Эффективные методы удаления пустых ячеек в Excel: полное руководство для пользователей
Узнайте, как легко и быстро удалить пустые ячейки в таблицах Excel, используя различные методы и функции программы.
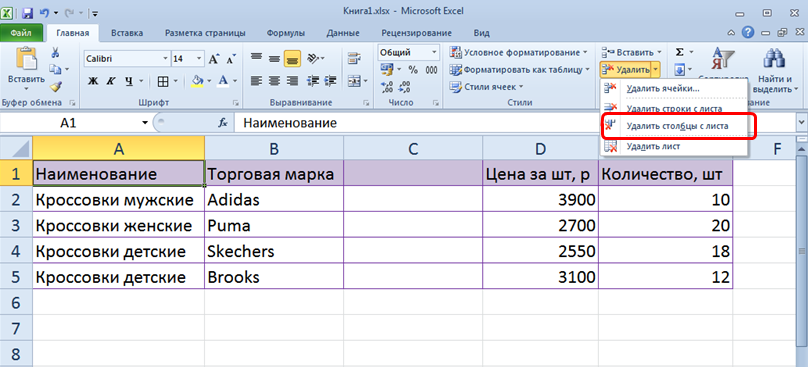

Перейдите к выбору пустых ячеек в таблице, щелкнув на заголовке столбца, затем нажмите Ctrl+G и выберите Специальные ->Пустые ячейки.
Excel: шпаргалка: Удалить пустые ячейки из диапазона
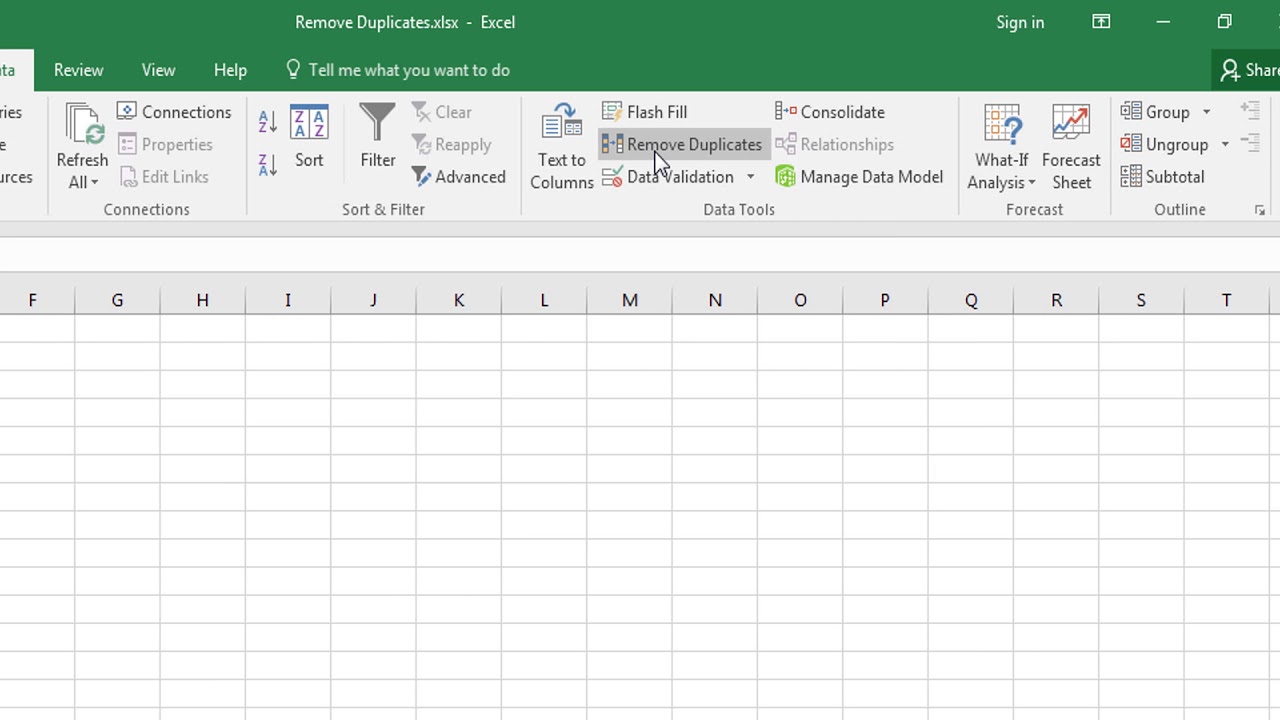
Используйте функцию Фильтр, чтобы отобразить только пустые ячейки в столбце, затем выделите и удалите их, сохраняя остальные данные.
✅ EXCEL - как удалить пустые строки в ячейке? 🔔
Примените функцию Удалить из меню Редактирование после выделения пустых ячеек, чтобы удалить их непосредственно из таблицы.
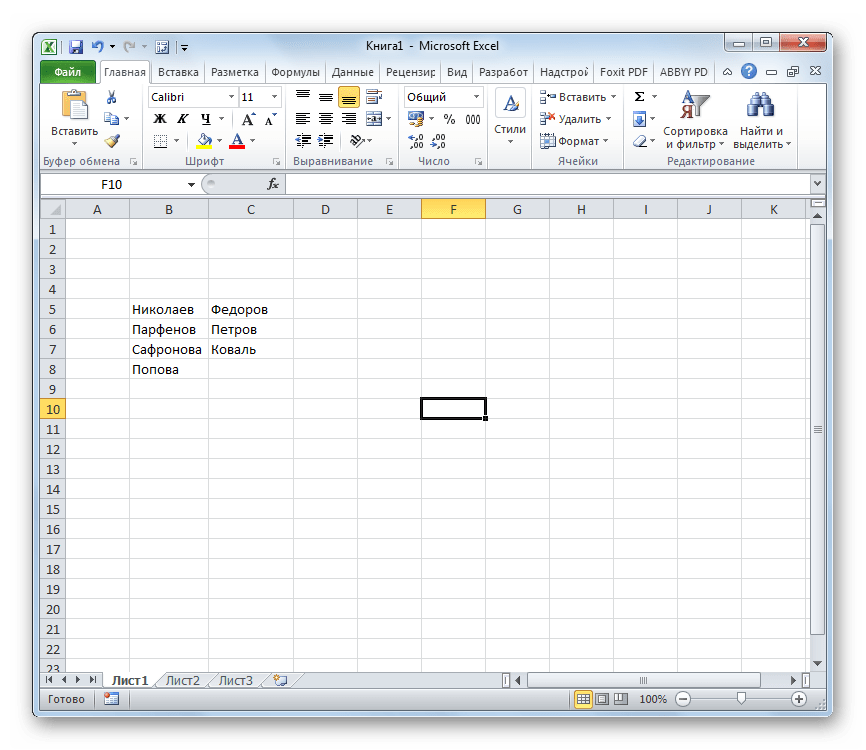
Используйте условное форматирование, чтобы выделить и заметить пустые ячейки, затем удалите их вручную или с помощью автоматической фильтрации.
Изучите возможности функций Удалить пустые строки и Удалить пустые столбцы, чтобы автоматически очистить таблицу от всех пустых ячеек.
Как удалить пустые строки в Excel
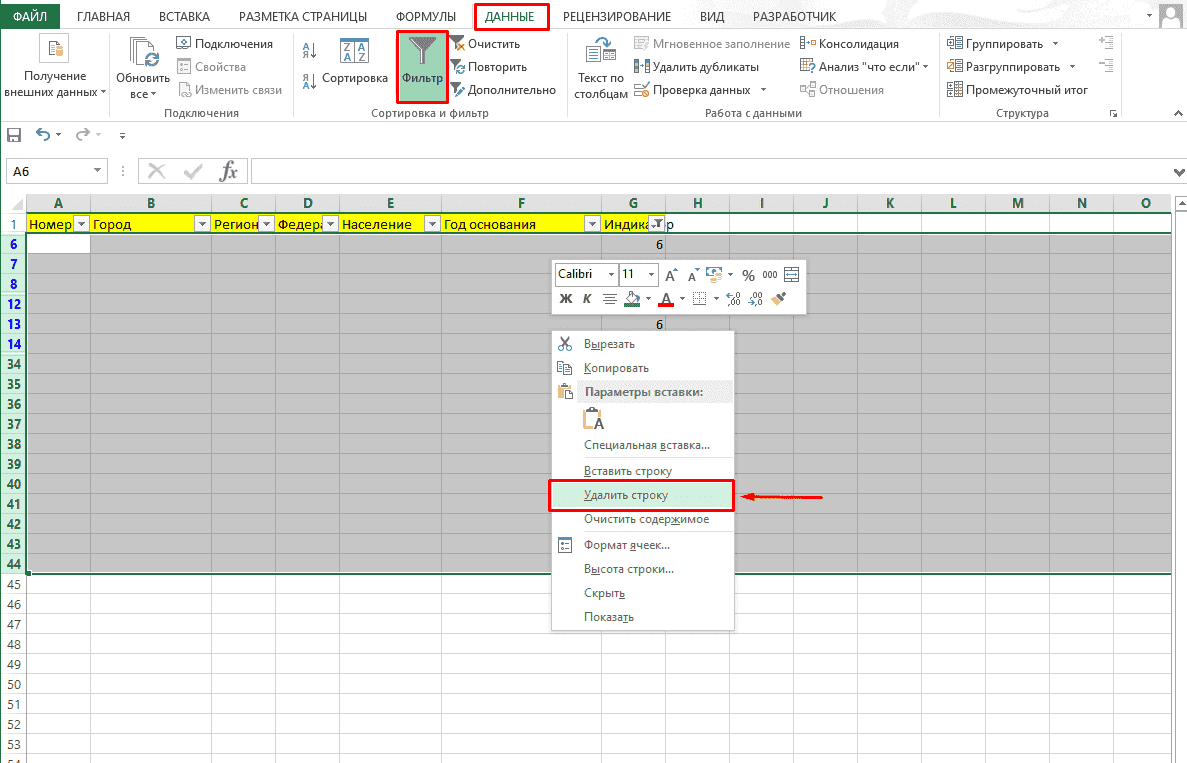
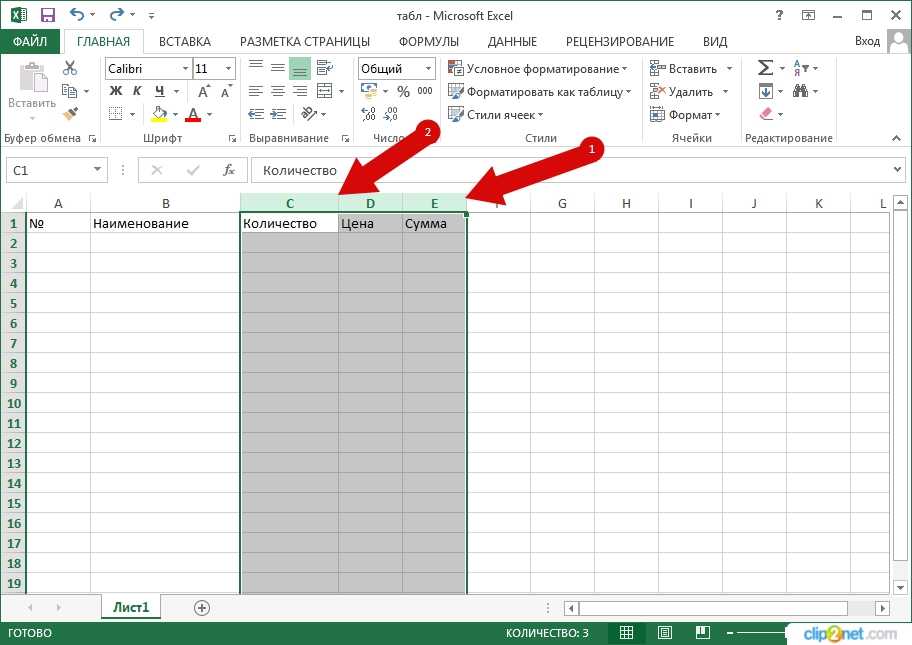
Не забудьте выполнить проверку данных после удаления пустых ячеек, чтобы убедиться, что ваша таблица осталась корректной и информативной.
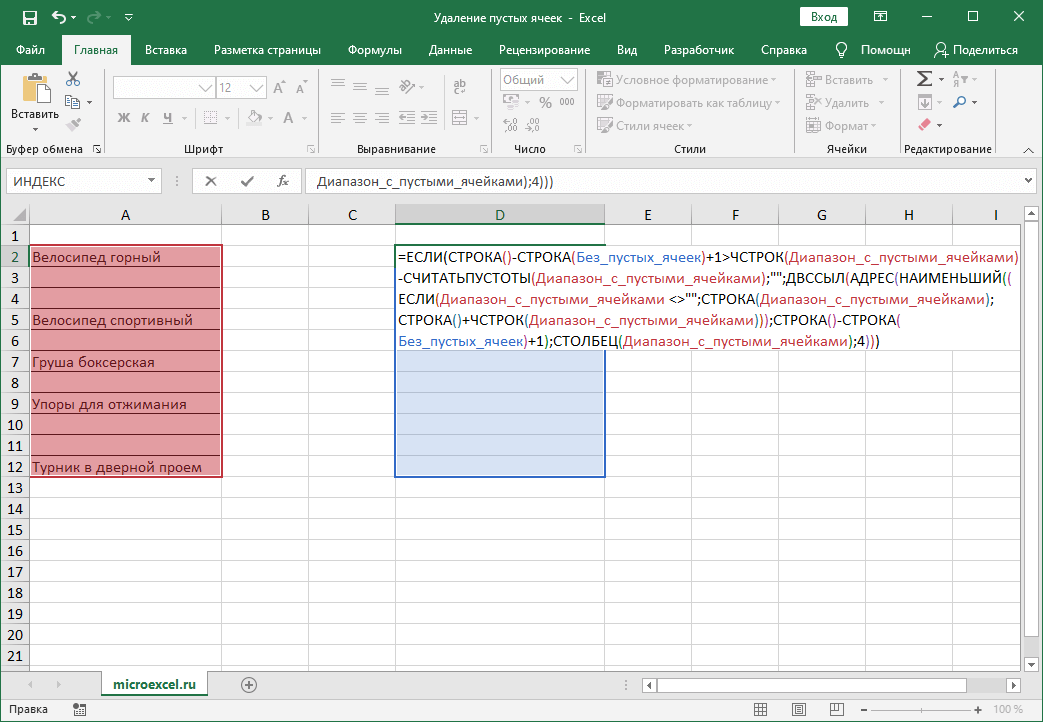
Используйте комбинацию клавиш Ctrl+H для поиска и замены всех пустых ячеек на нужные вам данные или на пустые строки, если это необходимо.
Рассмотрите возможность написания макросов для удаления пустых ячеек в Excel, чтобы автоматизировать процесс очистки данных в больших таблицах.

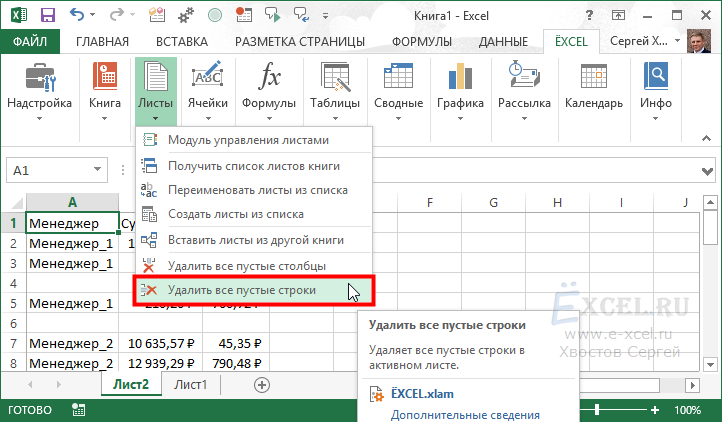
Изучите дополнительные функции и плагины Excel, которые могут предложить инструменты для удаления пустых ячеек и оптимизации работы с данными.

Помните о важности регулярной очистки данных от пустых ячеек, чтобы обеспечить точность и эффективность работы с вашими таблицами в Excel.