Как избавиться от скрытого слоя в редакторе Photoshop: проверенные приемы
Узнайте, как легко и быстро удалять скрытые слои в Adobe Photoshop, следуя этим проверенным советам.
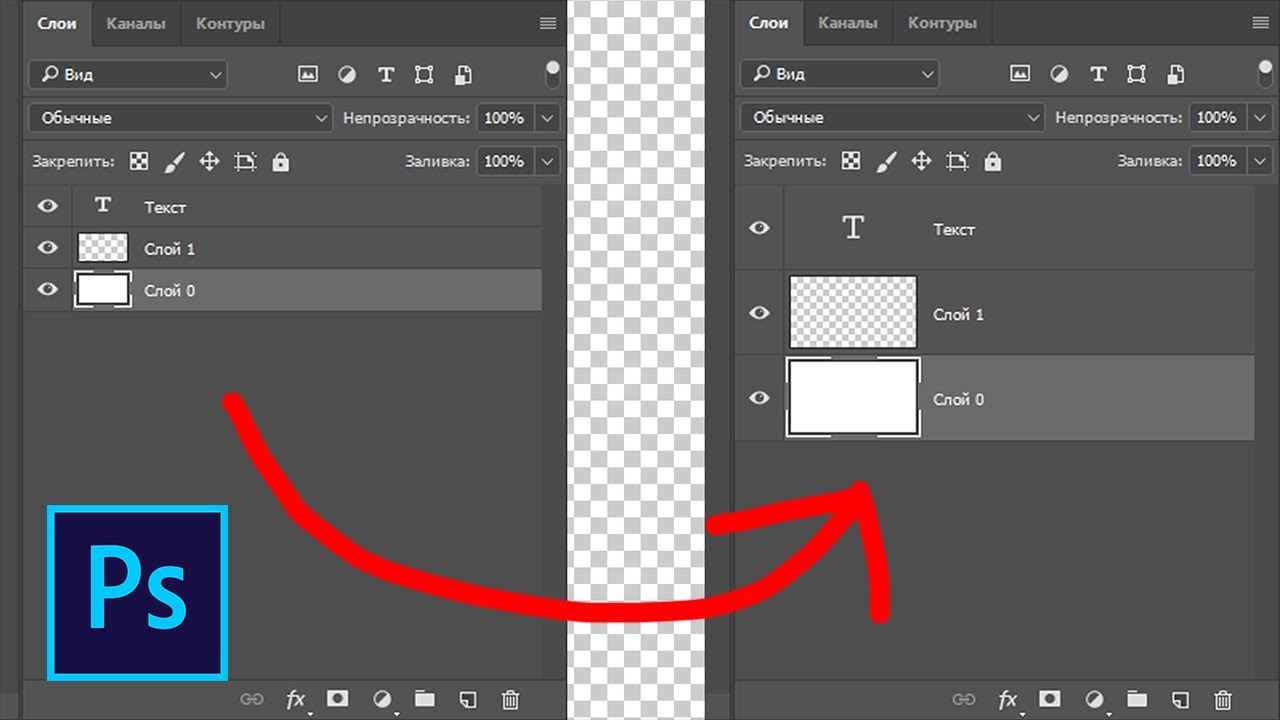

Используйте инструмент Прямоугольник (Rectangular Marquee Tool) для выделения области слоя, затем нажмите Delete на клавиатуре.
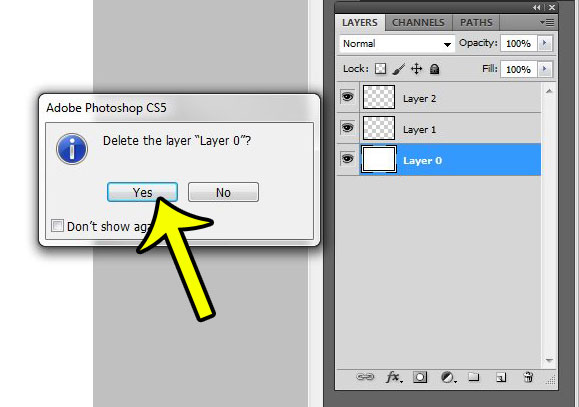
Используйте комбинацию клавиш Ctrl + Shift + Alt + E для создания копии видимых слоев на отдельном слое, а затем удаляйте нужный слой.
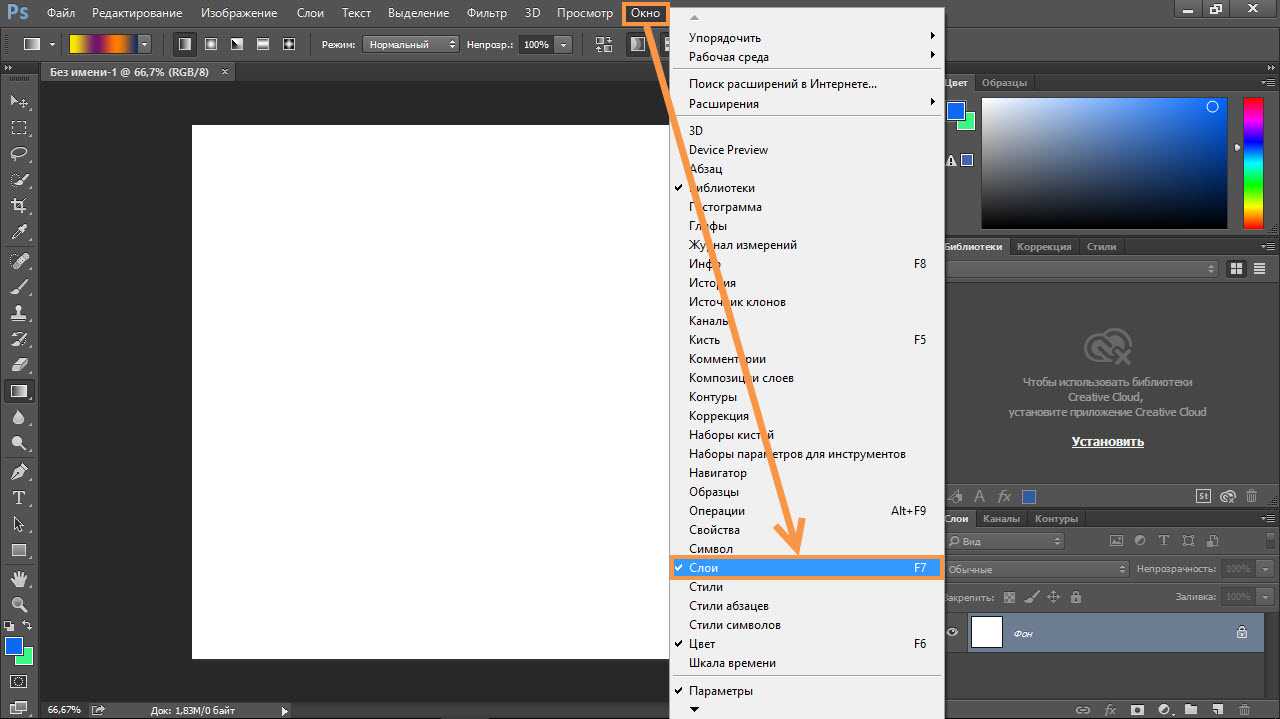
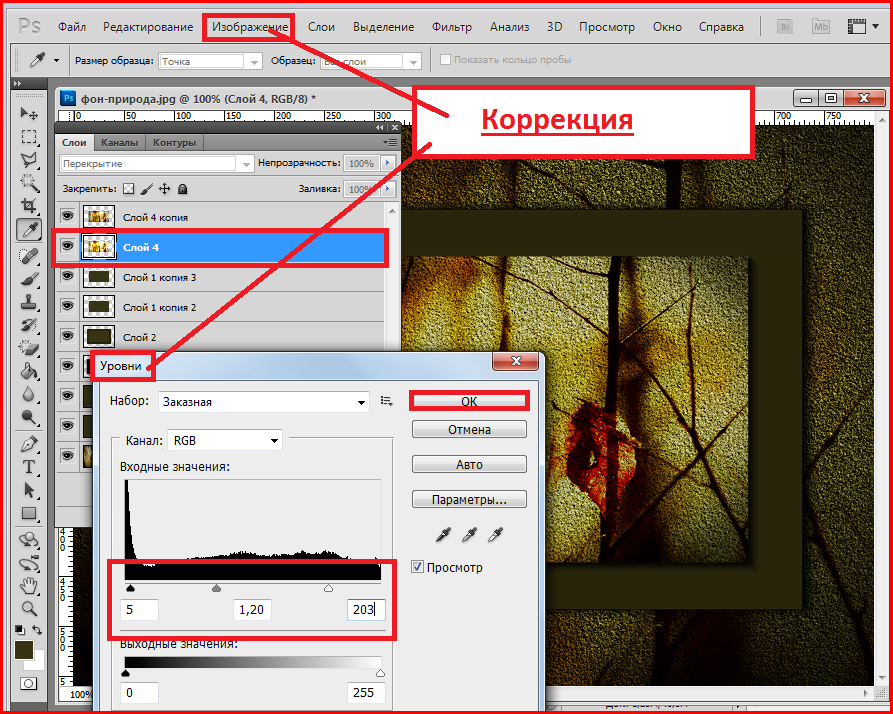
Попробуйте выбрать слой, затем перейдите в меню Слой (Layer), выберите Сложить видимое (Merge Visible), а затем удалите ненужный слой.
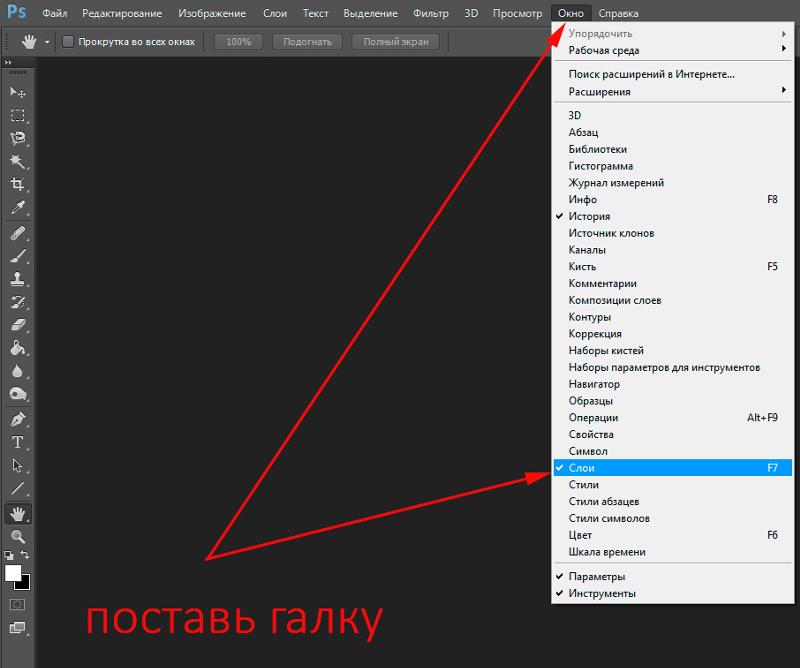
Убедитесь, что слой не заблокирован и не скрыт. Проверьте панель слоев (Layers Panel) на наличие замка или глаза, указывающие на заблокированный или скрытый слой.
Как убрать замок в фотошопе
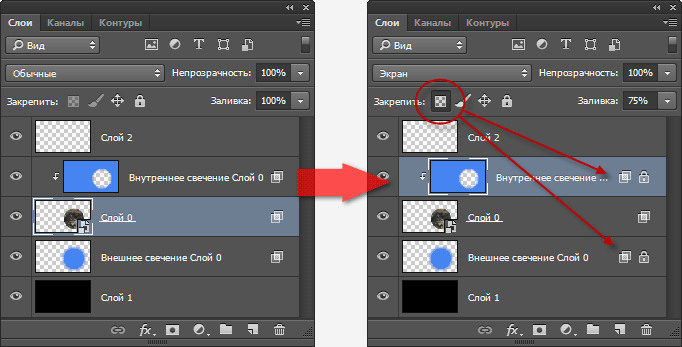
Проверьте настройки видимости слоев, возможно, скрытый слой просто отключен отображение. Щелкните на глазике слева от названия слоя, чтобы включить его отображение.
Как РАЗБЛОКИРОВАТЬ ИНДЕКСИРОВАННЫЕ цвета в фотошопе


При возникновении проблем с удалением слоя, попробуйте перезапустить Photoshop. Иногда это помогает избавиться от временных ошибок программы.

Изучите дополнительные инструменты и панели Photoshop, такие как История (History) или Слои (Layers), чтобы лучше понять, как управлять слоями и их удалением.
Периодически сохраняйте свою работу в формате PSD с разными версиями, чтобы иметь возможность вернуться к предыдущим состояниям документа в случае ошибки при удалении слоя.
ВАЖНЕЙШИЙ УРОК. СЛОИ В ФОТОШОПЕ. Блокировка и разблокировка. Файл jpg

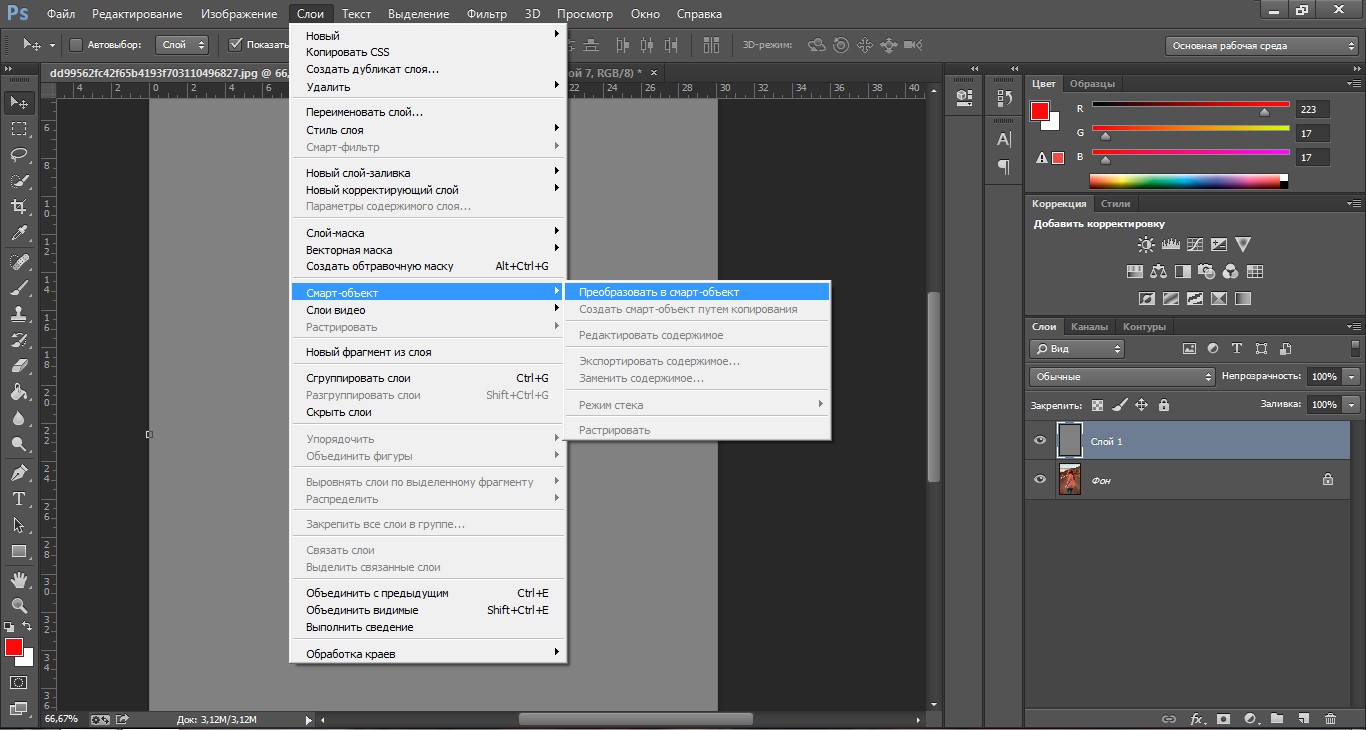
Пользуйтесь онлайн-ресурсами и сообществами по Photoshop для получения дополнительной помощи и советов от опытных пользователей и профессионалов.
ДУБЛИРОВАНИЕ И УДАЛЕНИЕ СЛОЯ. УРОКИ ФОТОШОПА


Не стесняйтесь экспериментировать с различными методами удаления слоя, каждый проект может потребовать индивидуального подхода.