Как избавиться от мешающего пятна в редакторе Adobe Photoshop
Узнайте, как быстро и легко удалить нежелательные точки на изображениях в Photoshop с помощью этих полезных советов.


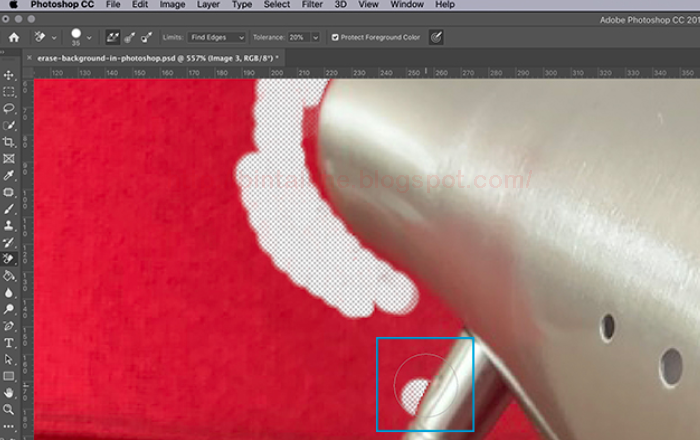
Используйте инструмент Клонирование для точного копирования окружающих областей и замены точки на фоне.
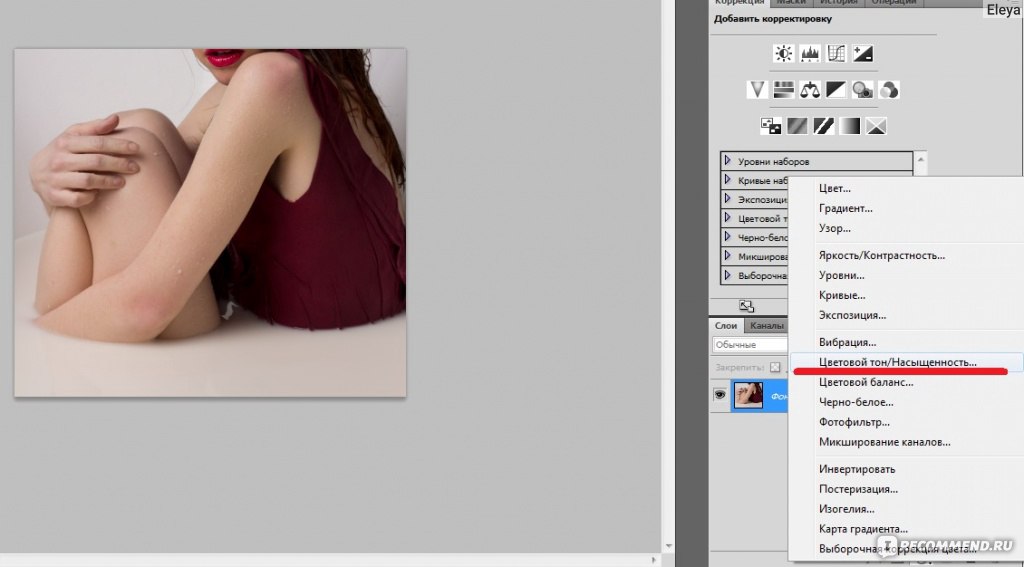
Изучите функцию Заплатка для автоматического заполнения нежелательных участков изображения.
КАК УДАЛИТЬ ПЫЛЬ, ЦАРАПИНЫ, ГРЯЗЬ, ПЕРХОТЬ В ФОТОШОПЕ - ПРЕДМЕТНАЯ РЕТУШЬ - PHOTOSHOP
Применяйте инструмент Штамп для более тонкой и точной работы с маленькими дефектами.
Мгновенно корректируем правильный баланс белого в Фотошоп в режиме \
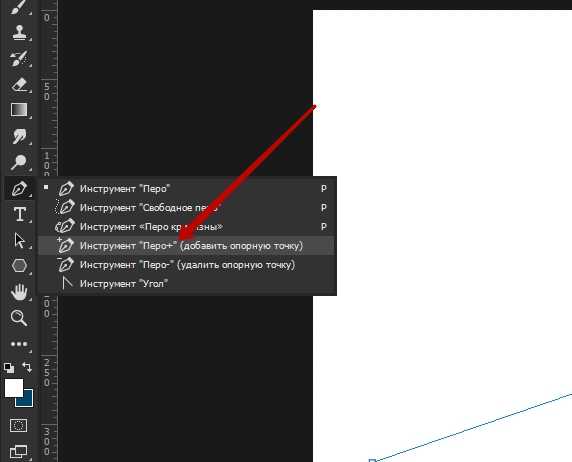
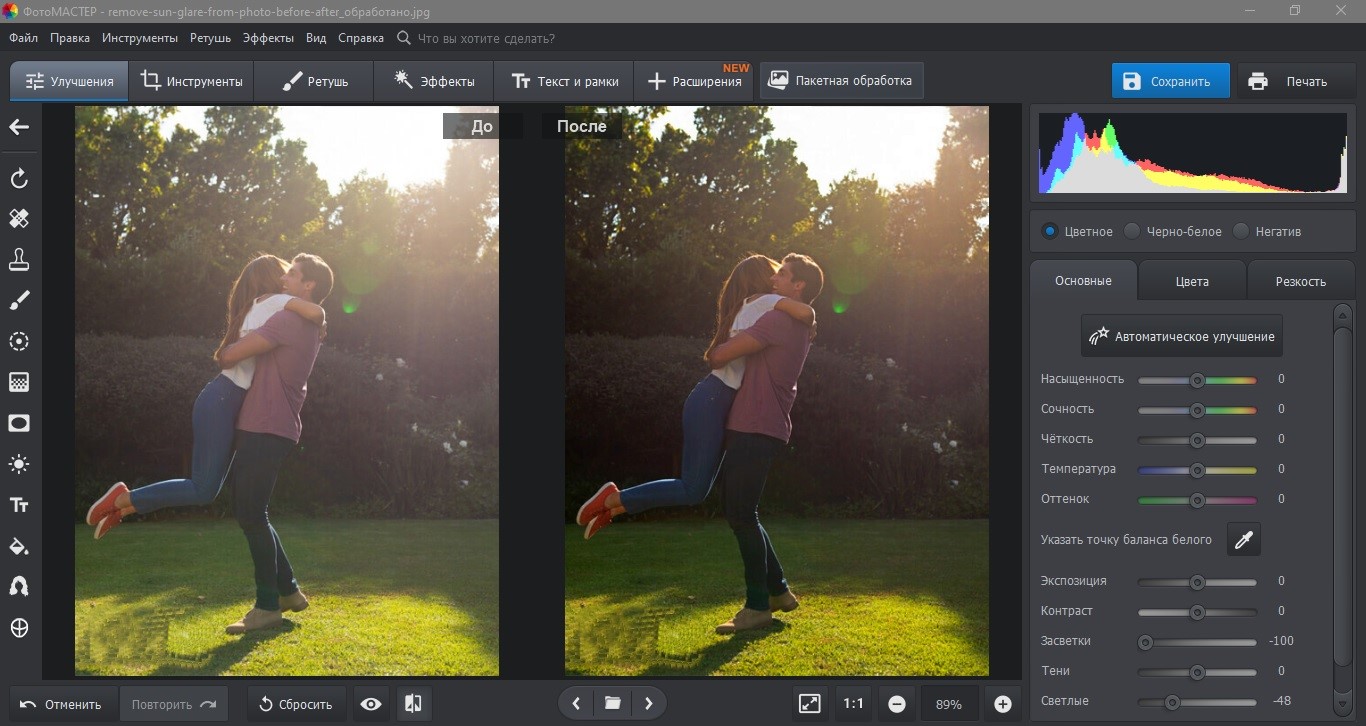
Используйте маску слоя, чтобы сделать изменения невидимыми и обратимыми, сохраняя оригинальное изображение.
Экспериментируйте с режимом наложения и непрозрачностью инструментов для более естественного слияния изменений с фоном.

Не забывайте сохранять резервные копии изображений перед началом работы, чтобы избежать потери данных.

Изучите видеоуроки и онлайн-ресурсы для более глубокого понимания инструментов и методов удаления дефектов в Photoshop.
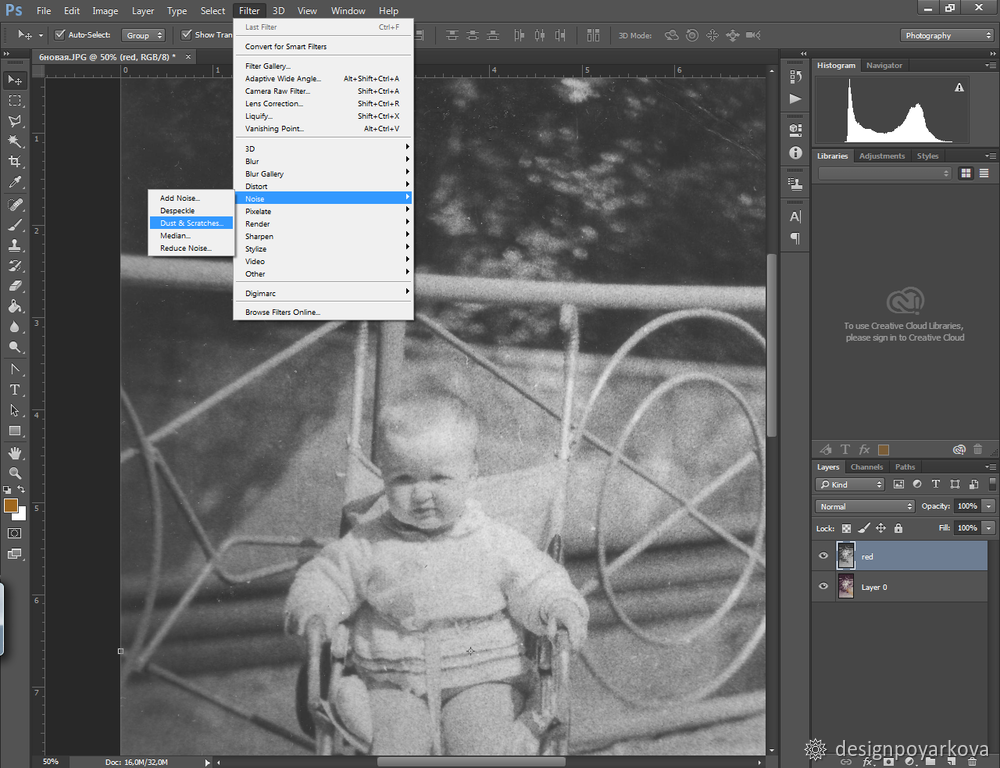
Используйте функцию История для отслеживания всех сделанных изменений и возможности отката к предыдущим состояниям изображения.
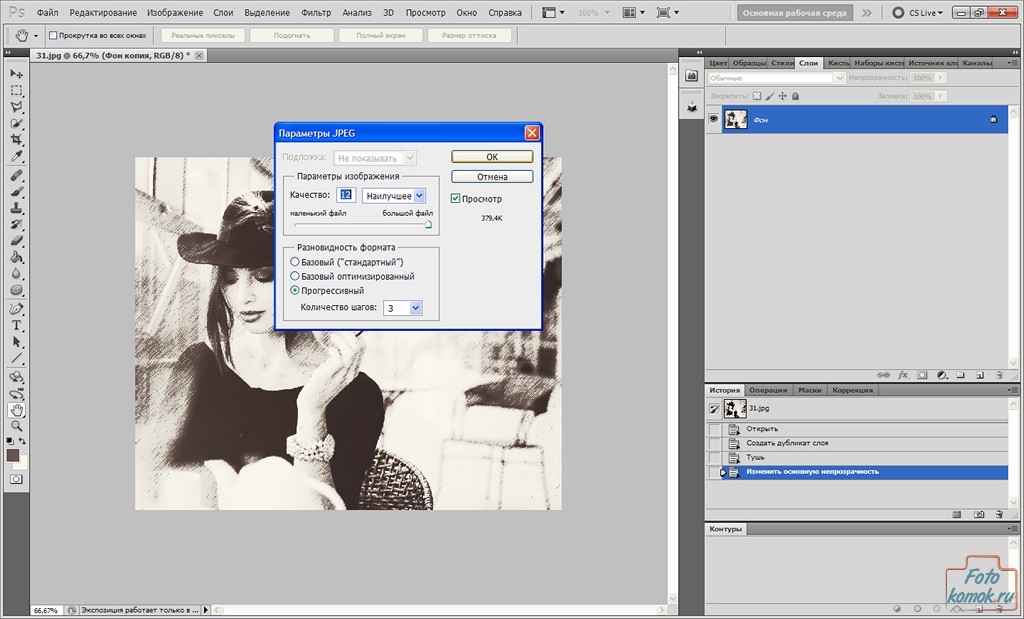
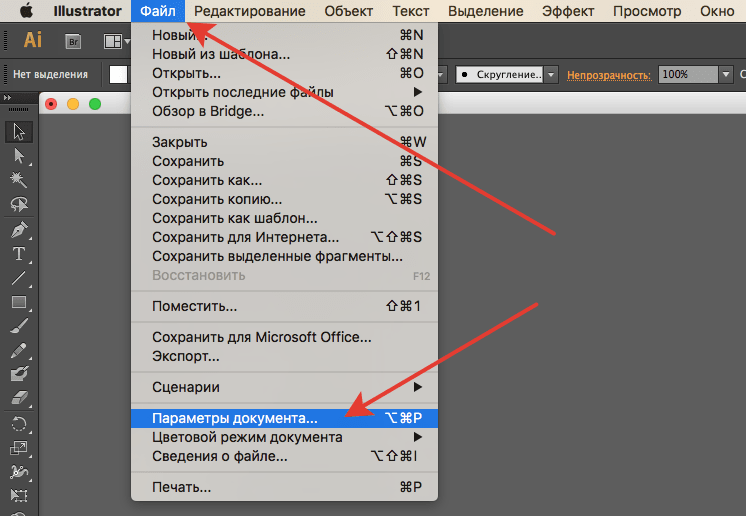
Экспериментируйте с различными размерами кисти и параметрами инструментов для наилучшего результата при удалении точек на фотографиях.
Как убрать лишний объект в перспективе в фотошопе

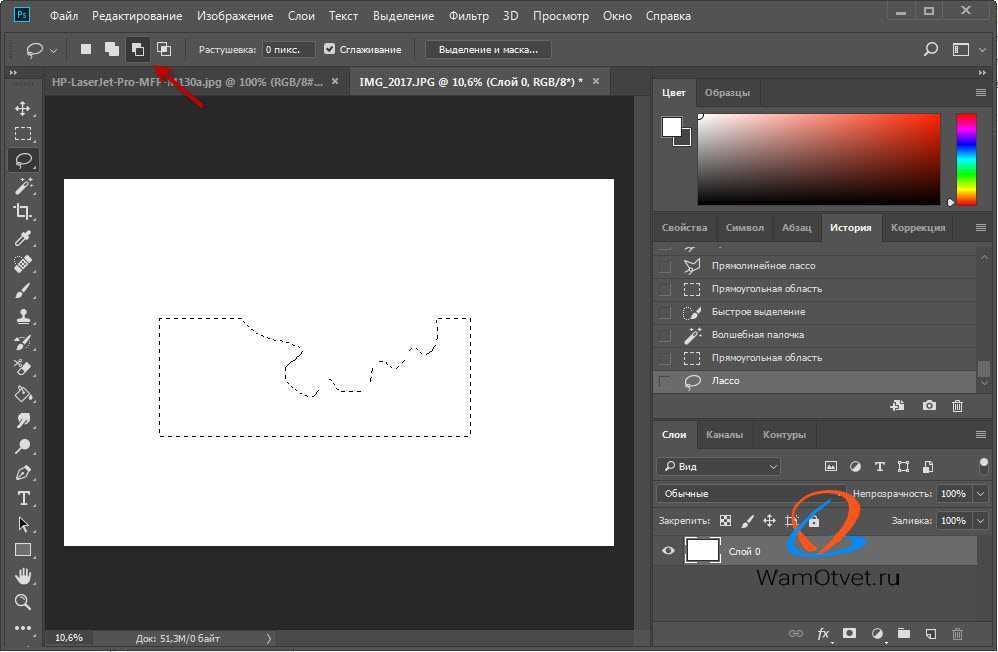
Не бойтесь экспериментировать и находить собственные методы работы, которые подходят именно вам.