Эффективные способы удаления пустой страницы в Word 2013: подробное руководство
Узнайте, как легко и быстро избавиться от пустой страницы в вашем документе Word 2013 с помощью нескольких простых шагов и полезных советов.
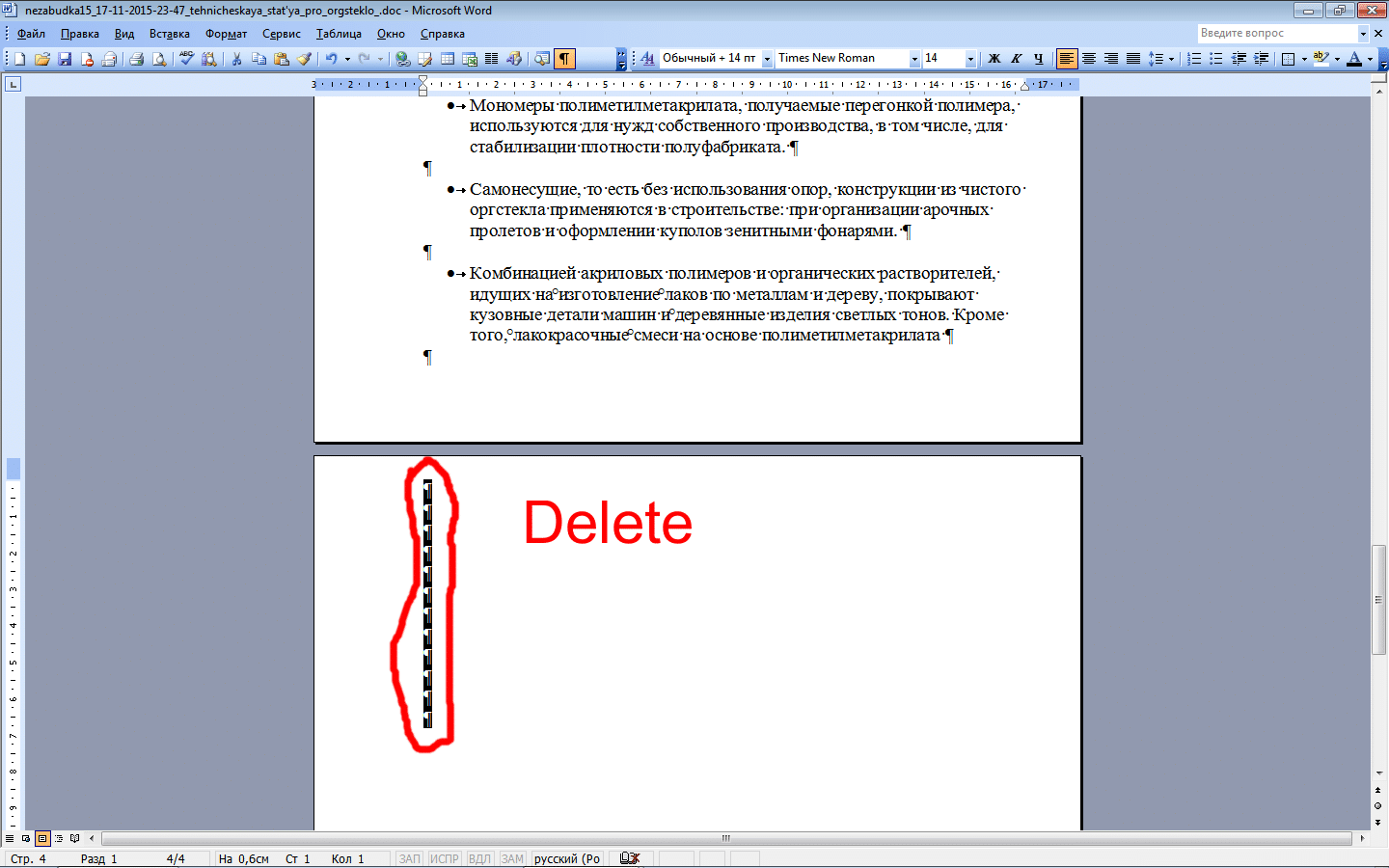
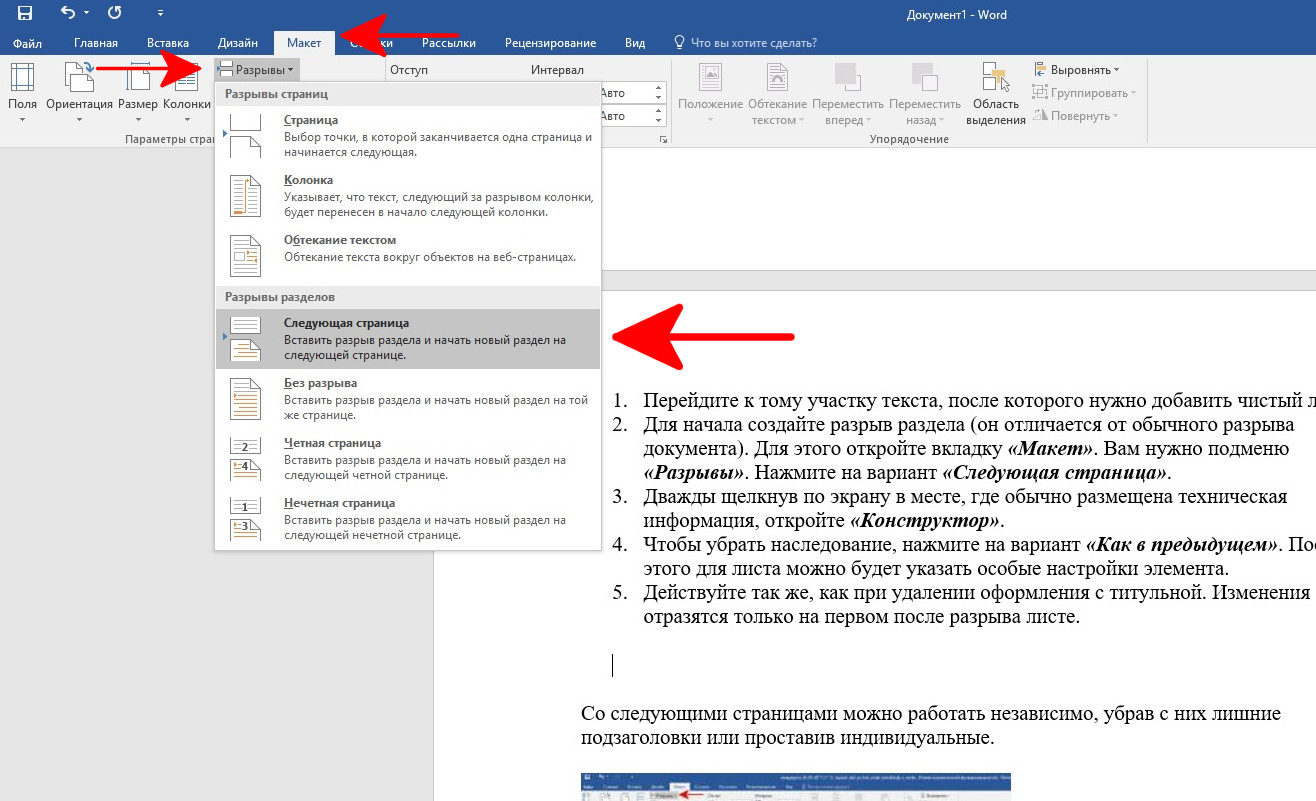
Используйте комбинацию клавиш Ctrl + Shift + * для отображения всех символов в документе, включая скрытые разрывы страниц. Это позволит вам точно определить местонахождение пустой страницы.

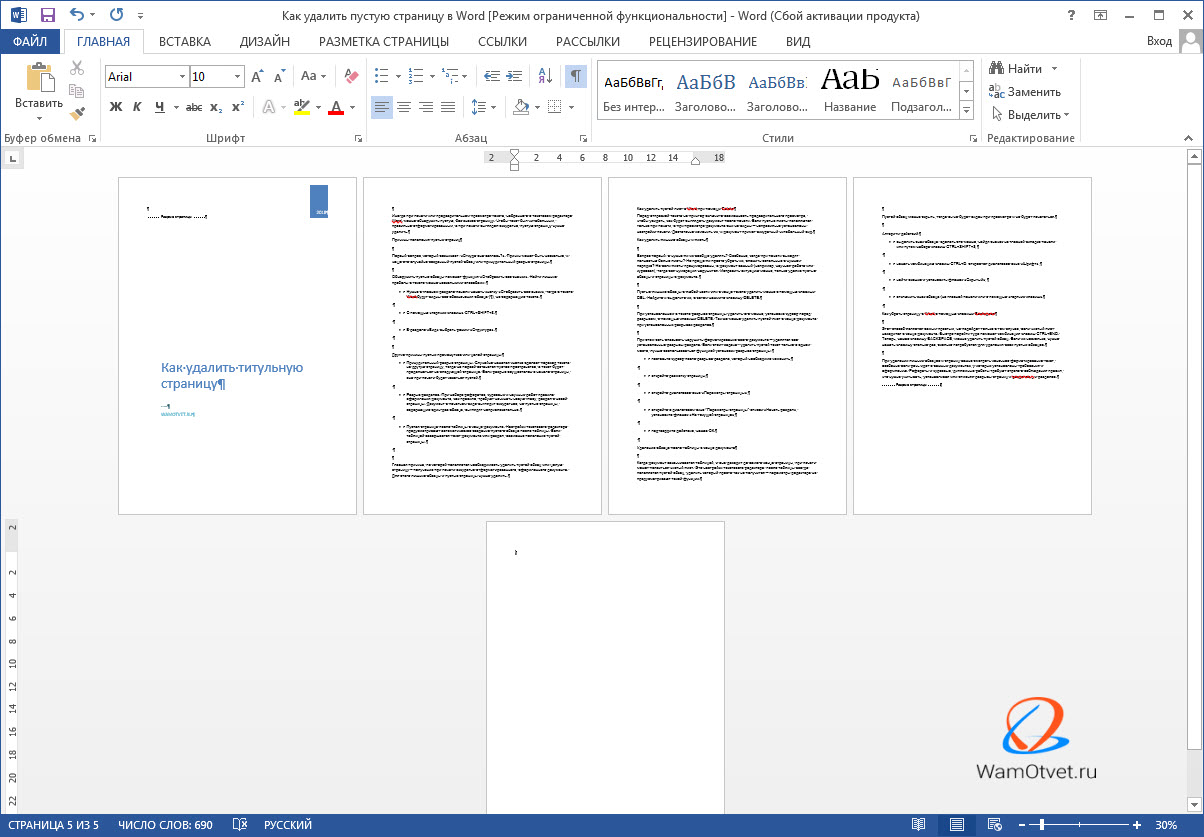
Выделите пустую страницу с помощью мыши, зажав левую кнопку и прокрутив курсором до конца страницы. После выделения можно удалить страницу с помощью клавиши Delete.
Как убрать пустую страницу в ворде
Используйте функцию Поиск и замена (Ctrl + H), чтобы найти разрывы страниц. Замените каждый разрыв на пустую строку, затем удалите лишние страницы.

Проверьте параметры макета страницы. Убедитесь, что у документа не установлено неправильное количество разрывов страниц, что может привести к появлению пустых страниц.


Воспользуйтесь инструментом Просмотр страниц (View >Print Layout), чтобы лучше видеть структуру документа и определить местонахождение пустых страниц.
Как удалить пустую страницу в ворде, если она не удаляется
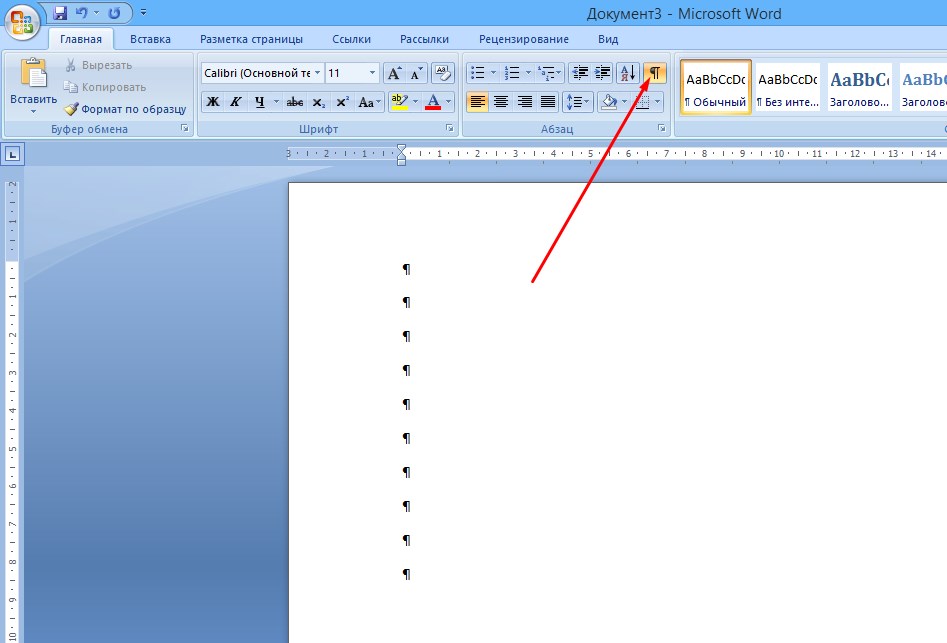
Убедитесь, что текст вашего документа находится в рамках макета страницы и не выходит за его пределы, что может вызвать появление лишних страниц.
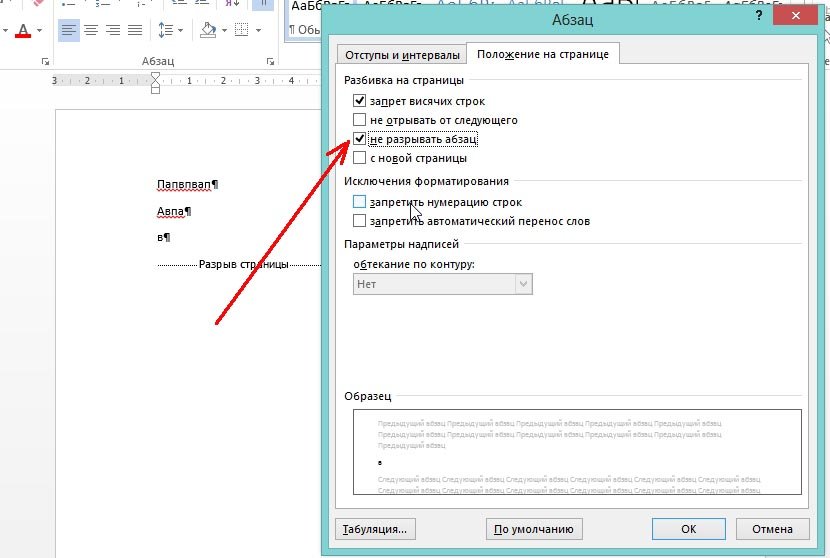
Попробуйте изменить параметры печати, установив минимальные отступы и максимальные размеры страницы, чтобы избежать появления лишних страниц при печати документа.

Пересохраните документ в другом формате, например, в PDF, чтобы убедиться, что проблема с пустыми страницами не связана с форматированием в Word.

Проверьте, нет ли случайных разрывов страниц в конце документа, которые могли вызвать появление пустой страницы. Удалите их, если они есть.
Как удалить страницу в Ворде?

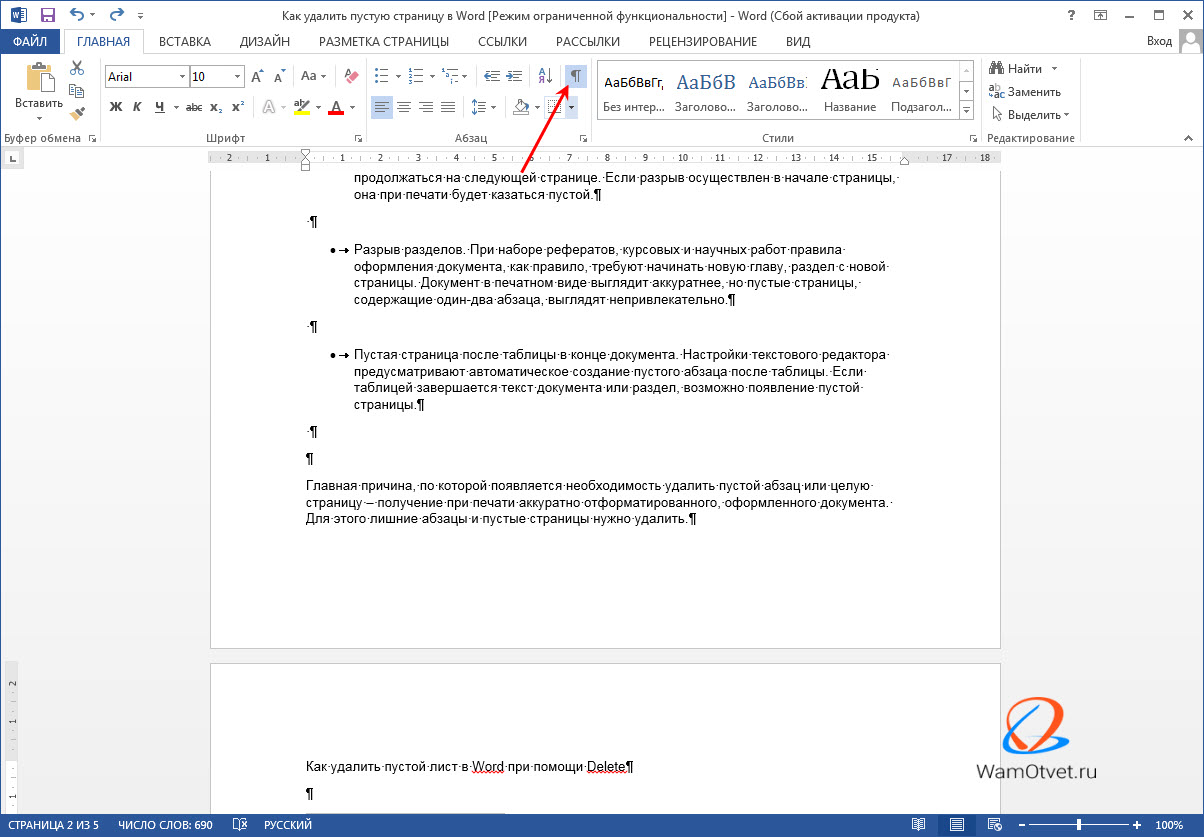
Если ничто из вышеперечисленного не помогло, попробуйте скопировать содержимое документа в новый файл и сохранить его. Это может помочь избавиться от проблемы с пустыми страницами.