Основные приемы удаления точек из ячейки Excel для повышения эффективности работы
Узнайте, как быстро и безошибочно очистить ячейки от лишних точек, облегчая обработку данных и повышая профессионализм вашей работы в Excel.



Используйте функцию SUBSTITUTE для замены точек на пустые строки: =SUBSTITUTE(A1,.,)
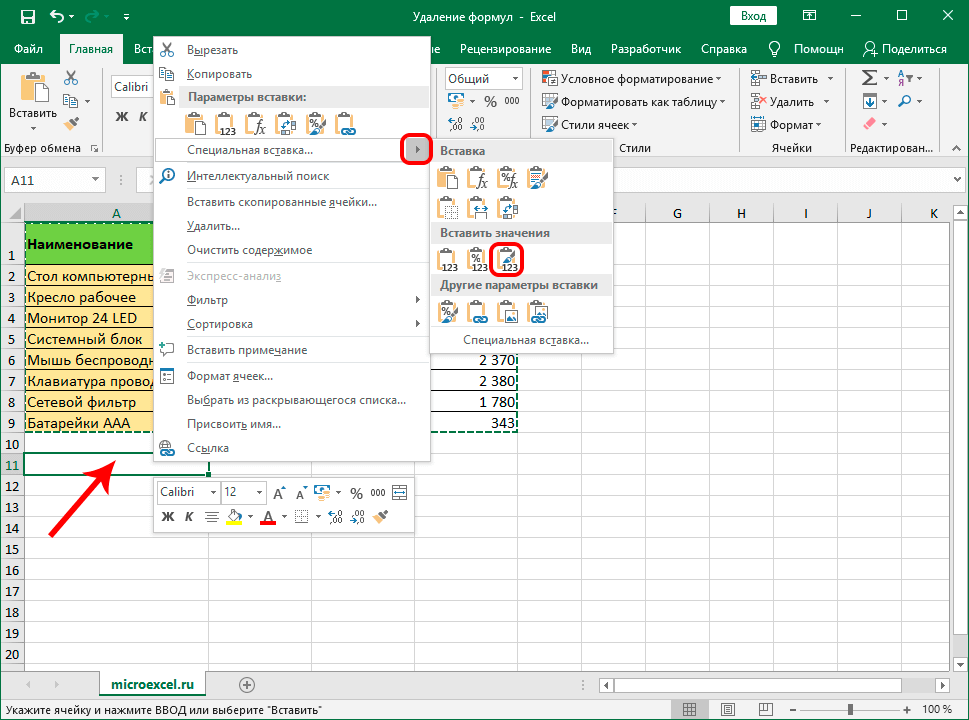
Примените функцию FIND для поиска позиции точек в ячейке и дальнейшего удаления: =LEFT(A1,FIND(.,A1)-1)&RIGHT(A1,LEN(A1)-FIND(.,A1))
Как вытащить часть текста из ячейки excel
Используйте функцию REPLACE для замены точек на пустые строки с возможностью выбора конкретной точки: =REPLACE(A1,FIND(.,A1),1,)
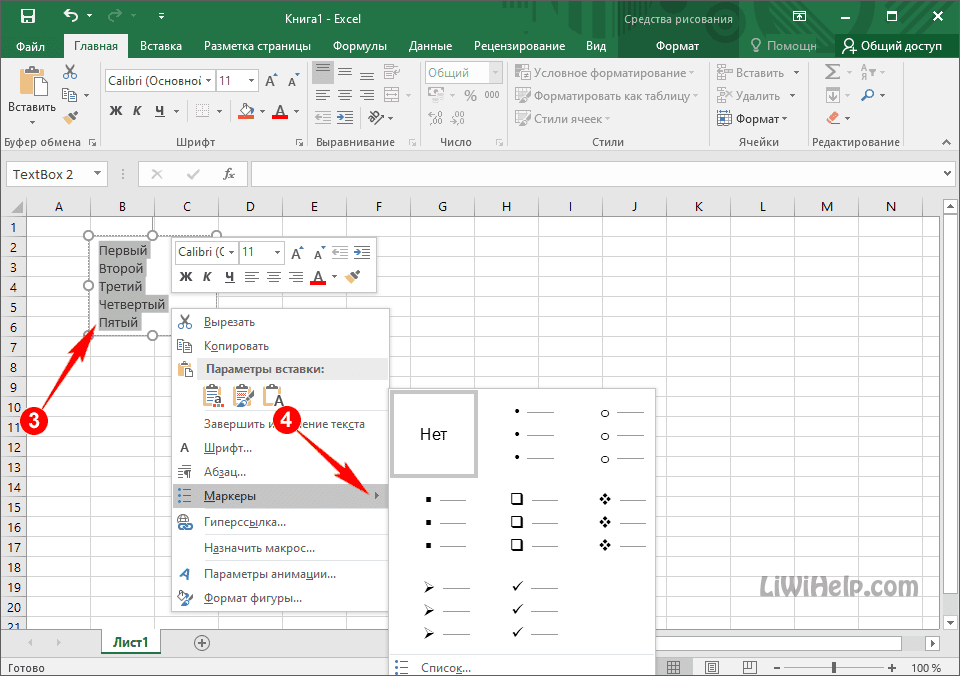
Изучите возможности регулярных выражений в Excel, позволяющие эффективно работать с текстом, в том числе удаление точек.
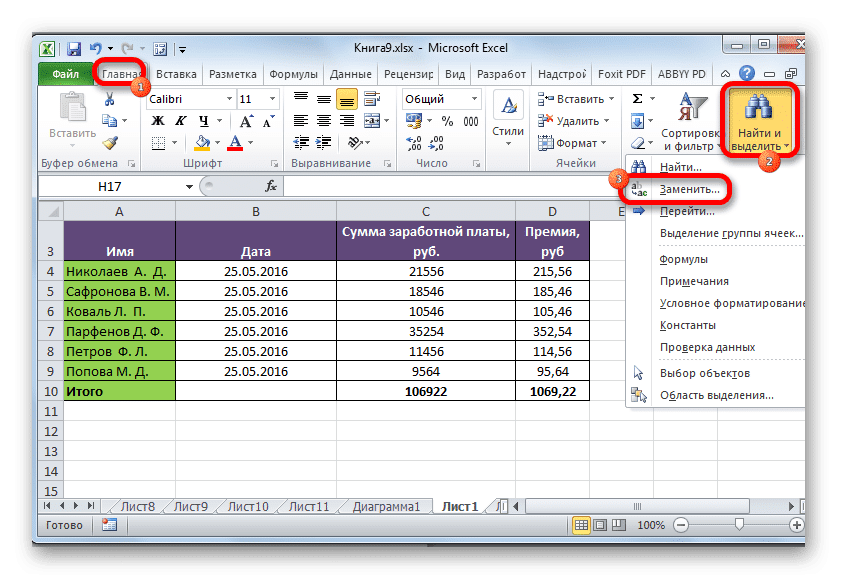

Рассмотрите применение макросов для автоматизации процесса удаления точек в больших объемах данных.
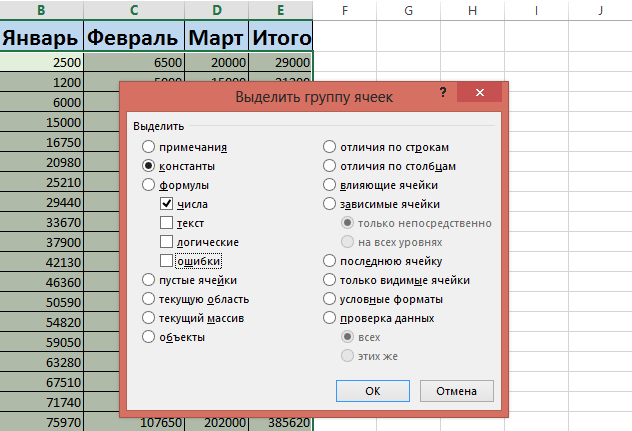

Не забывайте о возможности использования фильтров для выявления и последующего удаления ячеек с точками в Excel.
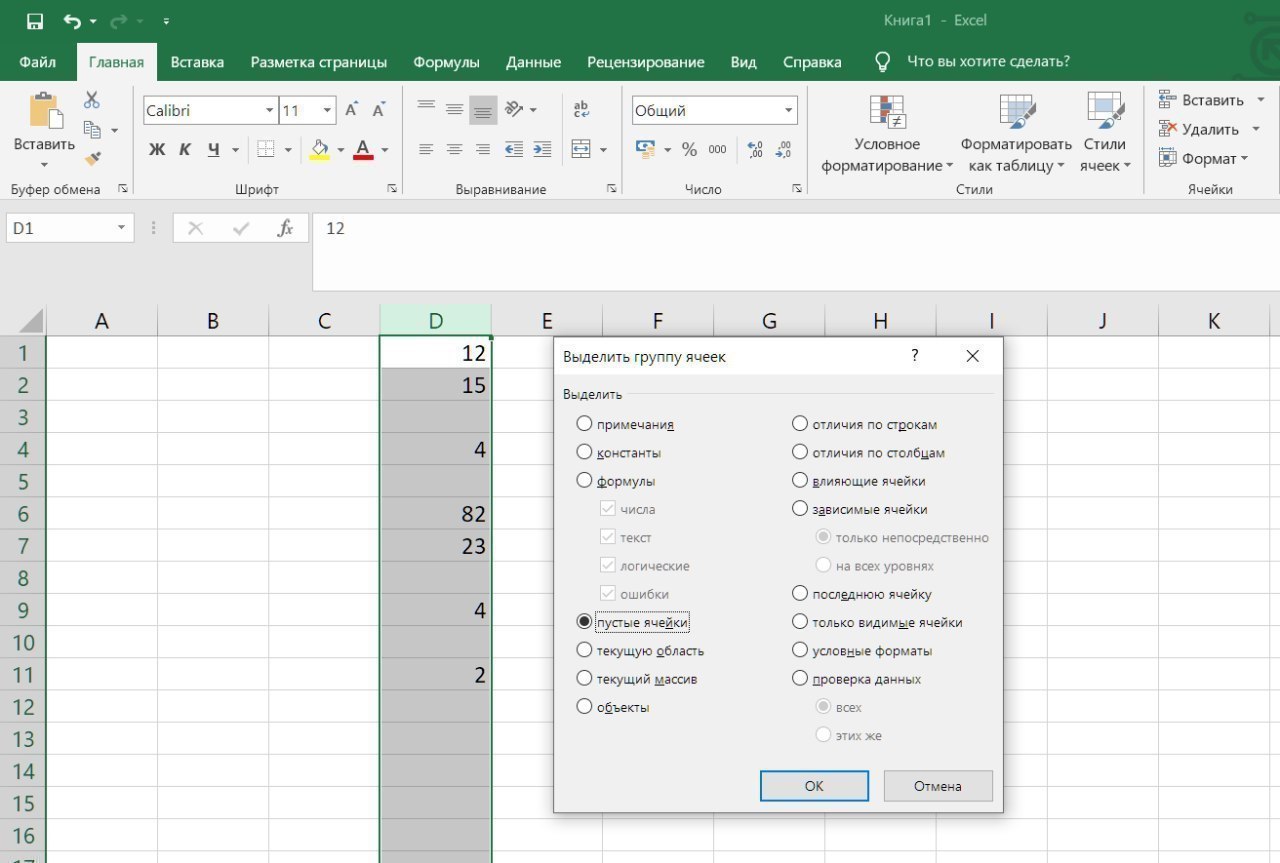
Изучите функционал специальных дополнений и плагинов для Excel, которые могут предложить дополнительные инструменты для работы с текстом и данными.
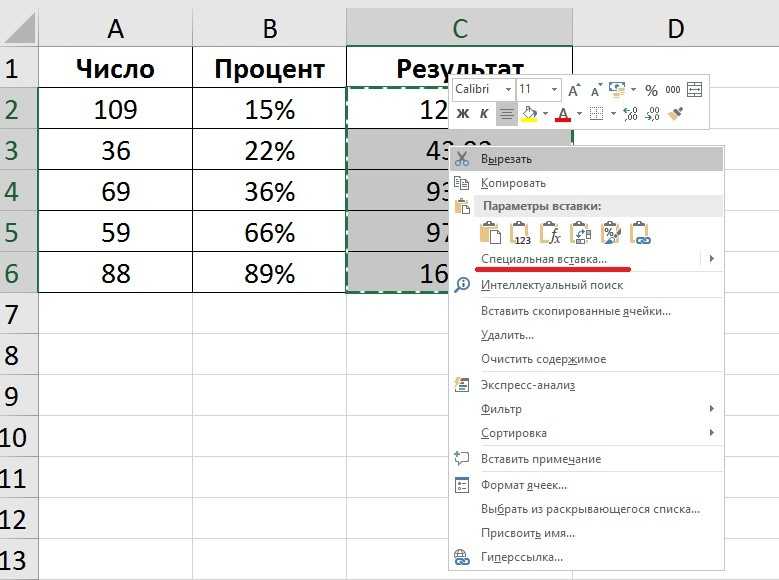
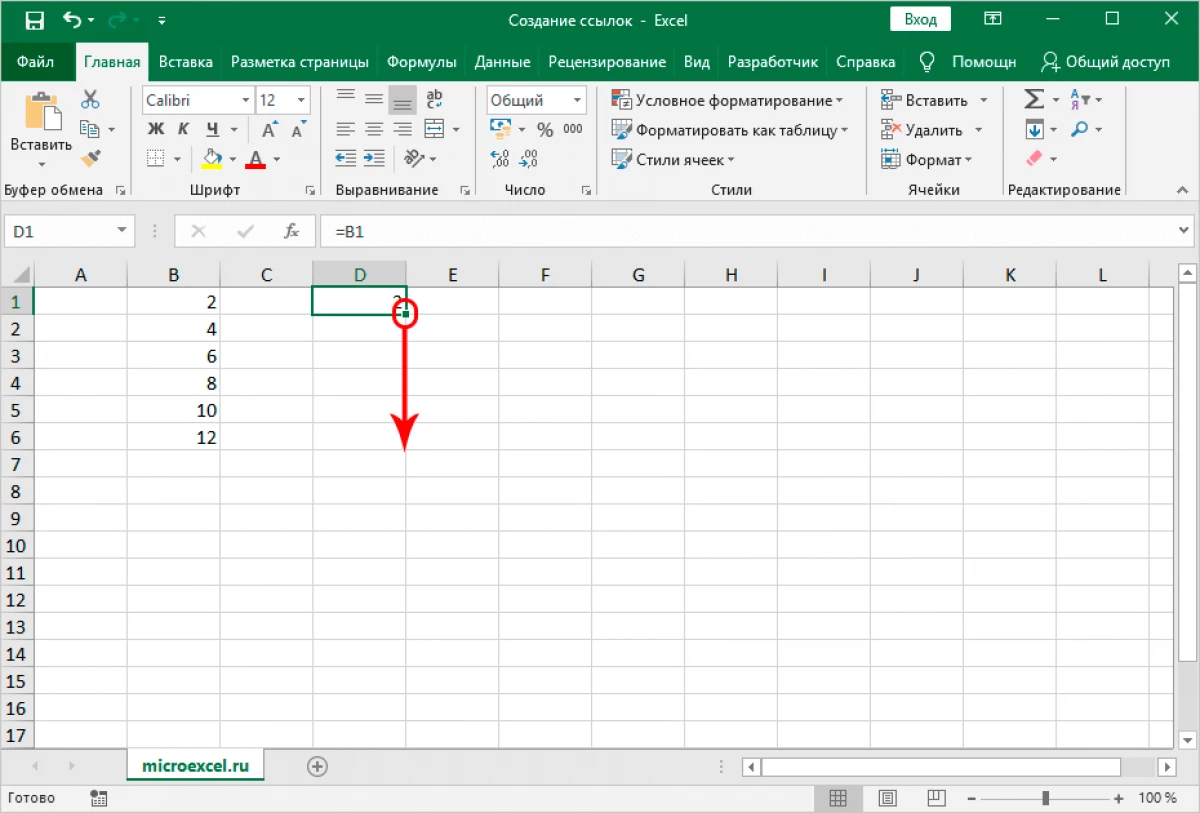
Обратитесь к онлайн-ресурсам и форумам сообщества Excel для получения дополнительных советов и поддержки в решении конкретных задач.
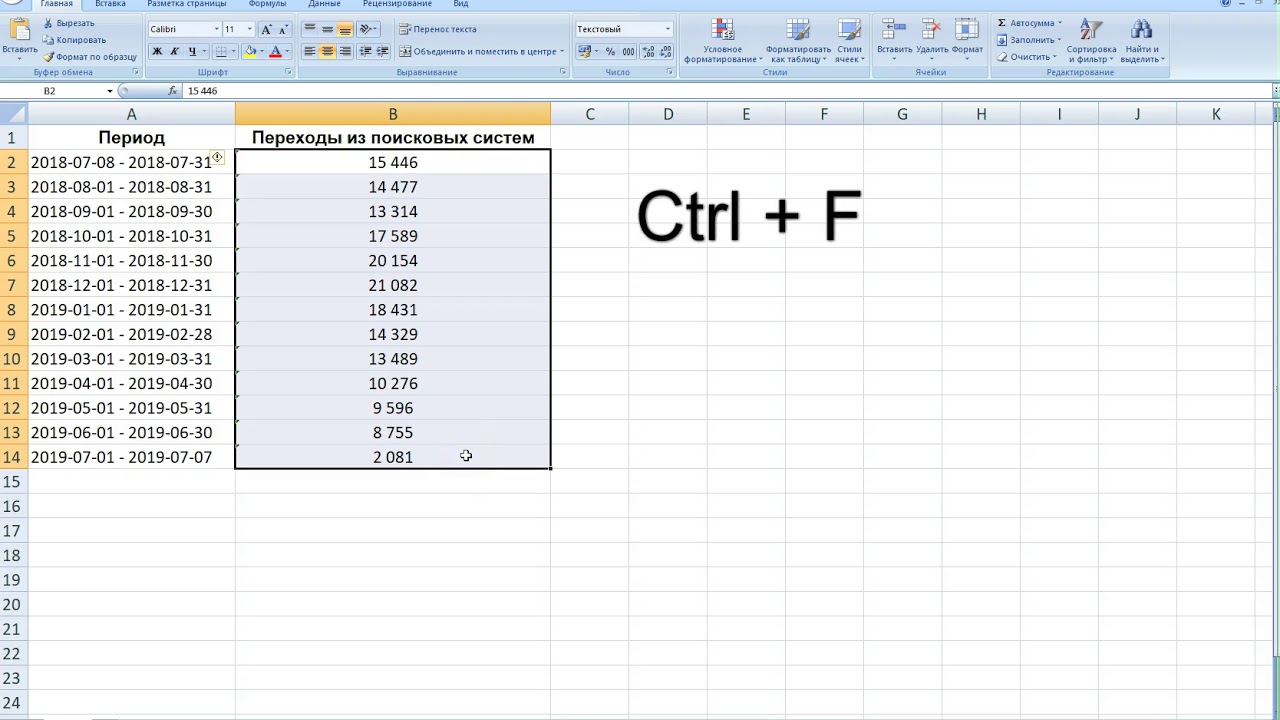
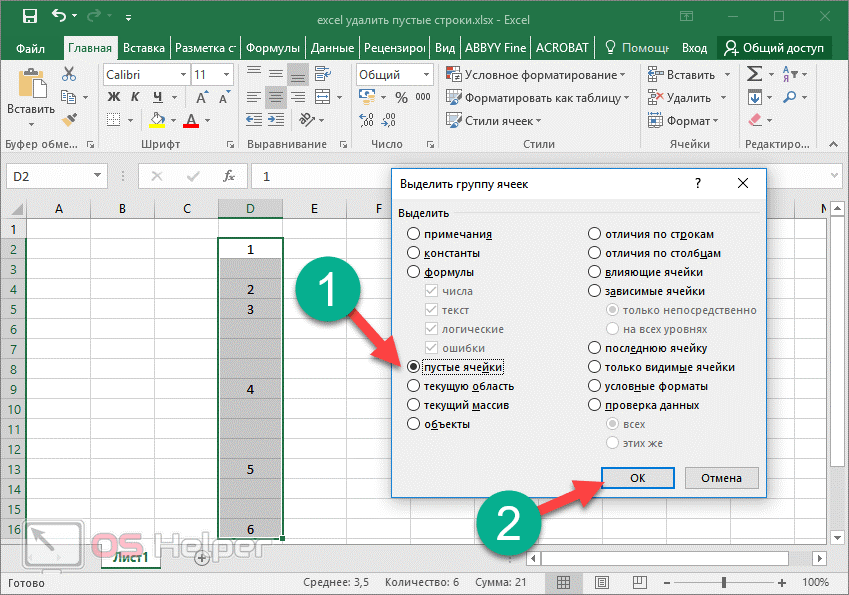
Не забывайте сохранять резервные копии данных перед выполнением операций удаления точек, чтобы избежать потери важной информации.
Как выделить и удалить границы ячеек в Excel 2016.


Экспериментируйте с различными методами удаления точек в ячейках Excel, чтобы найти наиболее эффективный и удобный для вашего рабочего процесса.