Восстановление удаленного листа в Excel: шаги по восстановлению важных данных
Потеряли лист в Excel и не знаете, что делать? Восстановление удаленных данных возможно! Следуйте нашим подробным инструкциям для успешного восстановления ваших ценных данных.
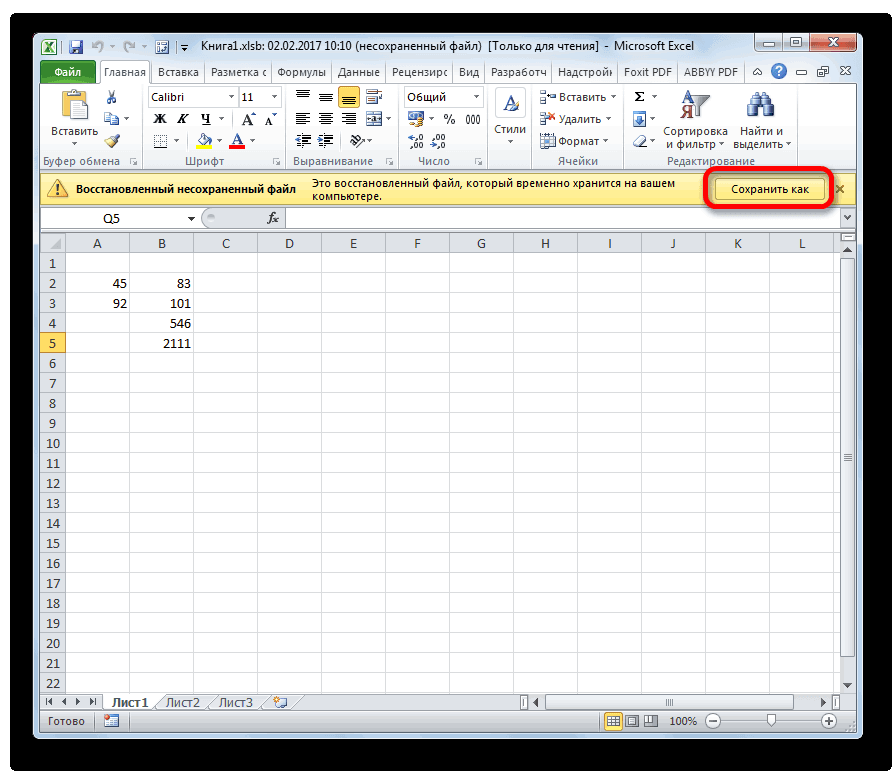
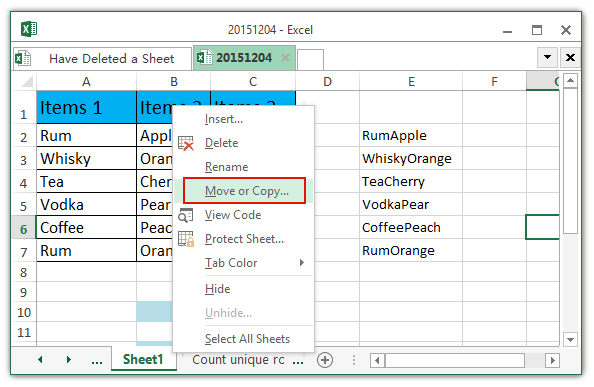

Первым делом проверьте корзину в Excel: удаленные листы могут временно храниться здесь.
Как выделить и удалить границы ячеек в Excel 2016.

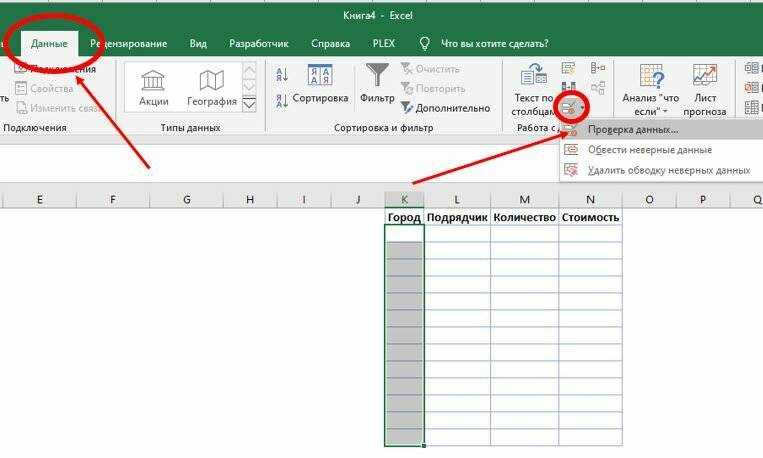
Воспользуйтесь функцией Отмена (Ctrl + Z) сразу после удаления листа: это может вернуть удаленные изменения.

Проверьте историю изменений (Ctrl + Alt + Z): возможно, удаление листа отображается здесь.


Попробуйте использовать автозаполнение функции восстановления в Excel: это может автоматически восстановить удаленные данные.
How to Recover Overwritten Excel File 2024 - Top 3 Ways

Используйте файлы временных копий, если они настроены: они могут содержать последнюю версию удаленного листа.
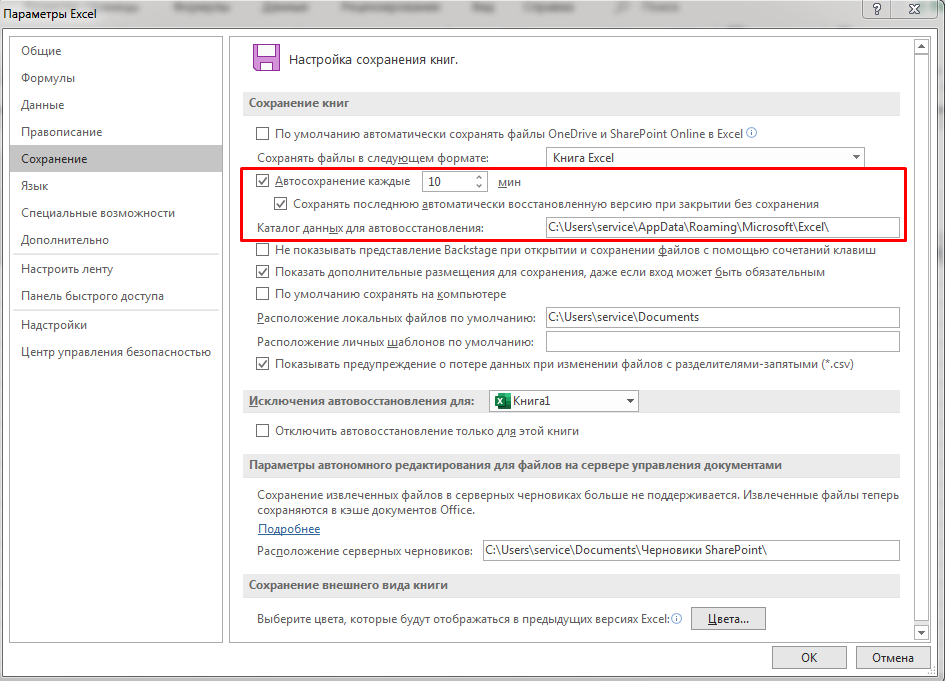
Проверьте другие книги Excel: иногда удаленные листы могут быть перенесены в другие файлы.
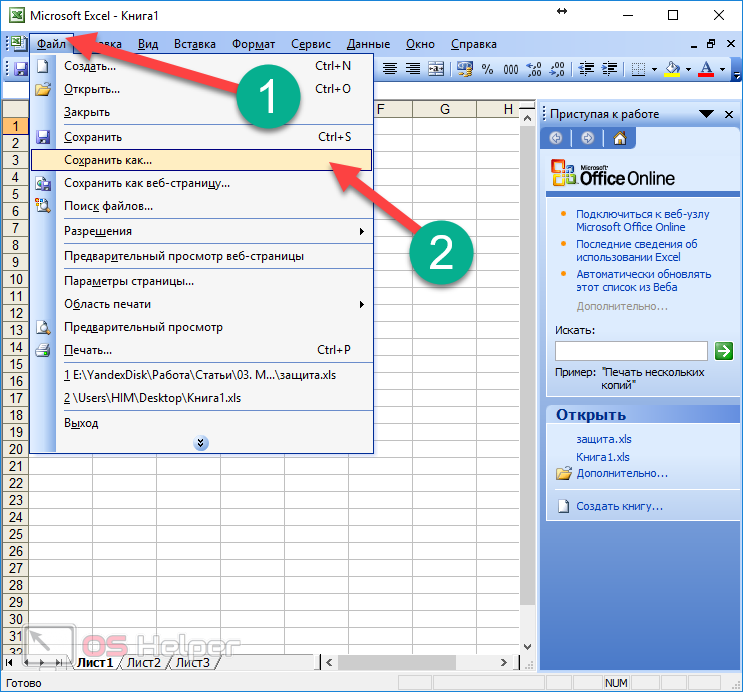
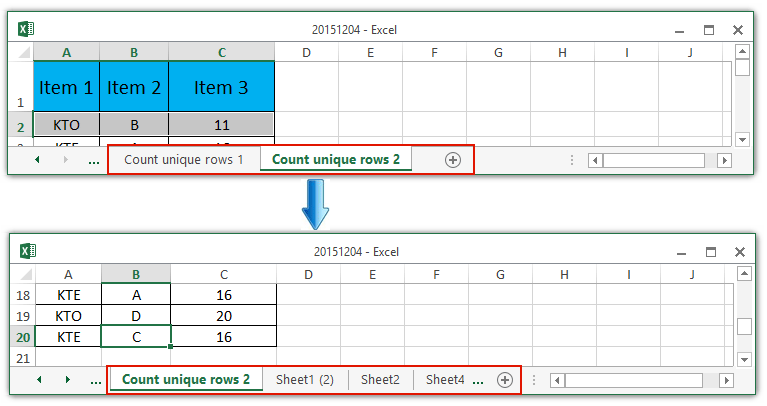
Обратитесь к резервной копии вашего файла: это может быть самым надежным способом восстановления удаленного листа.
Не сохраняйте изменения в файле, пока не восстановите удаленный лист: это поможет избежать дальнейших потерь данных.
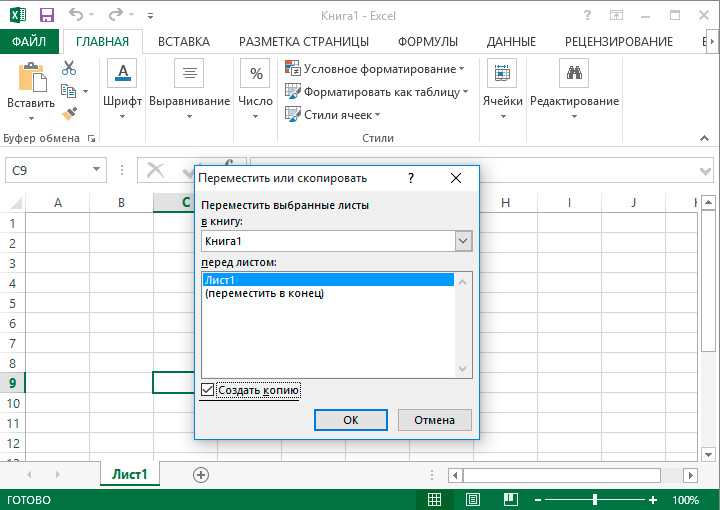
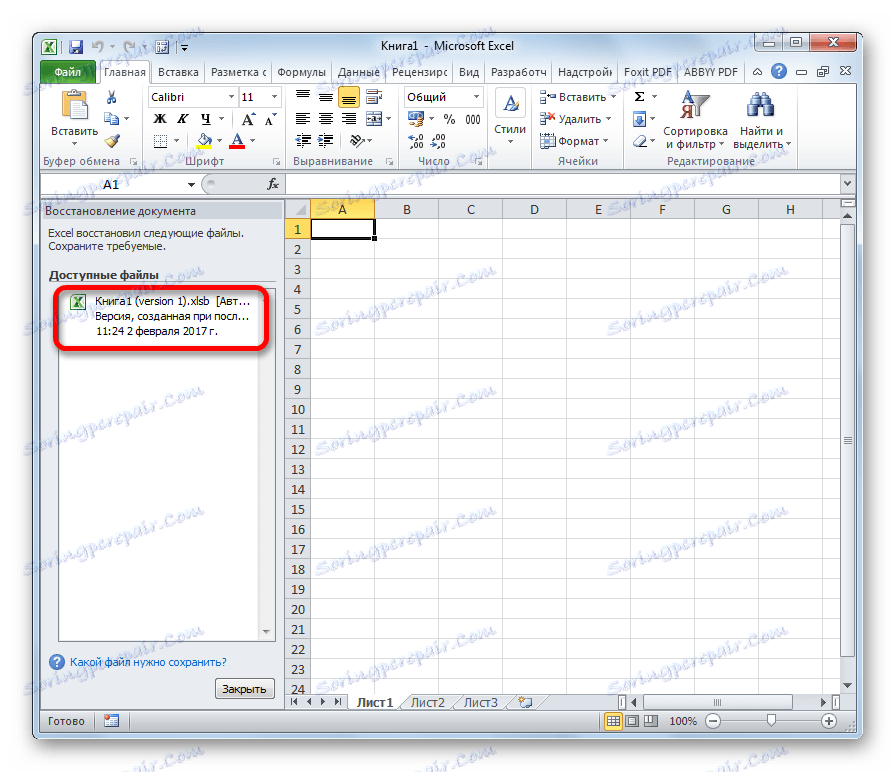
В случае, если ни один из методов не сработал, обратитесь к профессионалам по восстановлению данных.

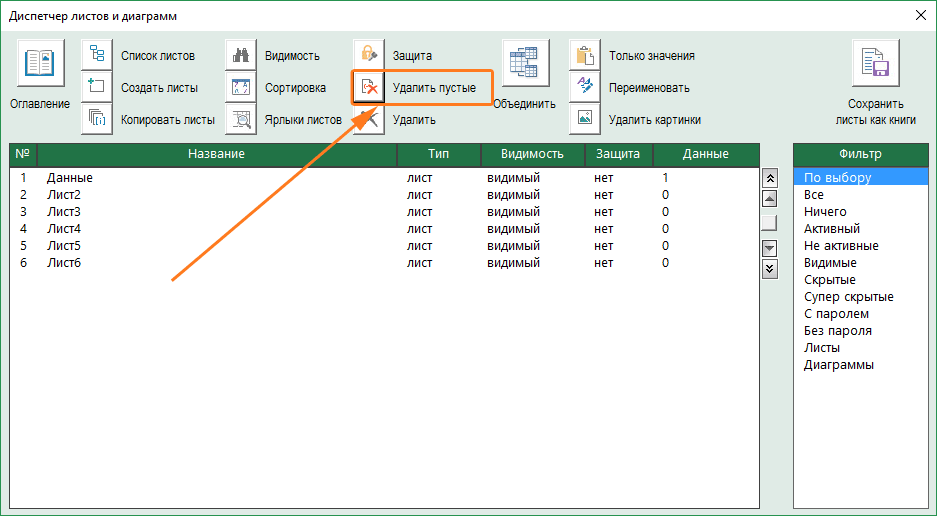
Регулярно делайте резервные копии файлов, чтобы минимизировать риск потери данных в будущем.