Восстановление удалённого драйвера Wi-Fi на ноутбуке: шаг за шагом инструкция
Удаление драйвера Wi-Fi на ноутбуке может привести к проблемам с интернетом. В этом руководстве мы подробно объясним, как вернуть удалённый драйвер Wi-Fi и снова настроить подключение к сети.

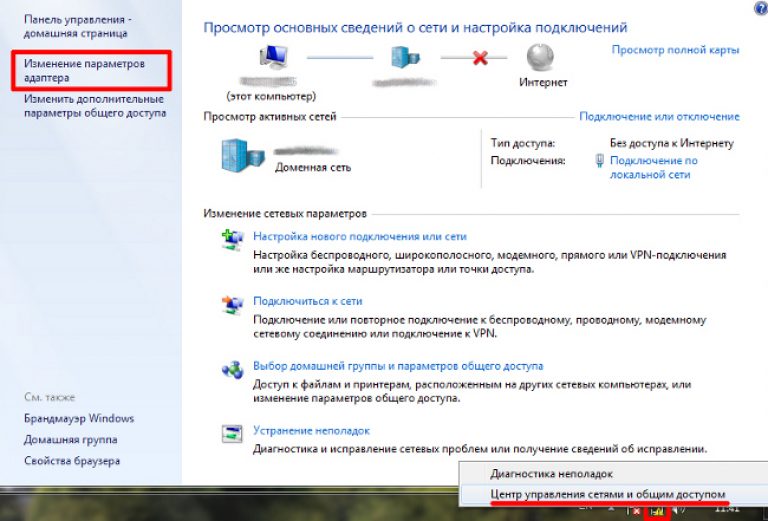
Перезагрузите ноутбук после удаления драйвера, иногда это может помочь автоматически восстановить драйвер Wi-Fi.
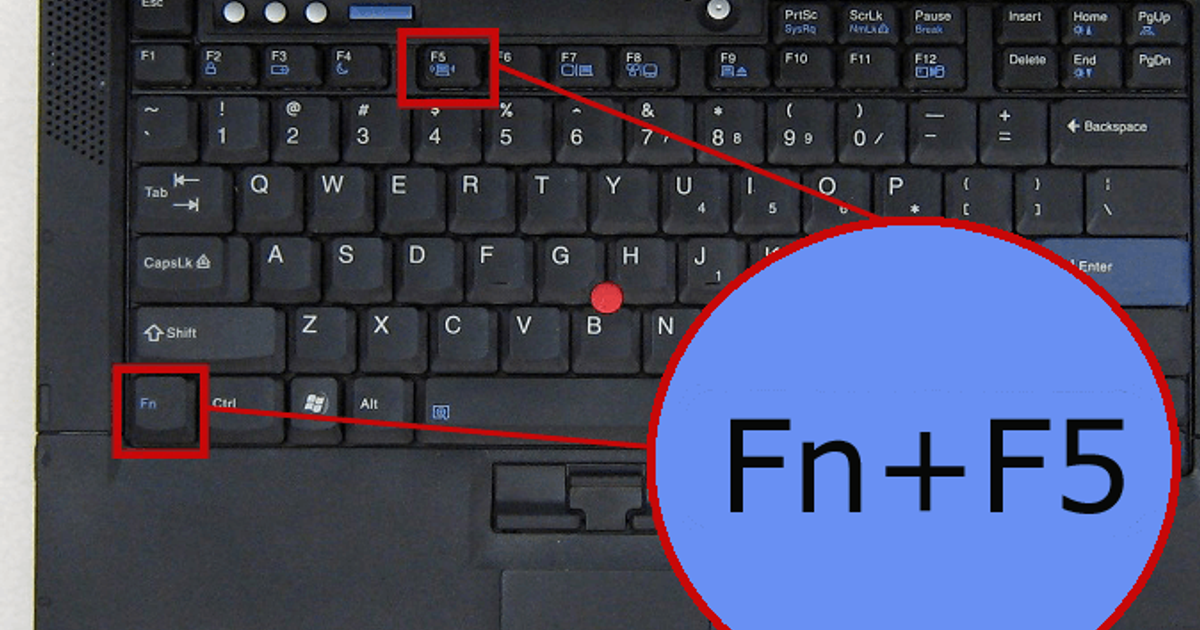
Попробуйте восстановить драйвер Wi-Fi через Диспетчер устройств в меню Управление компьютером.
Пропали настройки WI-FI в параметрах Windows 10 - ПОКАЖУ КАК РЕШИТЬ!
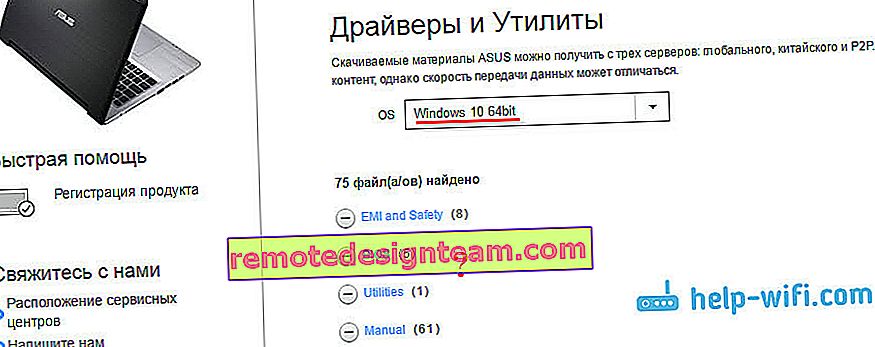
Используйте встроенную функцию восстановления системы для возврата ноутбука к предыдущему состоянию, когда драйвер Wi-Fi был на месте.
Удаление и откат драйвера Wi-Fi
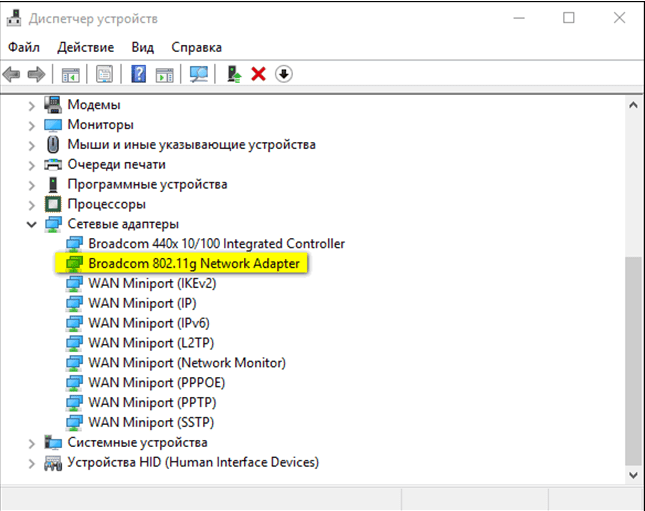
Проверьте сайт производителя ноутбука или производителя Wi-Fi-адаптера на наличие драйверов для загрузки и установки.
что делать если случайно удалили безпроводную сеть или сеть модем

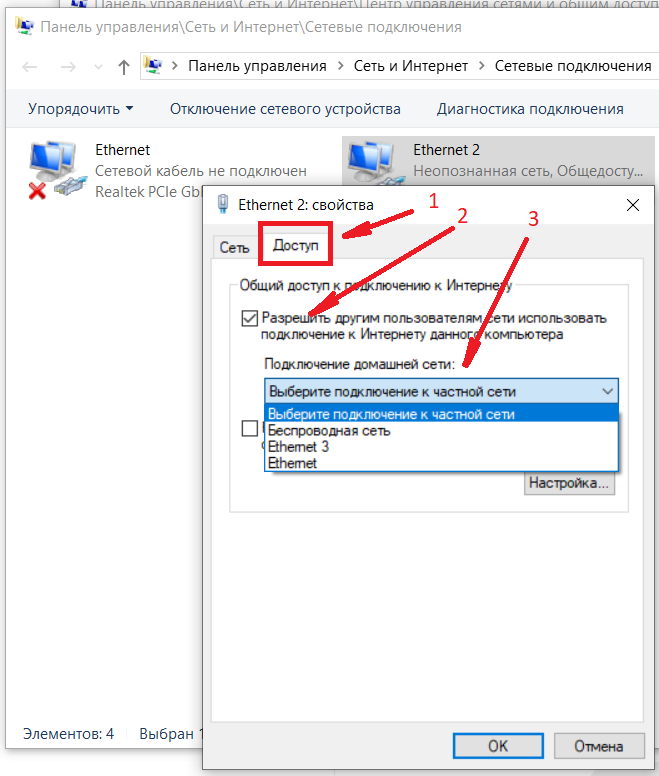
В случае отсутствия интернета на ноутбуке, загрузите драйвер Wi-Fi на другой компьютер и перенесите его на ноутбук с помощью флеш-накопителя.

Используйте специализированные программы для автоматического обновления и восстановления драйверов на вашем ноутбуке.
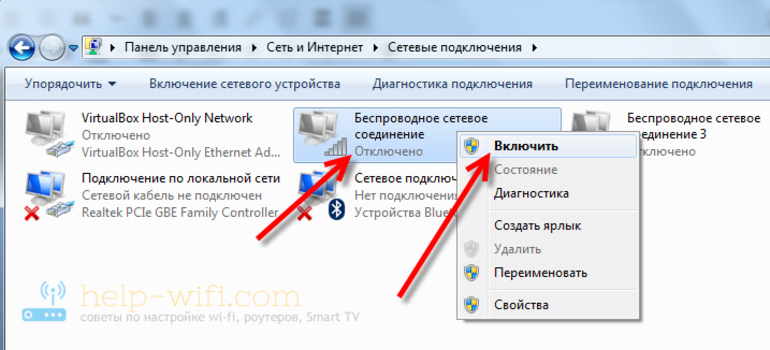
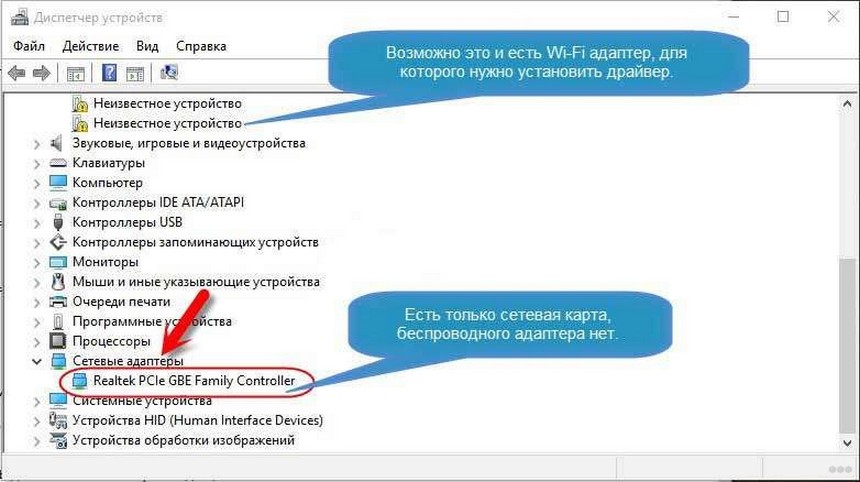
Проверьте корректность установки антивирусного ПО - иногда оно может блокировать работу драйверов Wi-Fi.
Обратитесь за помощью к специалисту, если вы не уверены в своих действиях или проблема не решается после применения вышеуказанных методов.
Не забывайте регулярно резервировать драйвера или создавать точки восстановления системы для быстрого возврата к работоспособному состоянию.
Не работает интернет или Wi-Fi после переустановки Windows

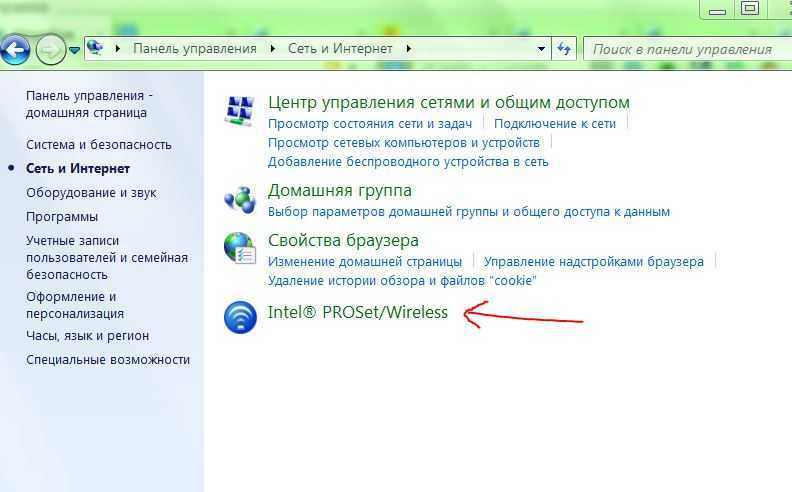
При выполнении любых действий по восстановлению драйвера Wi-Fi следите за инструкциями и делайте резервные копии данных, чтобы избежать потери информации.