Освобождение места на диске: руководство по удалению игр с Razer Game Booster
Узнайте, как максимально эффективно удалить игры с помощью Razer Game Booster и освободить драгоценное место на вашем компьютере для новых приложений и файлов.
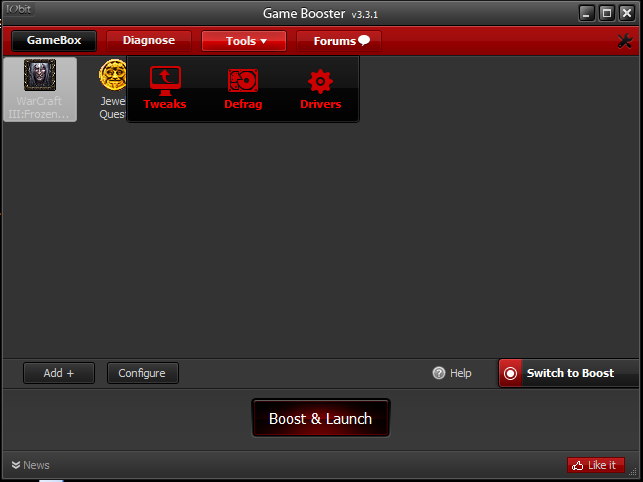
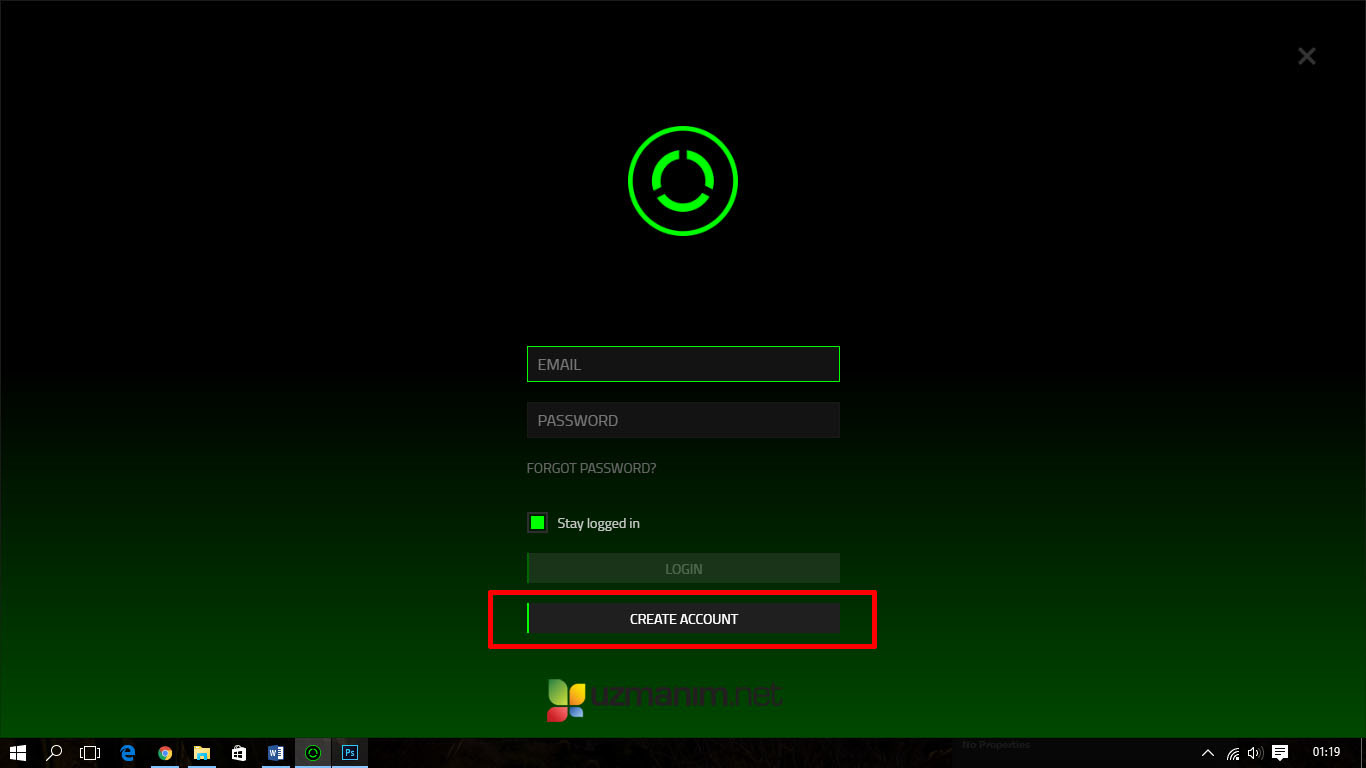
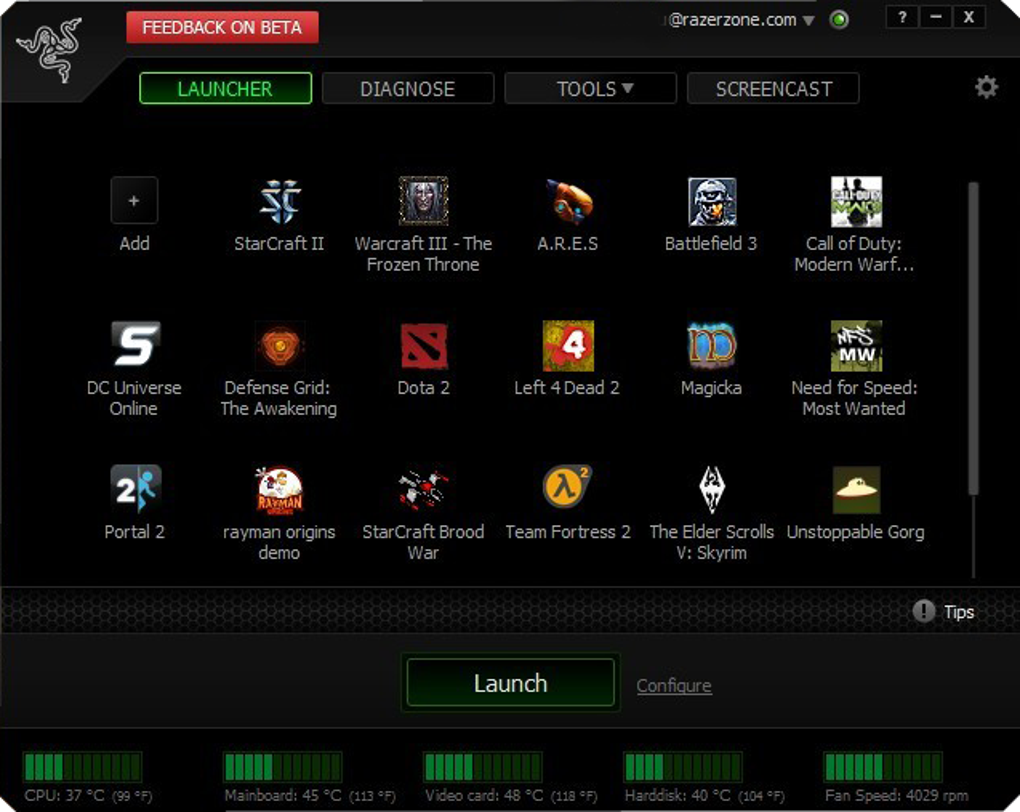
Перед началом удаления игры убедитесь, что сохранены все важные игровые данные, чтобы избежать потери прогресса и достижений.
Как пользоваться Razer Synapse 3.0?

Используйте функцию сканирования диска в Razer Game Booster для определения игр, которые можно безопасно удалить, освободив дополнительное место.
Програма для удаления лагов в игре програма:Razer Game Booster

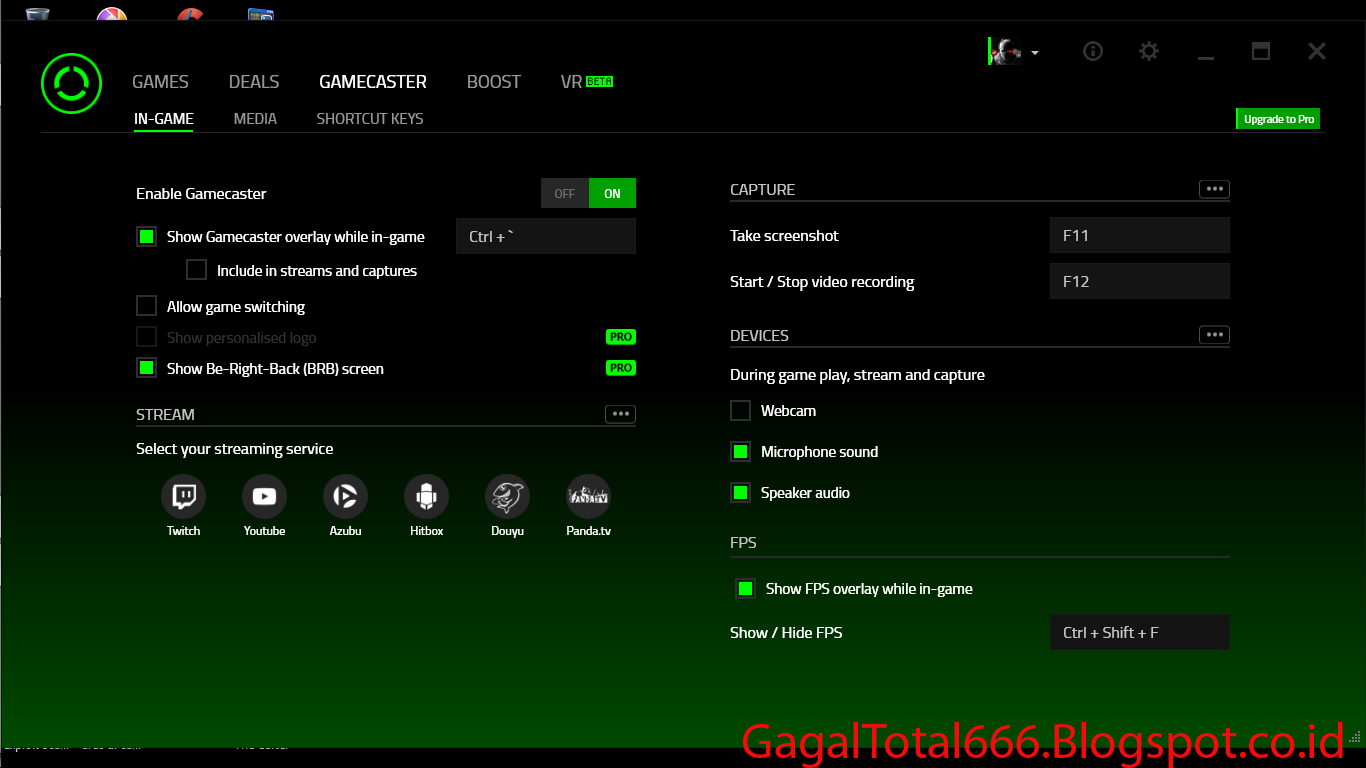
Периодически проверяйте список установленных игр и удаляйте те, которые больше не играете, чтобы оптимизировать производительность и место на диске.

После удаления игры с помощью Razer Game Booster выполните очистку системного реестра, чтобы избежать остаточных файлов и записей, которые могут замедлить систему.
Use This RAZER CORTEX Settings To Boost FPS - Optimize Windows For Gaming 2024
Используйте функцию анализа диска в Razer Game Booster, чтобы идентифицировать крупные и редко используемые игры для удаления и освобождения места.
Как удалить программу, которая не удаляется. Удаление вручную. (Видео 1)
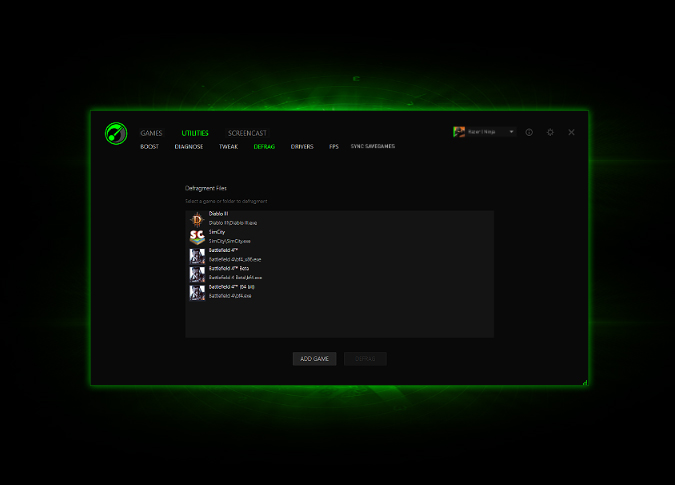
Перед удалением убедитесь, что вы вышли из всех аккаунтов в игре, чтобы избежать потери доступа к данным и сохранениям.

Избегайте удаления системных файлов и программ, фокусируйтесь исключительно на удалении игровых приложений для предотвращения нежелательных последствий.
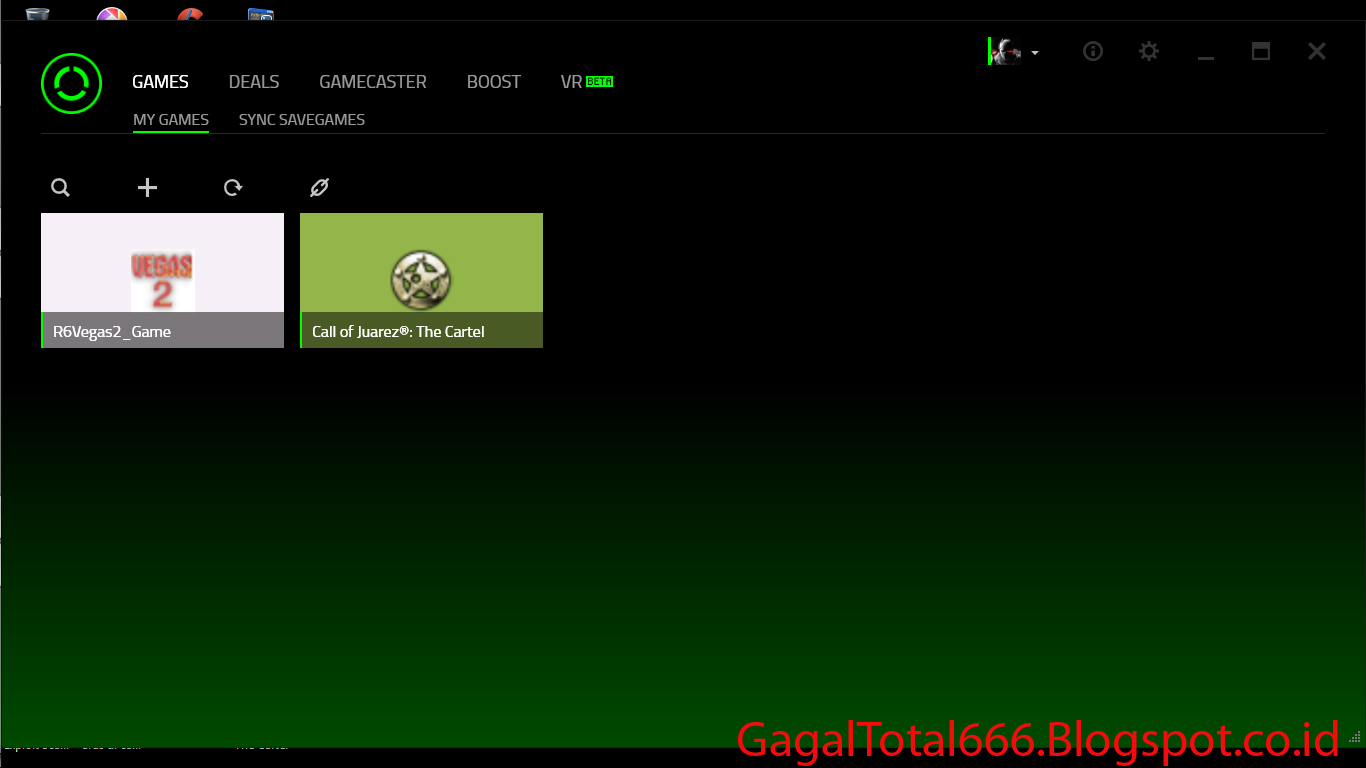
После удаления игры перезапустите компьютер для полного освобождения ресурсов и корректного завершения процесса удаления.
Установите регулярные напоминания для периодической очистки диска с помощью Razer Game Booster, чтобы поддерживать оптимальное состояние системы.


При возникновении проблем или вопросов обратитесь к официальной документации Razer Game Booster или общайтесь с сообществом пользователей для поддержки.