Решение проблемы удаления файлов в Word: пошаговое восстановление документации
Удаление важных файлов в Microsoft Word может быть критичной проблемой. В этом руководстве вы найдете подробные инструкции и советы о том, как вернуть удаленные документы и минимизировать потери данных.



Первым шагом попробуйте воспользоваться функцией Отмена (Ctrl + Z) для восстановления недавно удаленного содержимого.
КАК ВОССТАНОВИТЬ ФАЙЛ Microsoft Word
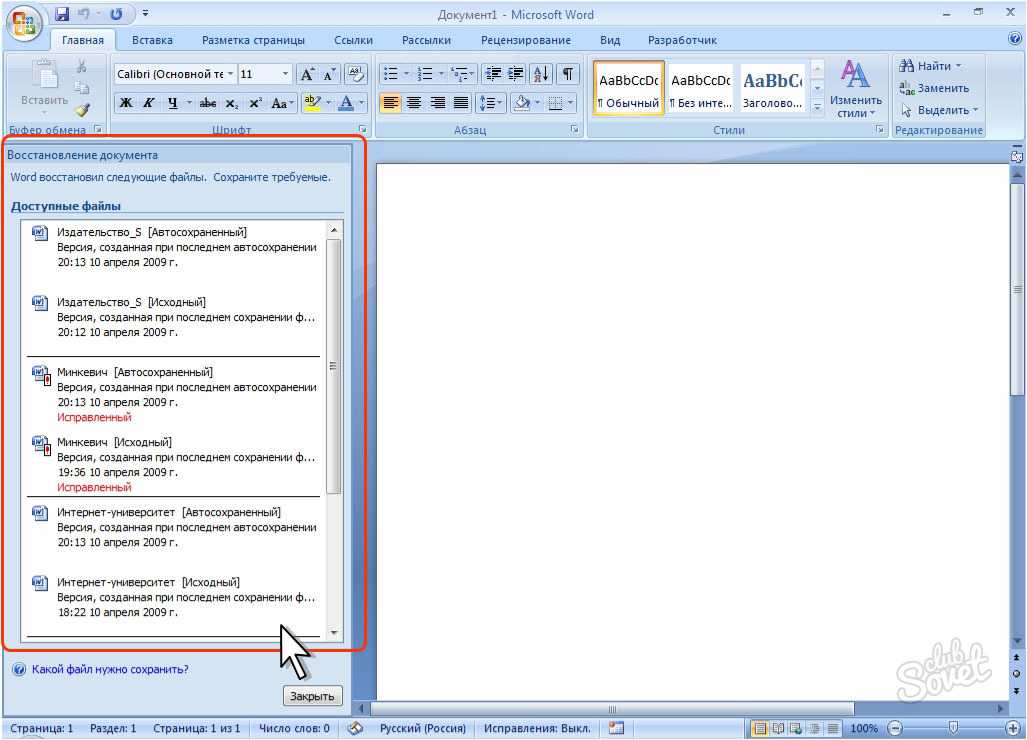
Проверьте корзину на вашем компьютере: удаленные файлы могут временно храниться здесь и могут быть легко восстановлены.

Используйте функцию Восстановление предыдущих версий в Windows, чтобы вернуться к предыдущим сохраненным версиям файла.
Попробуйте поискать файлы через систему резервного копирования, если они были настроены на вашем компьютере.

Если ничего не помогает, обратитесь к специализированным программам для восстановления данных, таким как Recuva или EaseUS Data Recovery Wizard.


Не заполняйте пространство, где находился удаленный файл, новыми данными, чтобы повысить шансы на успешное восстановление.
Сохраняйте регулярные резервные копии ваших документов, чтобы в случае удаления вы могли легко восстановить утраченные файлы.

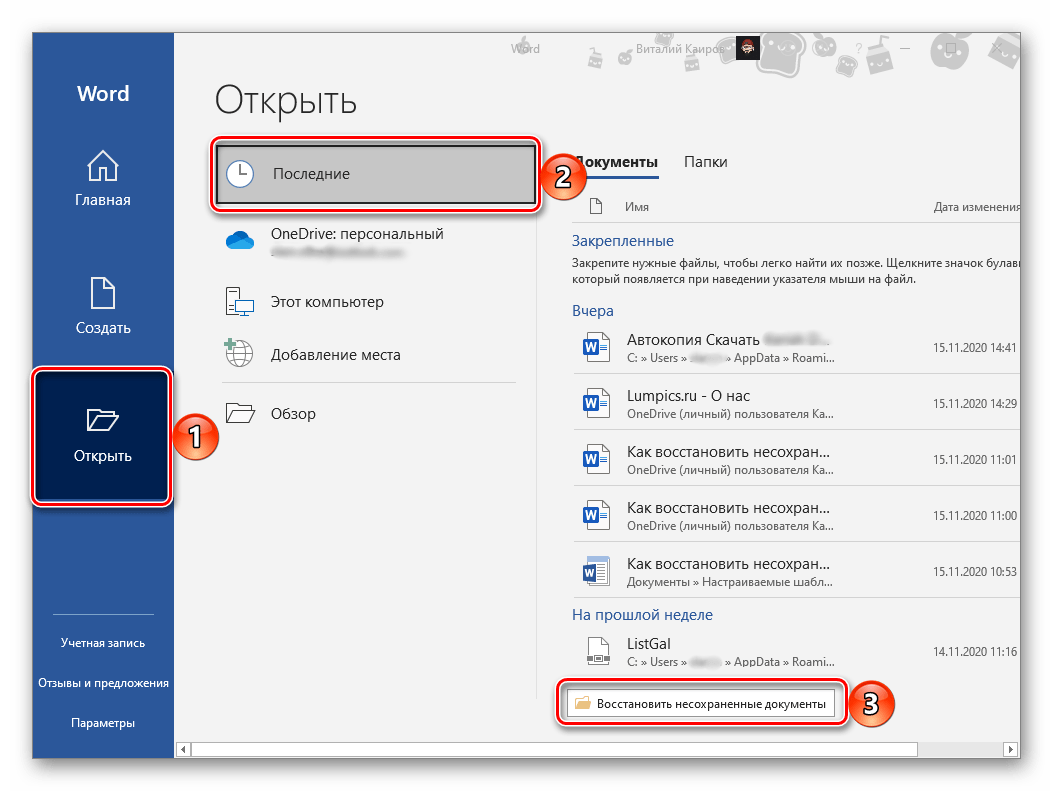
При удалении файлов избегайте использования Shift + Delete, чтобы избежать окончательного удаления без возможности восстановления через корзину.

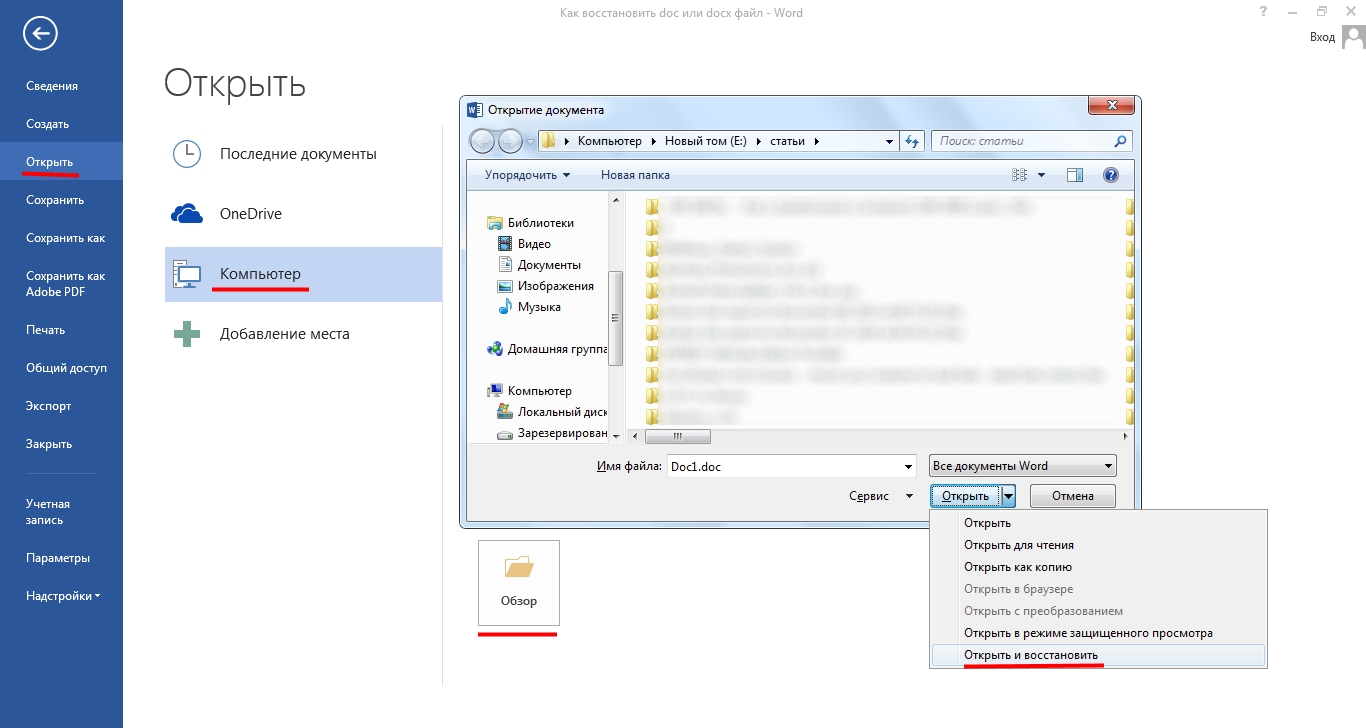
Помните, что чем быстрее вы предпримете действия для восстановления удаленного файла, тем больше вероятность его успешного восстановления.


Если ваши документы критически важны, рассмотрите использование облачных сервисов хранения данных, чтобы автоматически резервировать свои файлы и обеспечить защиту от потери данных.