Эффективные методы удаления изображений в CorelDRAW: шаг за шагом
Узнайте, как легко и быстро удалять картинки в CorelDRAW с нашими пошаговыми инструкциями и советами от опытных пользователей.
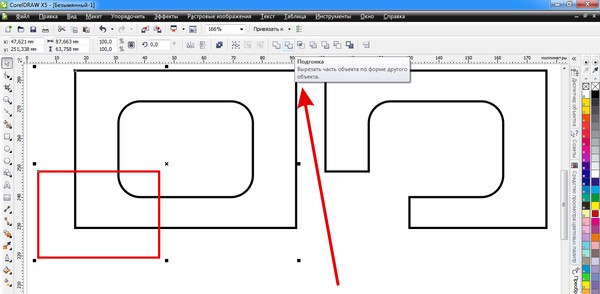
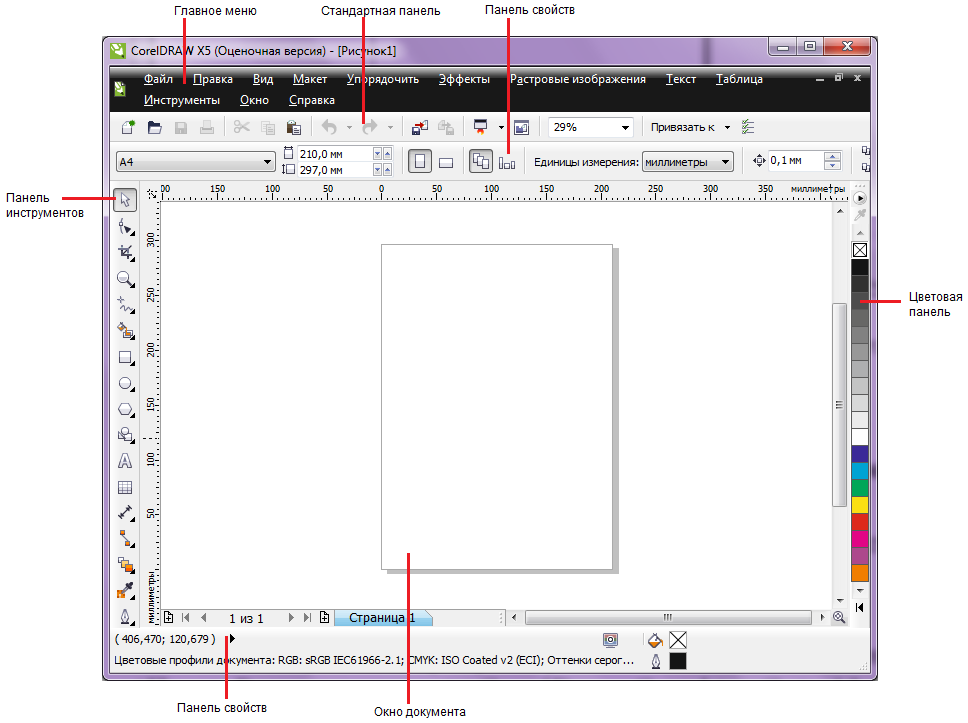
.bmp)
Используйте инструмент Выбор для выделения изображения, затем нажмите Delete на клавиатуре для удаления.
Сохранить картинку Corel Draw в формат JPG
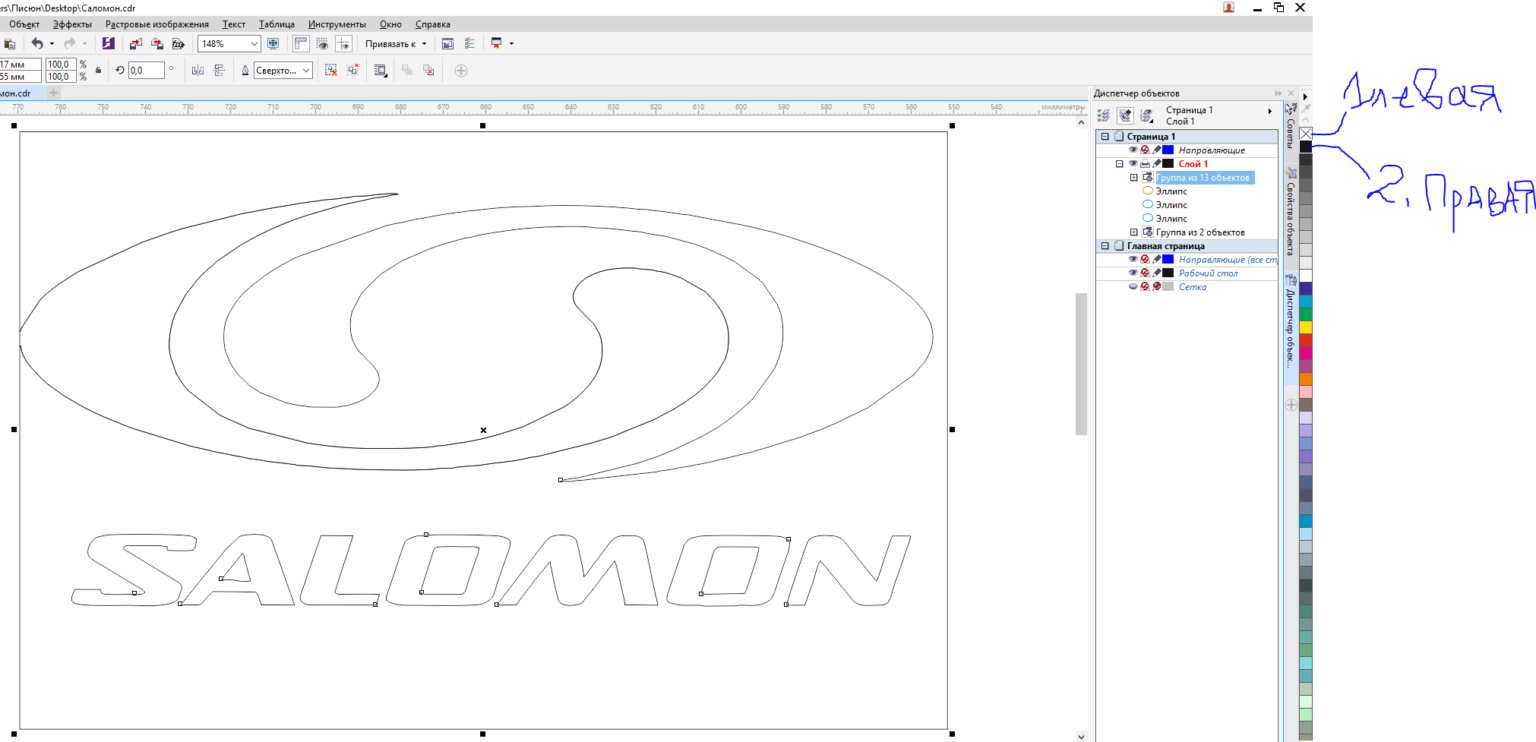
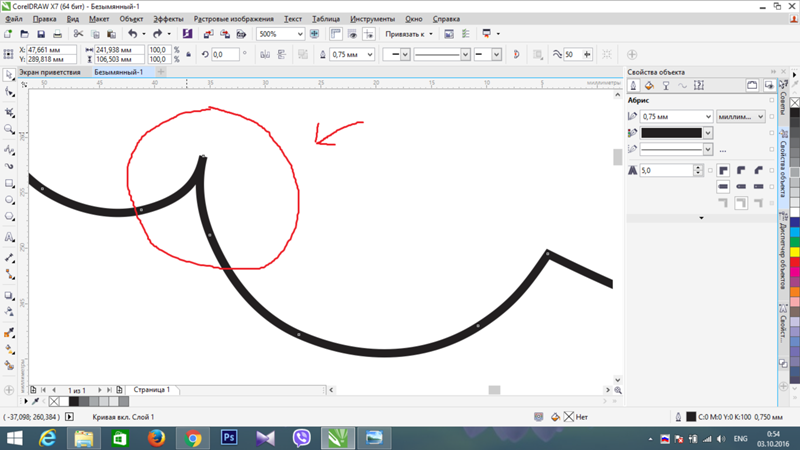
Проверьте, что изображение разблокировано перед удалением, иначе вам может потребоваться разблокировать его для редактирования.
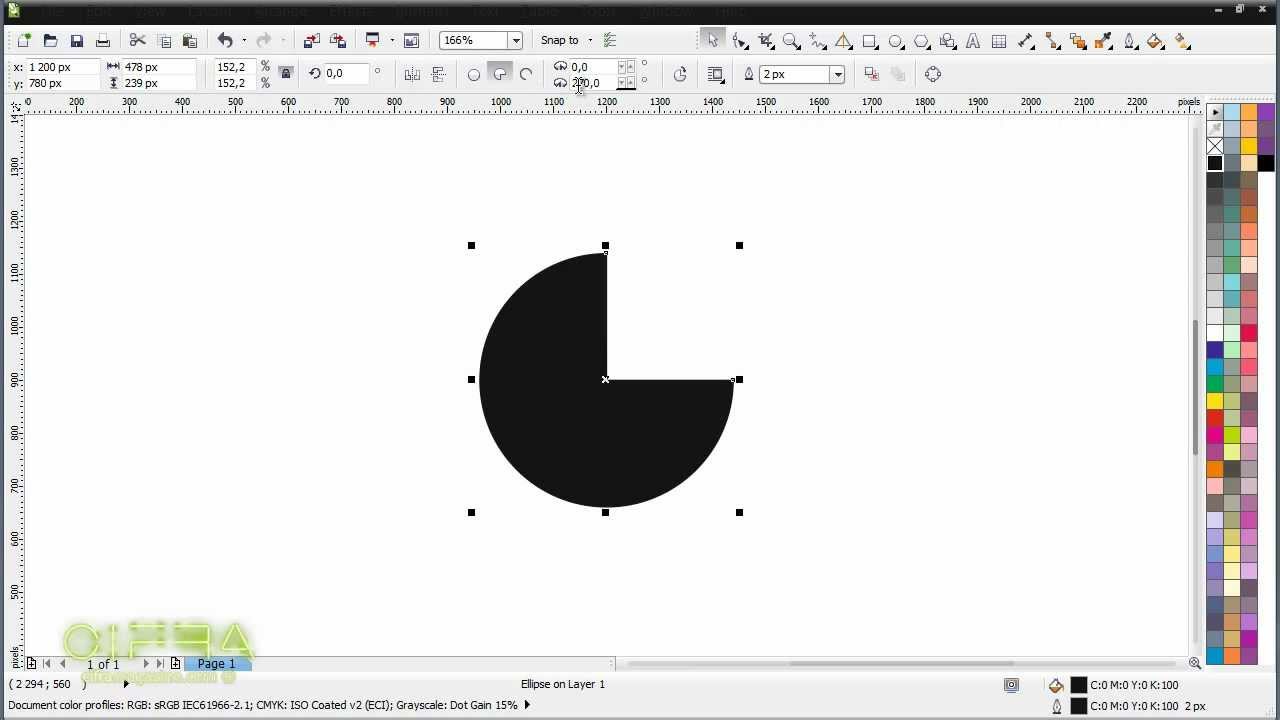
Используйте команду Удалить изображение в контекстном меню, вызываемом правым кликом на изображении.
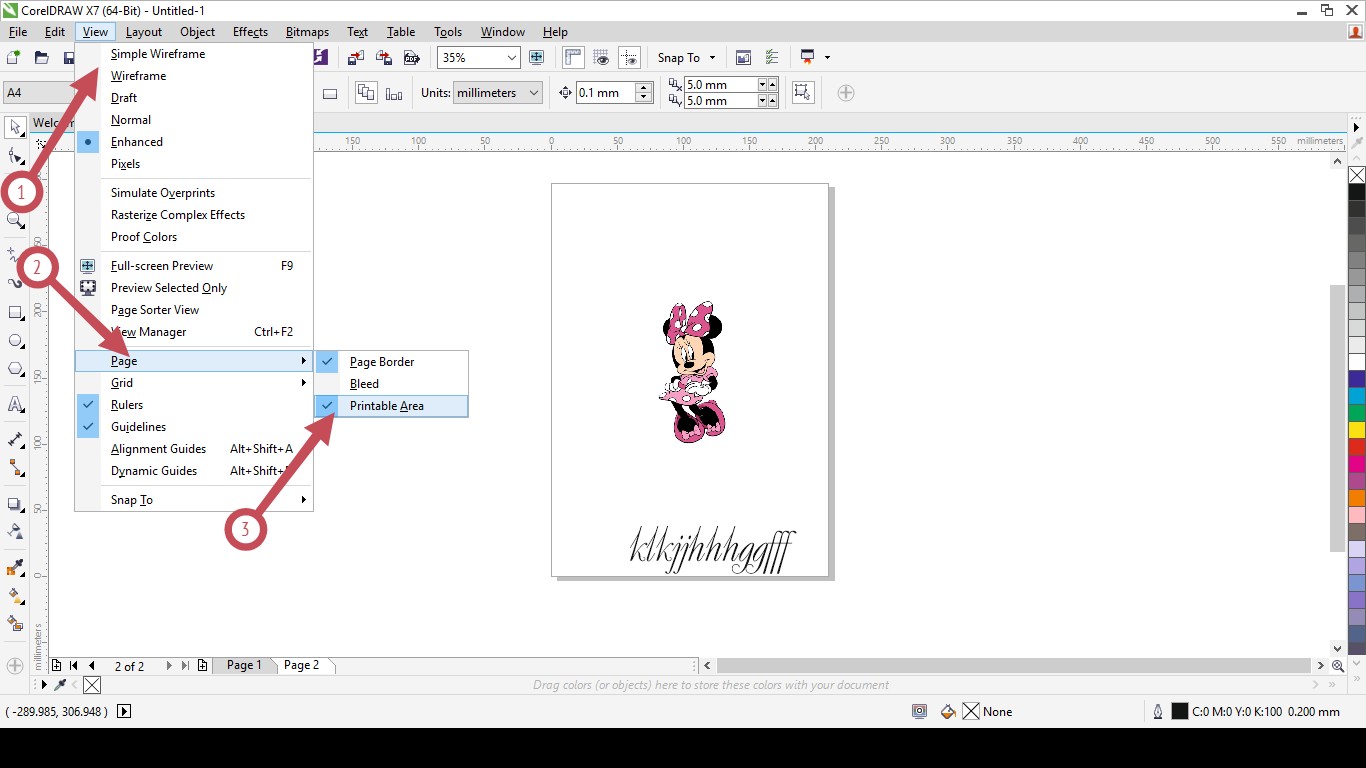

Убедитесь, что вы работаете на правильном слое, чтобы избежать случайного удаления других элементов вашего документа.
Background Removal in CorelDraw/Corel Photo Paint

Используйте функцию Отменить (Ctrl + Z), если случайно удалили нужное изображение, чтобы вернуть его обратно.

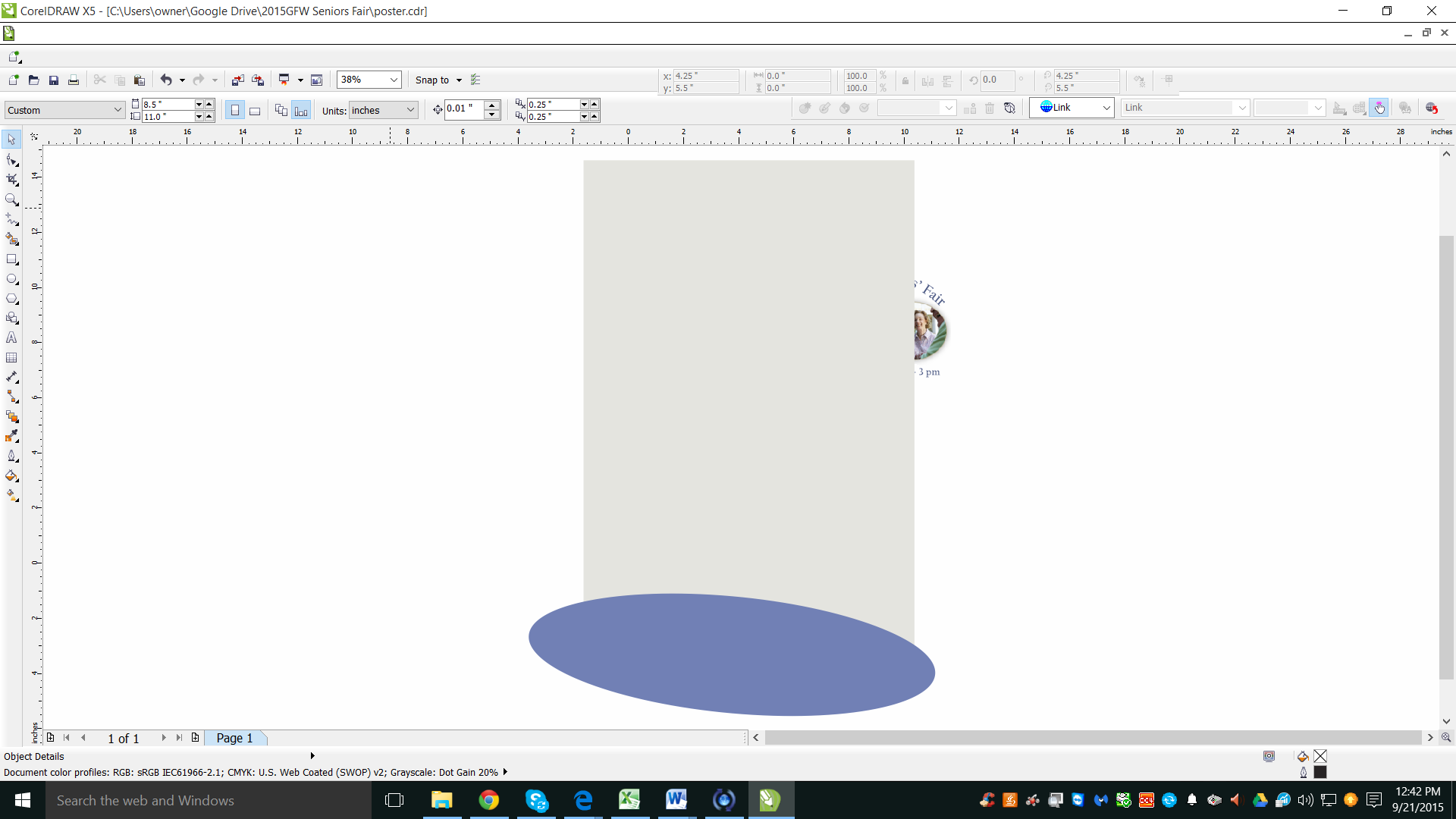
Перед удалением изображения убедитесь, что оно не используется в других частях вашего проекта, чтобы избежать потери данных.
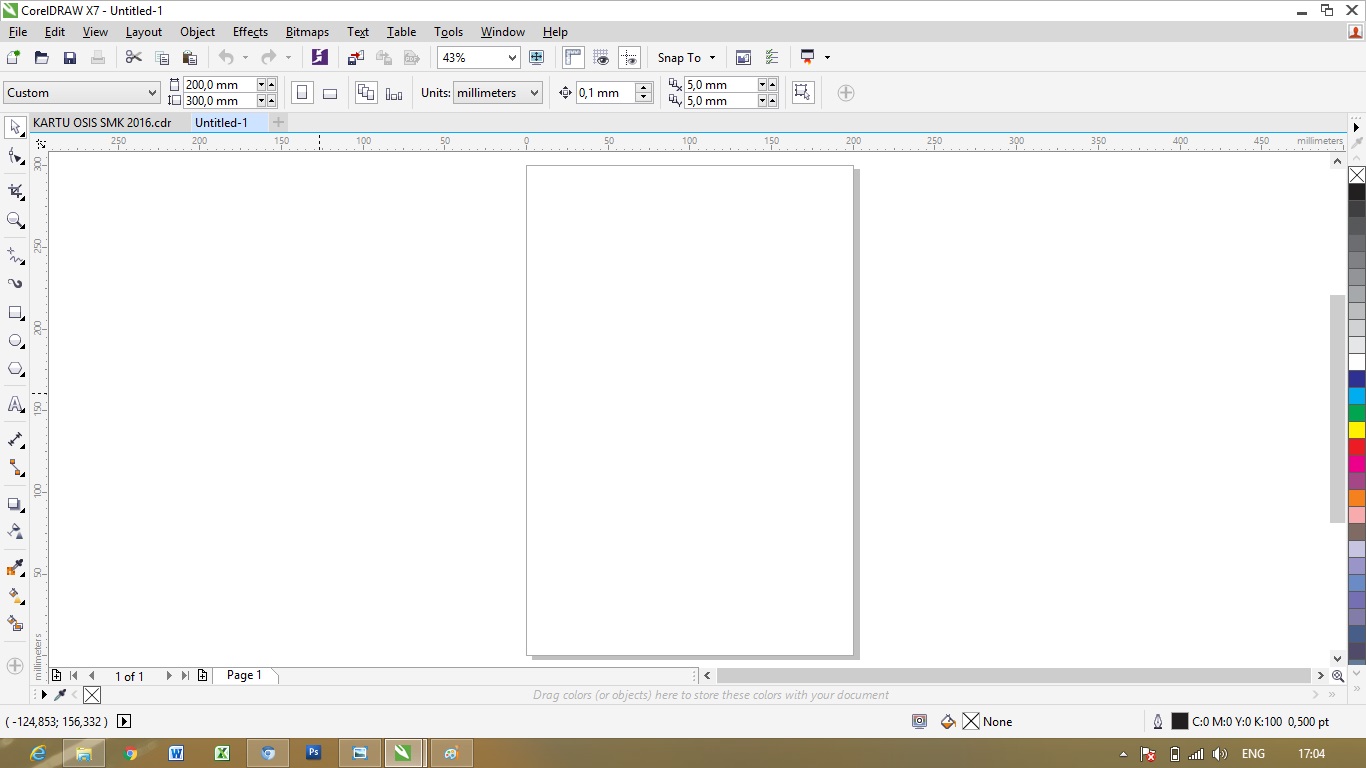
Используйте горячие клавиши для быстрого доступа к командам удаления, это сэкономит ваше время при работе с CorelDRAW.
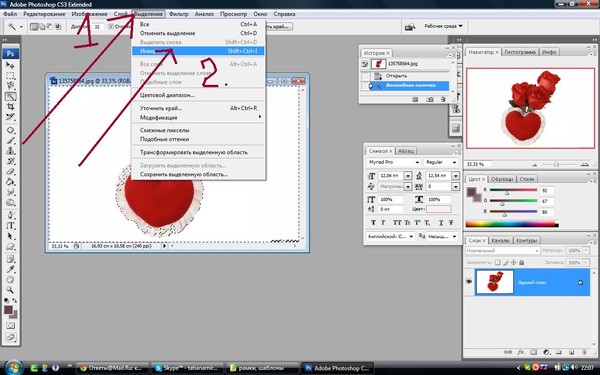
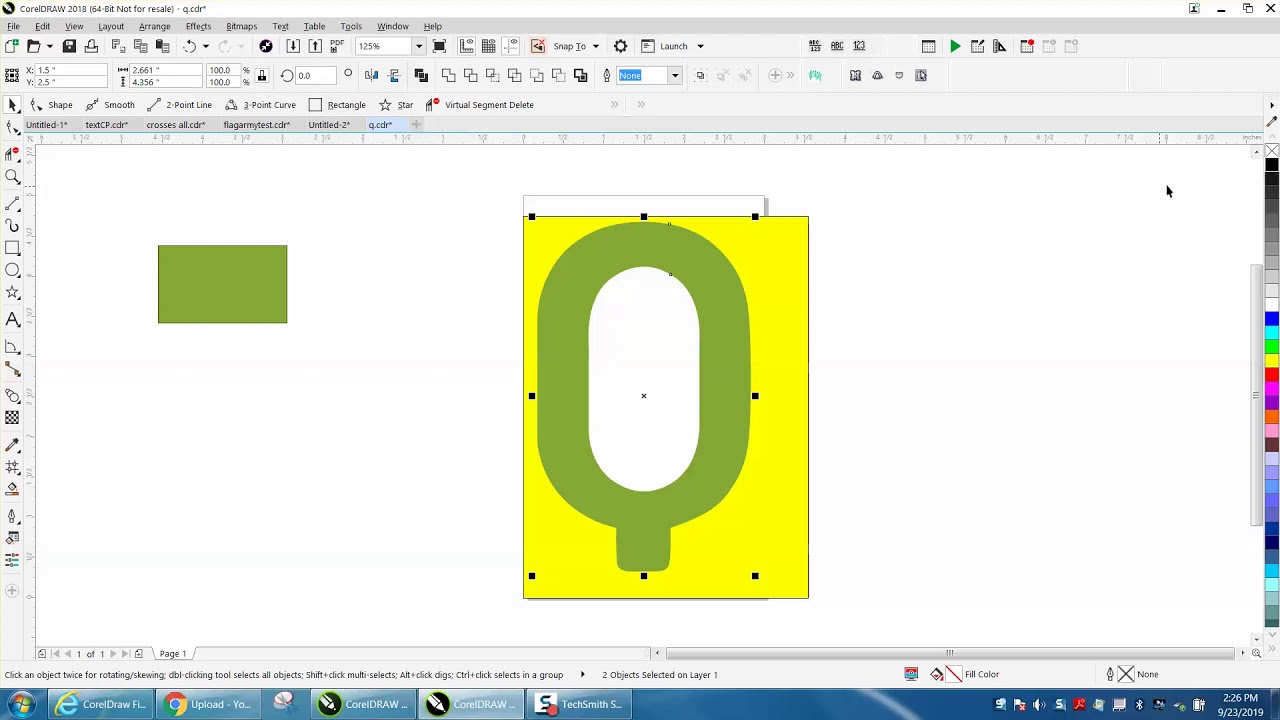
Перед удалением важного изображения создайте резервную копию вашего проекта, чтобы в случае ошибки можно было восстановить данные.


Избегайте удаления элементов без необходимости, чтобы не нарушать целостность вашего дизайна.
Убрать фон у картинки, вырезать растр по форме объекта. Уроки для новичков Corel Draw от Деревяшкина
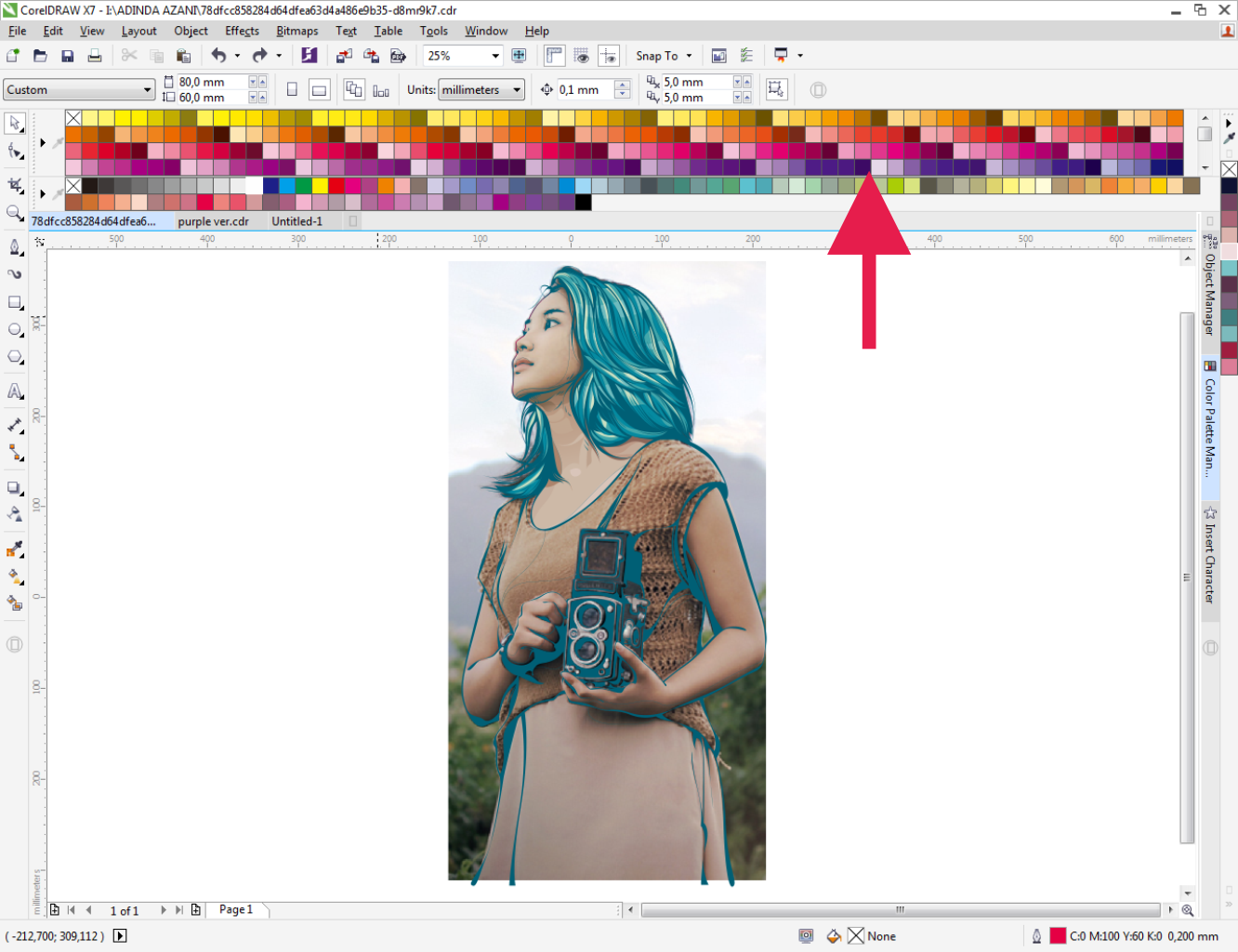
Применяйте маскирование или скрытие элементов вместо полного удаления, если они могут понадобиться в будущем.