Исключение выбранного цвета на всем изображении в Photoshop: шаг за шагом инструкция
Узнайте, как легко и быстро удалить определённый цвет на вашем изображении в Adobe Photoshop, следуя этому подробному руководству.

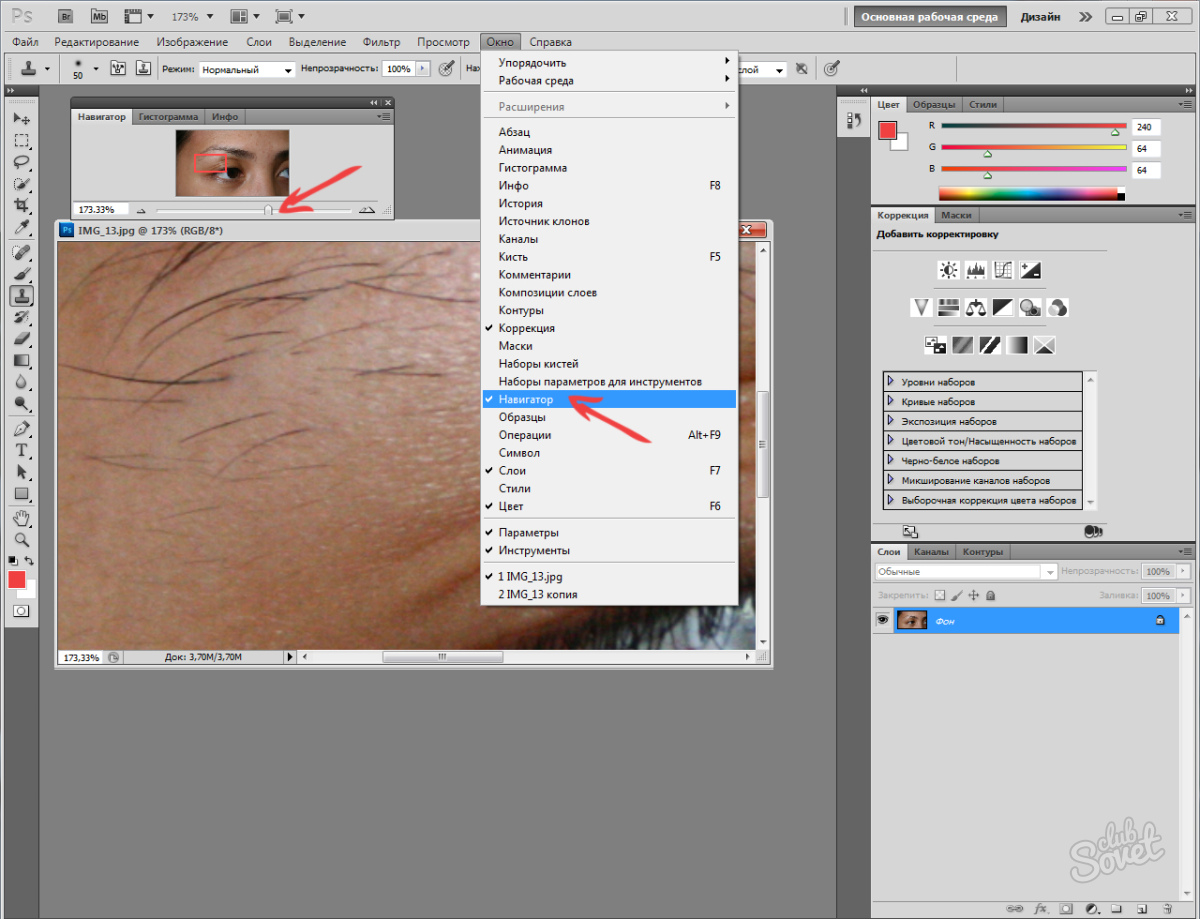
Откройте изображение в Photoshop и выберите инструмент Волшебная палочка (Magic Wand).
Как Убрать Ненужный Цвет В Фотошопе - УБРАТЬ ХРОМАКЕЙ В Photoshoр


Выберите цвет, который хотите удалить, щелкнув на нем с помощью инструмента Волшебная палочка.
Проверьте настройки инструмента Волшебная палочка на панели параметров и установите нужные опции для выделения цвета.
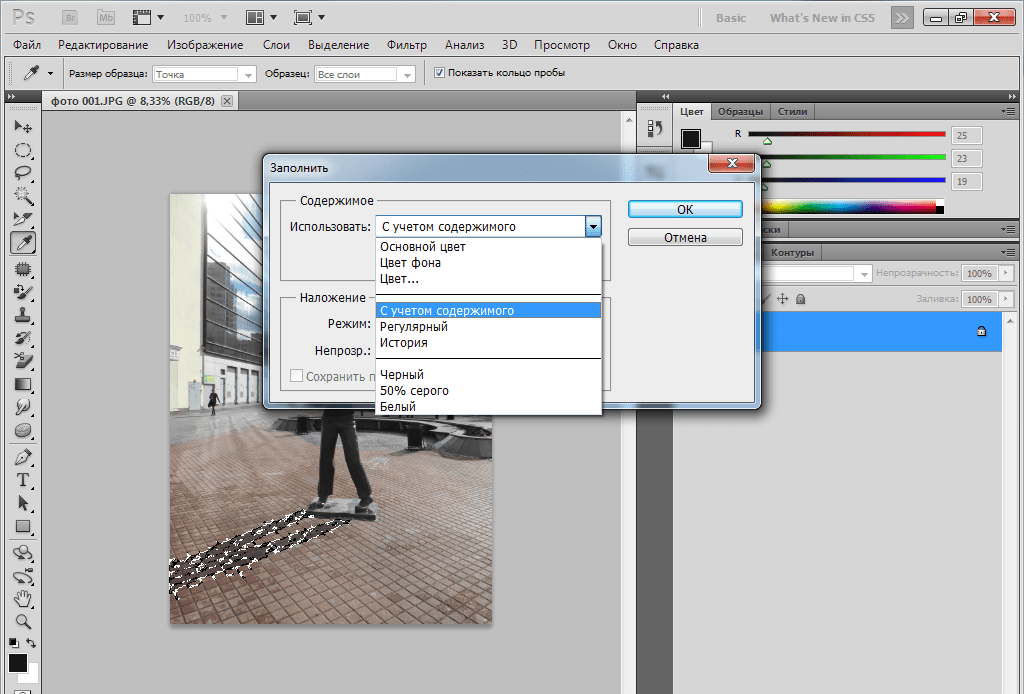
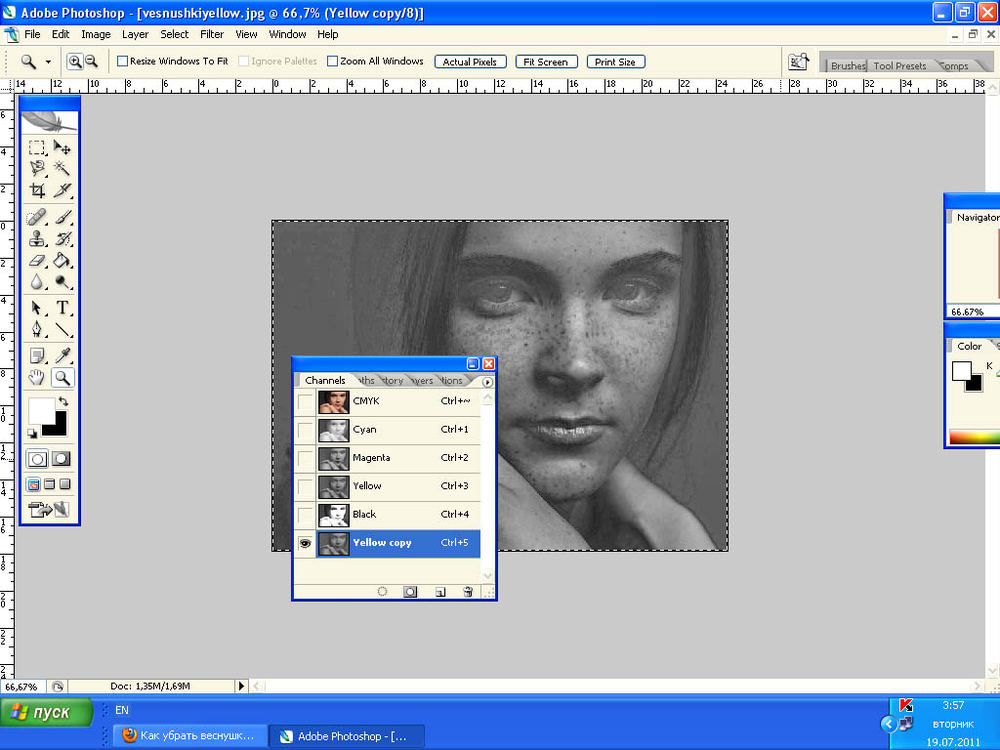
Используйте комбинацию клавиш Ctrl + Shift + I (Cmd + Shift + I на Mac) для инвертирования выделения, чтобы выбрать все, кроме выбранного цвета.
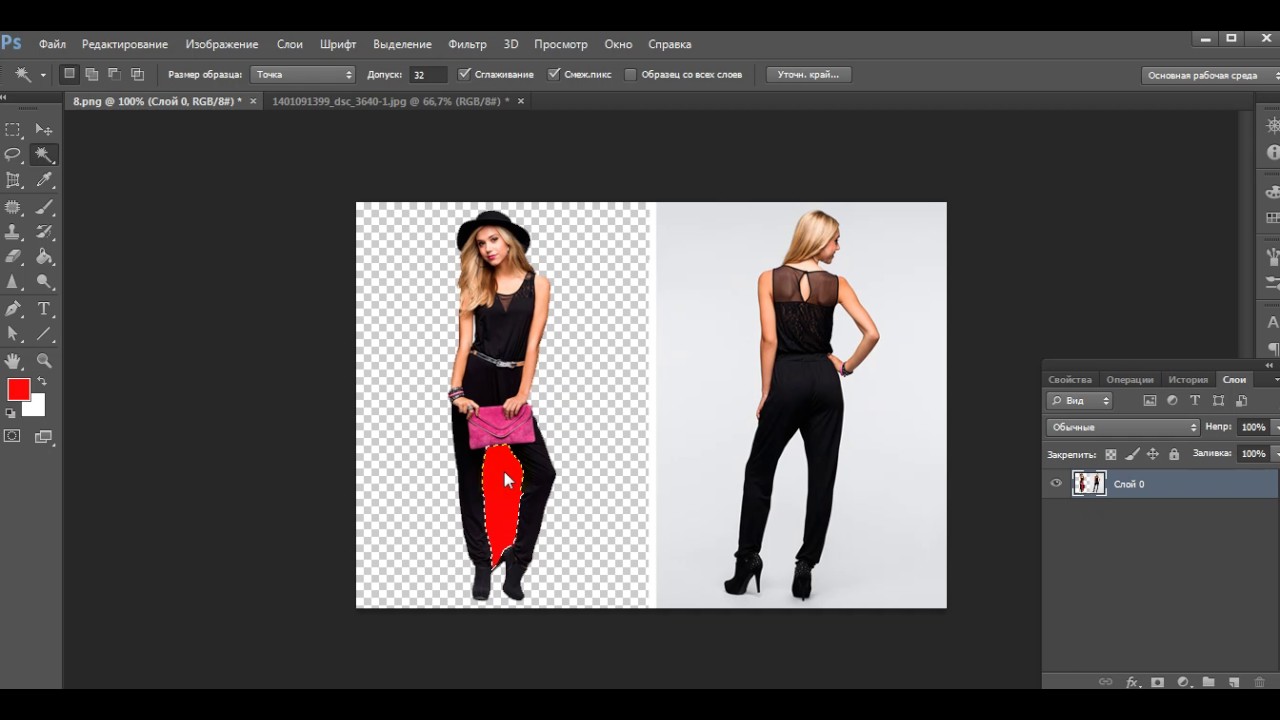
Примените необходимые коррекции к выбранной области, например, удаление цвета или замена его на другой.
Как удалить белый фон и белый край в фотошопе

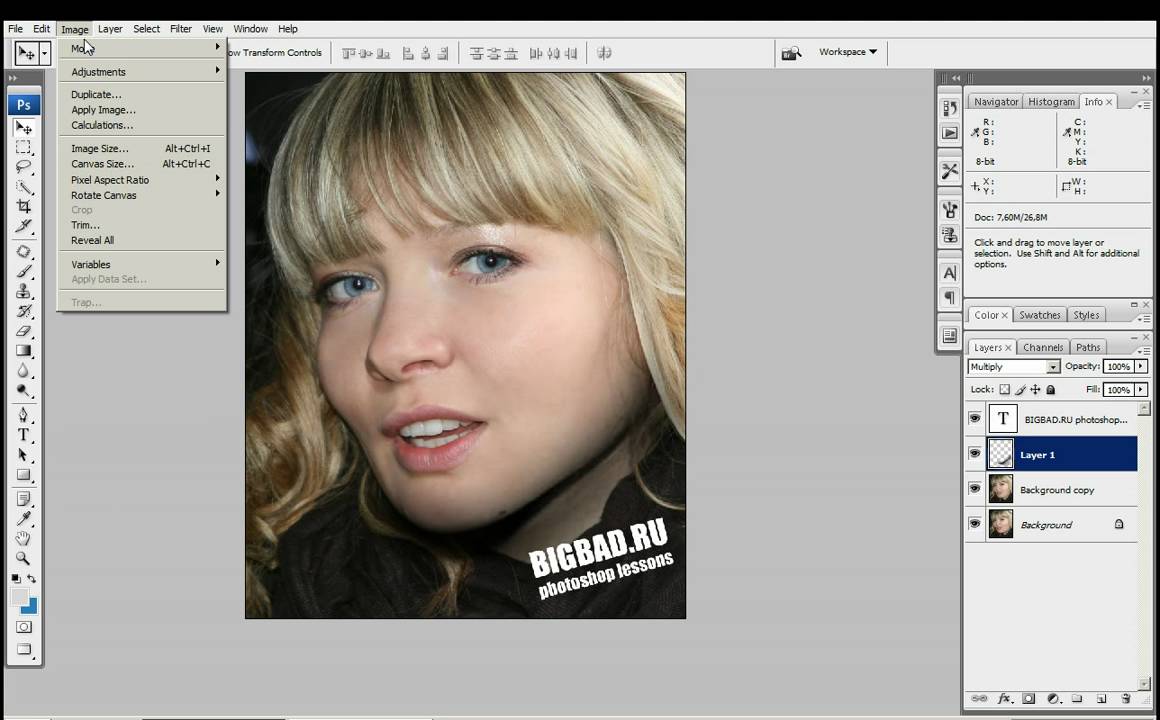
Проверьте результаты и при необходимости внесите дополнительные коррекции с помощью инструментов Photoshop.


Сохраните отредактированное изображение в нужном формате, учитывая его дальнейшее использование.
Не забывайте экспериментировать с различными настройками и инструментами Photoshop, чтобы достичь желаемого результата.
КАК ОТДЕЛИТЬ ЛАЙН ОТ ФОНА - Как удалить фон в фотошопе - СУПЕР СПОСОБ
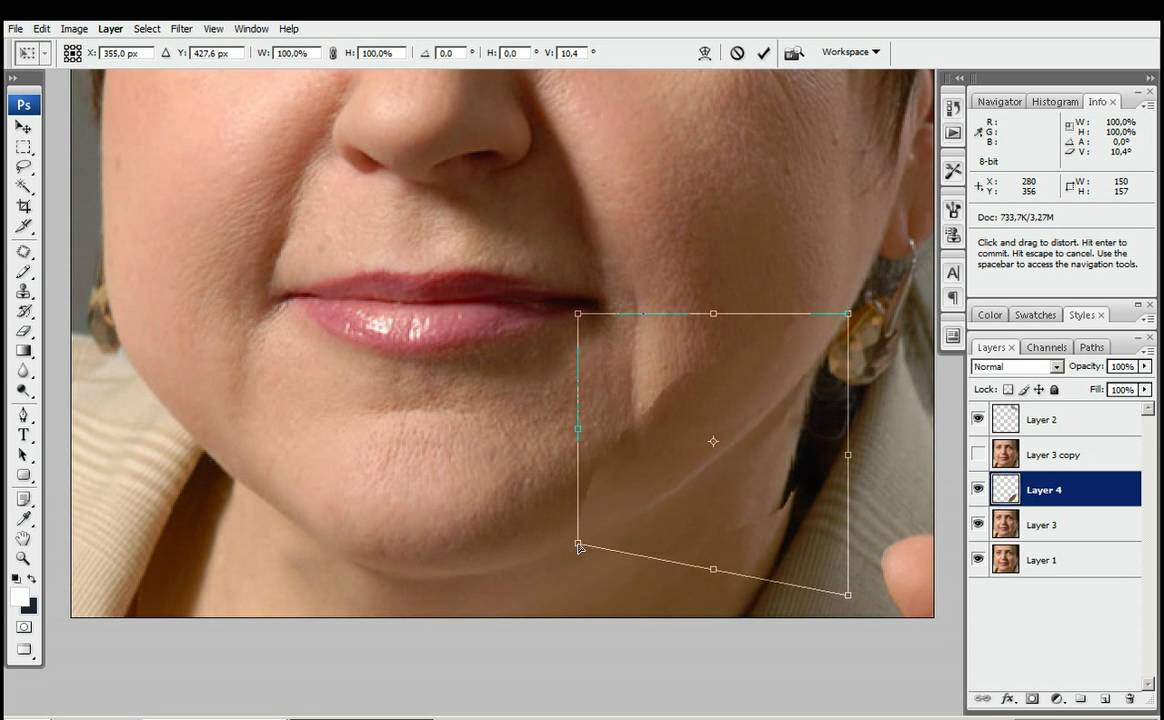
Создайте резервную копию исходного изображения перед тем, как приступить к редактированию, чтобы избежать потери данных.

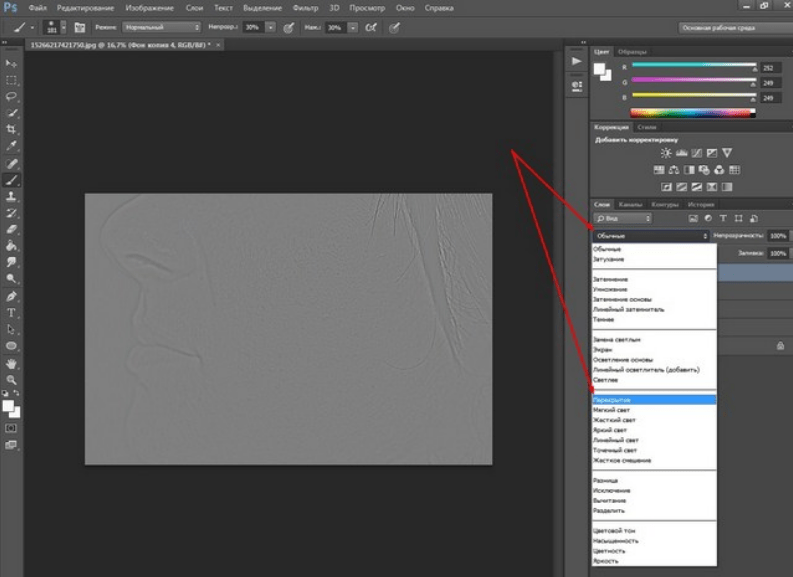
Изучите дополнительные онлайн-ресурсы и видеоуроки по работе с Adobe Photoshop для более глубокого понимания его возможностей.