Улучшение работы в Excel: удаление пустых ячеек в одном столбце с помощью эффективных методов
Узнайте, как эффективно очистить столбец от пустых ячеек в программе Excel, чтобы повысить эффективность и удобство работы.
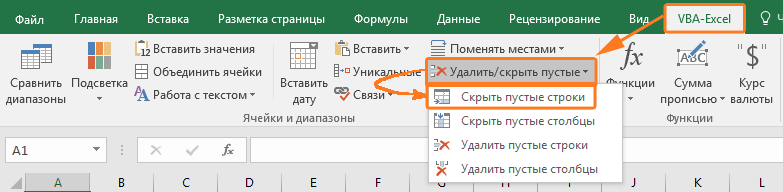


Используйте функцию Фильтр для отображения только непустых ячеек в столбце и последующего удаления их.
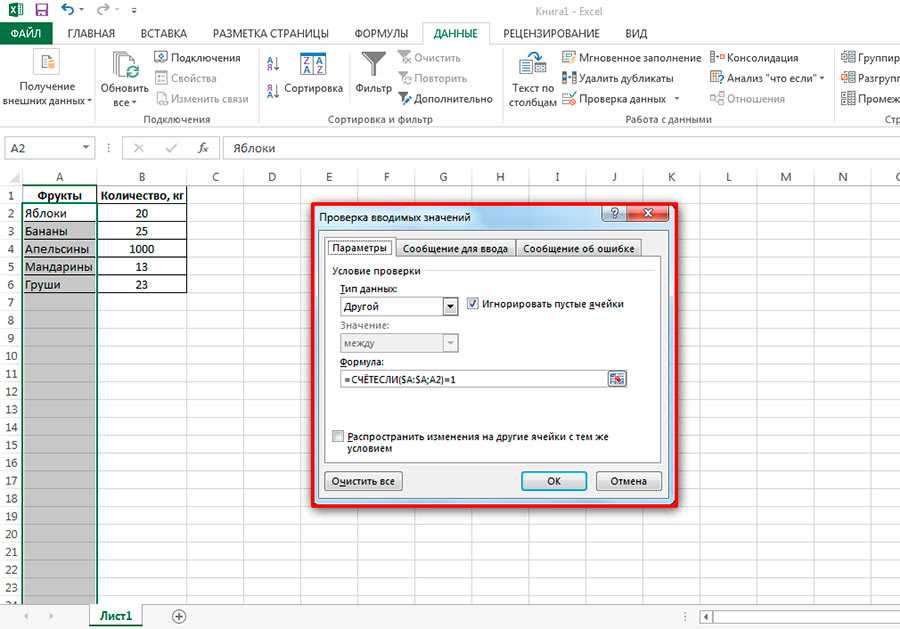
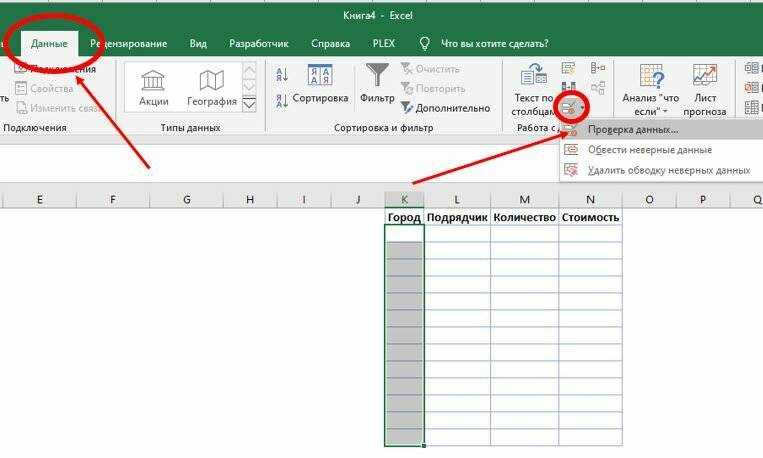
Используйте комбинацию клавиш Ctrl + G, чтобы вызвать окно Перейти, затем выберите Специальные и укажите тип ячеек (пустые), которые нужно удалить.
Как убрать пустые строчки в Google Таблицах
Используйте функцию Удалить из меню Редактирование, выбрав опцию Удалить ячейки и указав Только значения.
КАК УДАЛИТЬ ПУСТЫЕ СТРОКИ В EXCEL
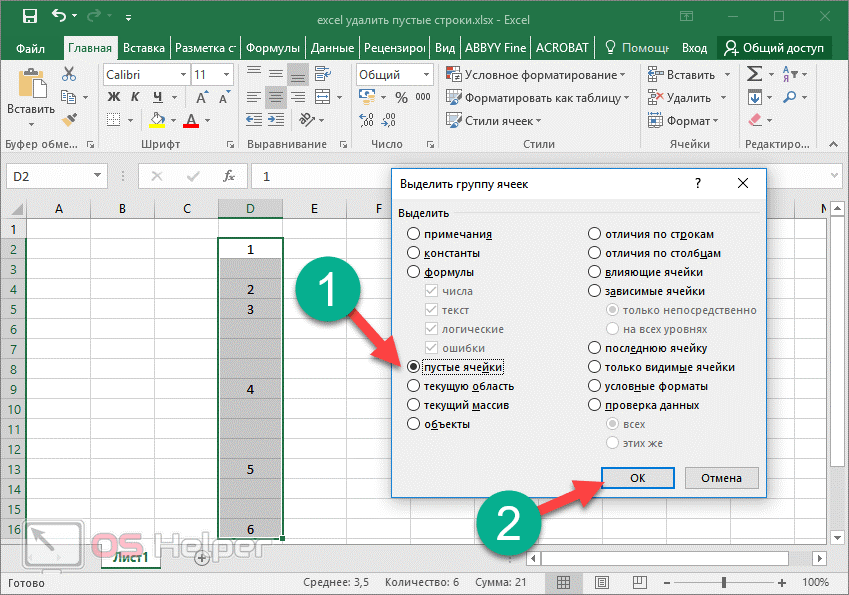
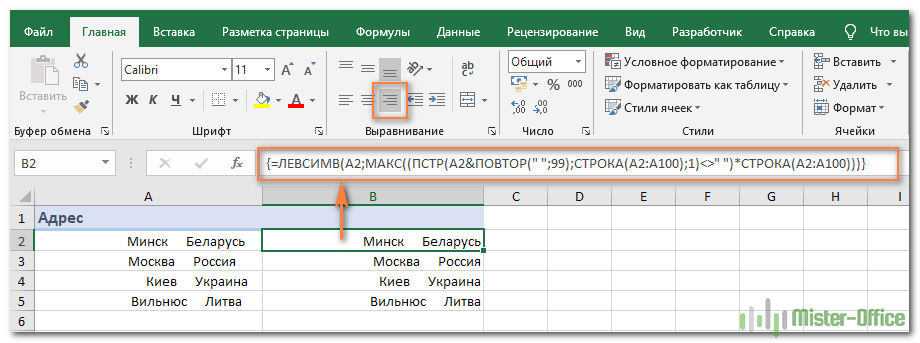
Примените фильтр к столбцу, затем выделите ячейки с пустыми значениями и нажмите Ctrl + минус на клавиатуре, чтобы удалить их быстро.
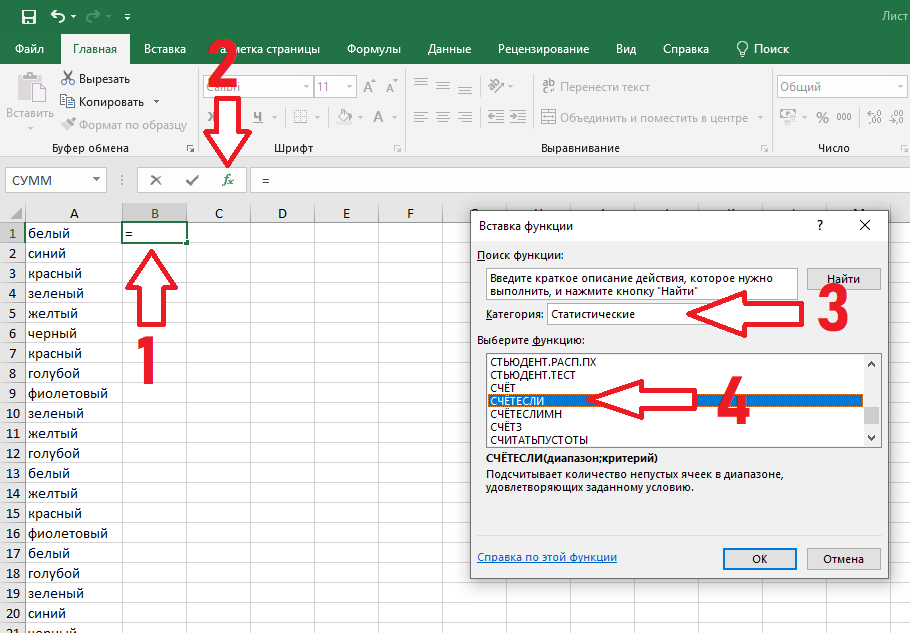

Воспользуйтесь функцией Удаление дубликатов из меню Данные, чтобы удалить все пустые ячейки из столбца.

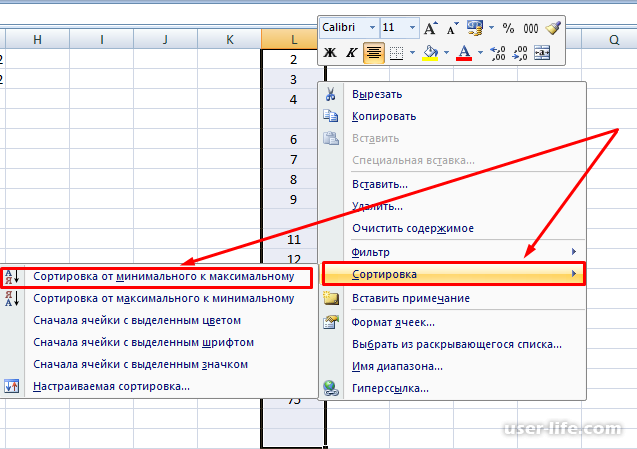
Создайте временный столбец рядом с целевым, в котором формула будет отображать только непустые ячейки, затем скопируйте результаты обратно в исходный столбец.
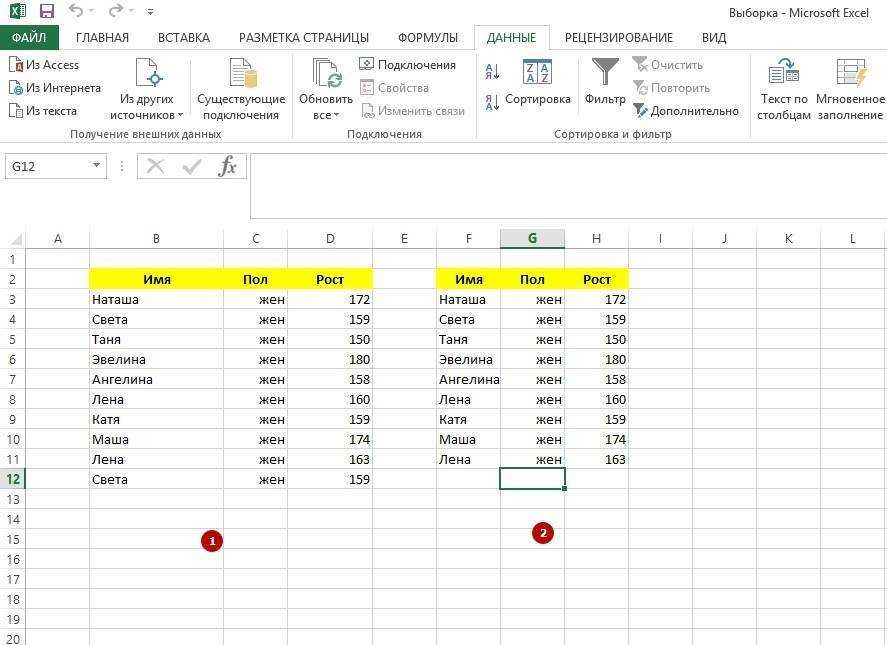
Используйте макросы, написанные на VBA, для автоматизации процесса удаления пустых ячеек в выбранном столбце.

Проверьте столбец на наличие скрытых символов или пробелов, которые могут мешать определению пустых ячеек, и очистите их.
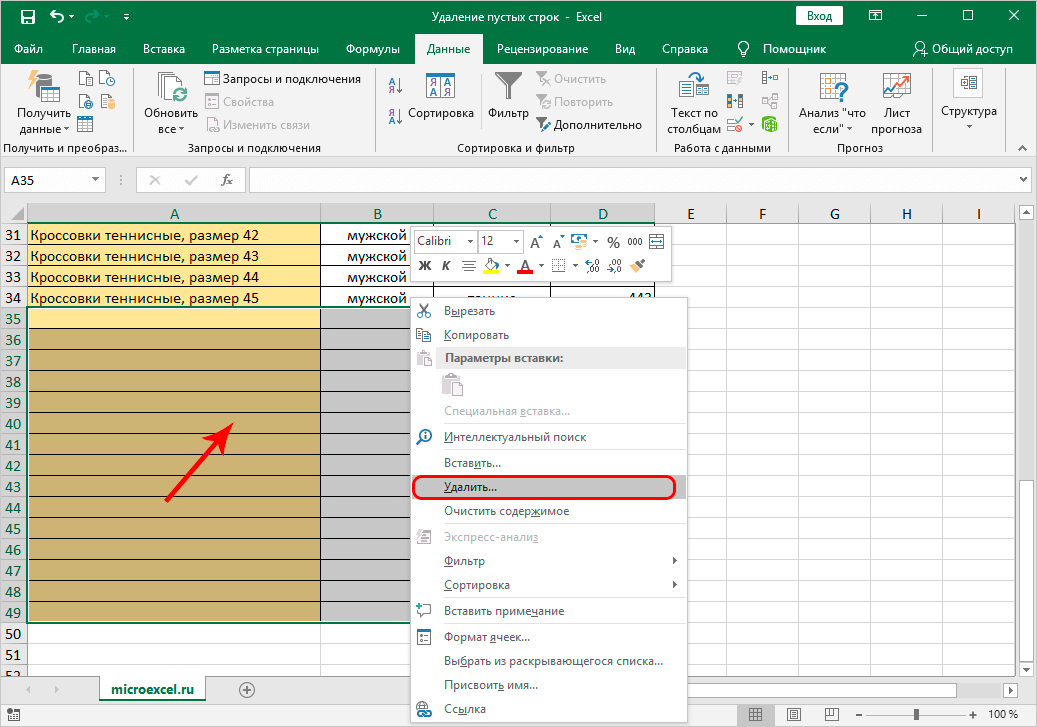
Используйте функцию Заменить из меню Правка, чтобы заменить все пустые значения на что-то другое или удалить их полностью.
Как удалить все пустые строки из таблицы Excel

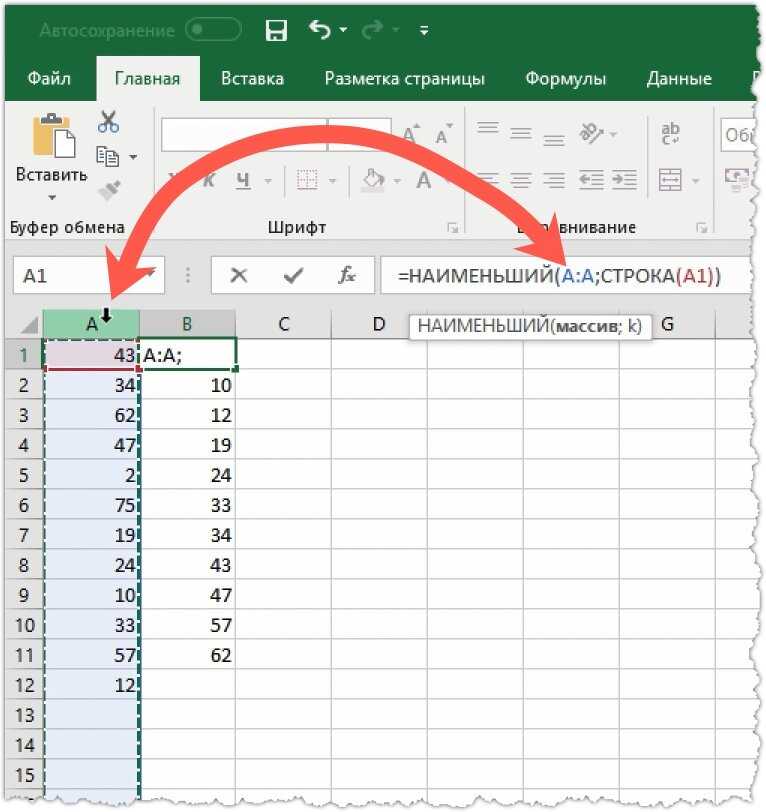
При работе с большими объемами данных рассмотрите возможность использования специализированных инструментов или скриптов для удаления пустых ячеек в Excel.