Полное удаление Skype с помощью CCleaner: шаг за шагом
Узнайте, как удалить Skype из системы с помощью CCleaner без остаточных файлов и следов в системе. В этом руководстве представлены эффективные методы для полного избавления от приложения.

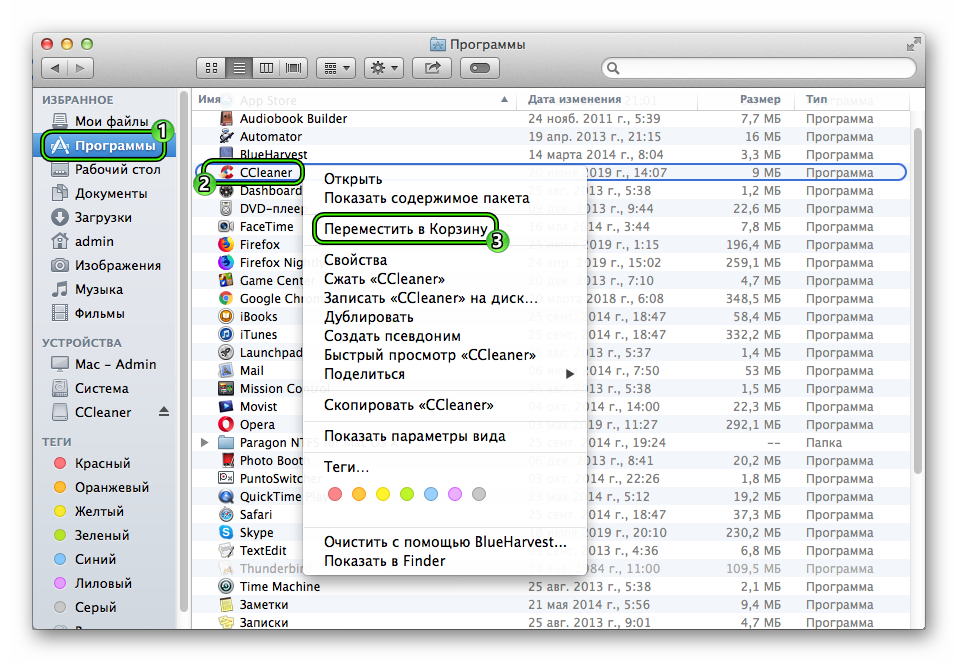

Перед началом процесса удаления убедитесь, что CCleaner установлен на вашем компьютере и обновлен до последней версии.
Как ПОЛНОСТЬЮ УДАЛИТЬ программу с компьютера. CCleaner
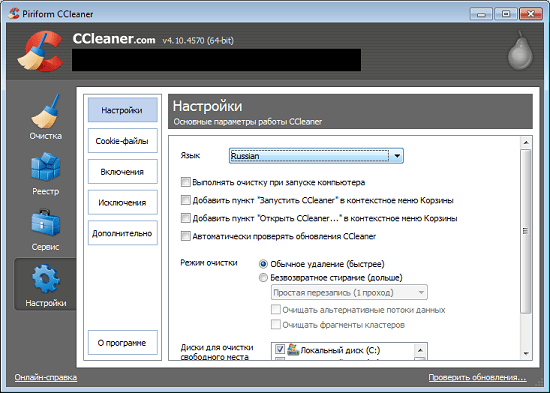
Запустите CCleaner и перейдите в раздел Инструменты, где вы сможете найти утилиту для деинсталляции программ.

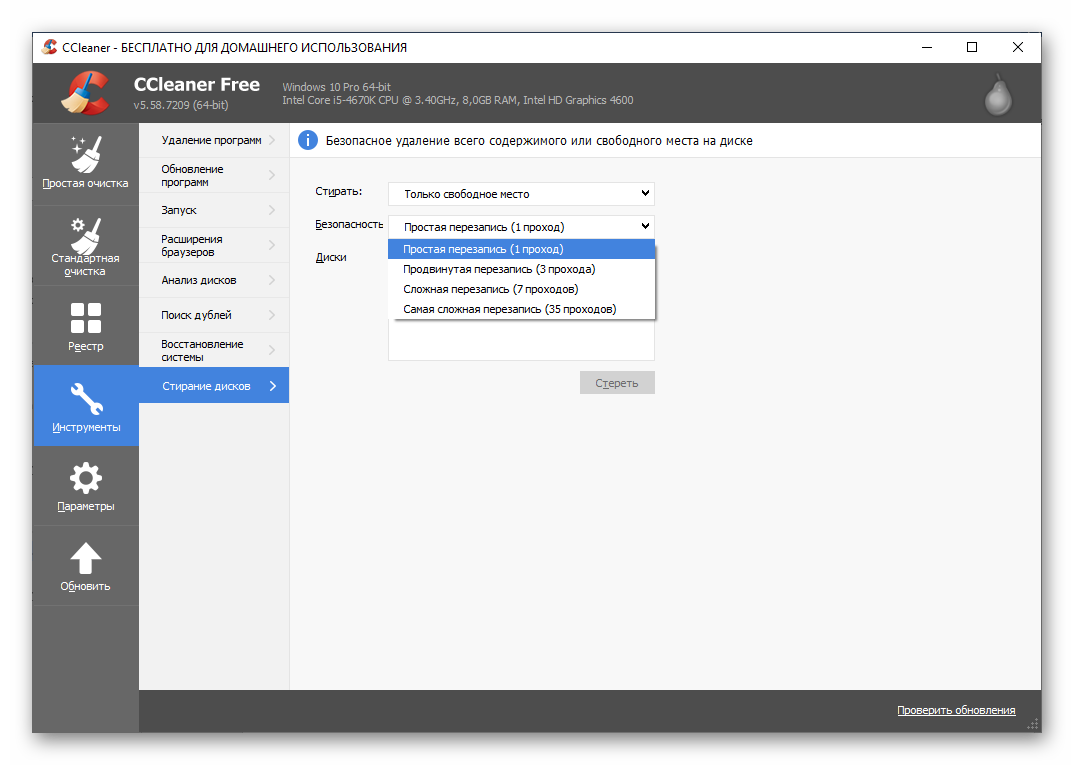
Выберите Skype из списка установленных программ и нажмите на кнопку Удалить. Следуйте инструкциям на экране для завершения процесса деинсталляции.
🔧КАК ОЧИСТИТЬ ВЕСЬ КЭШ В WINDOWS 10/ПОВЫШАЕМ ПРОИЗВОДИТЕЛЬНОСТЬ ПК, ЧИСТКА ДИСКА С ОТ МУСОРА!
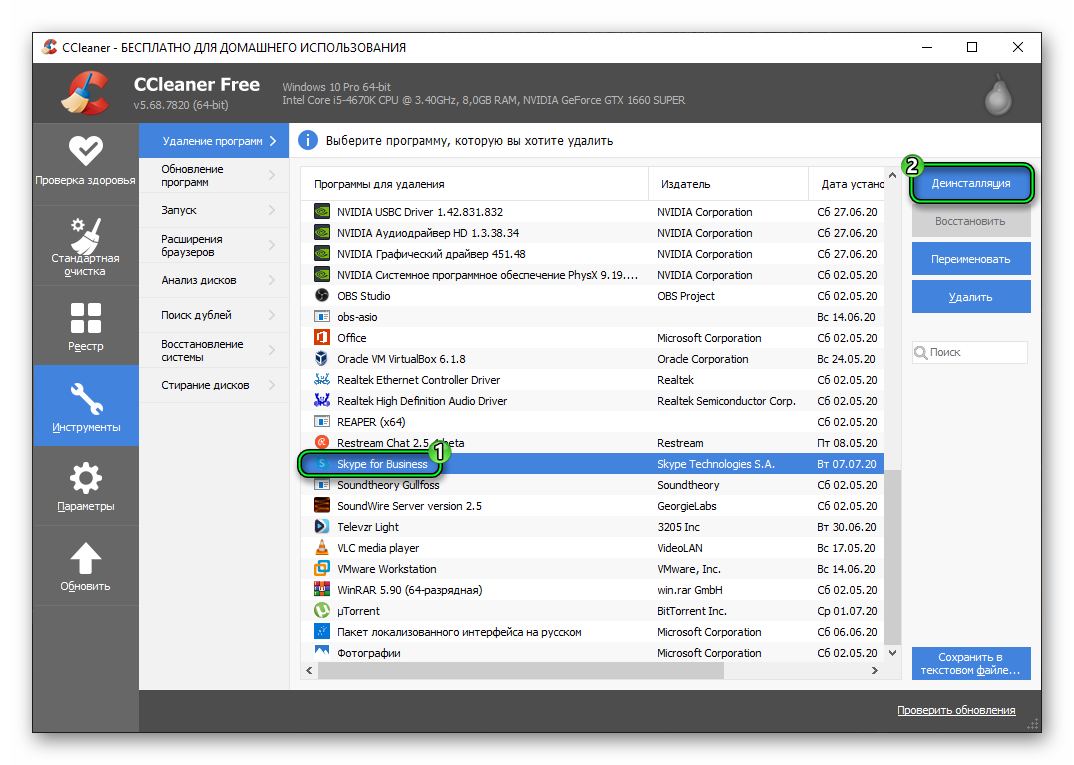
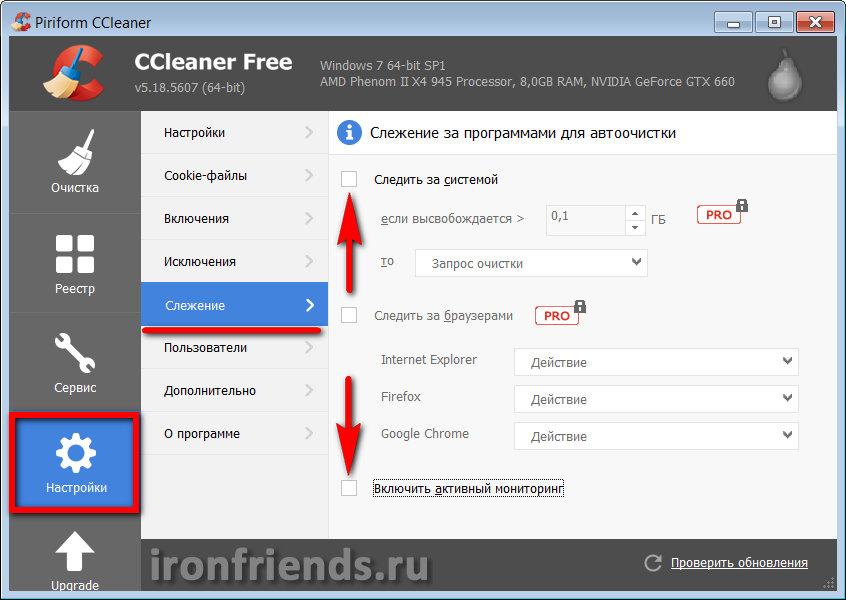
После завершения процесса удаления перезагрузите компьютер, чтобы убедиться, что все изменения вступили в силу и нет остаточных файлов Skype в системе.
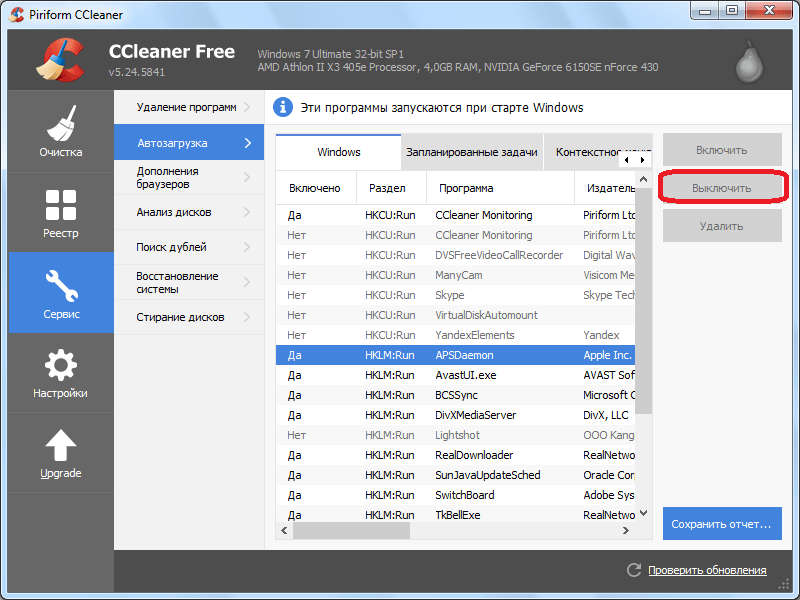
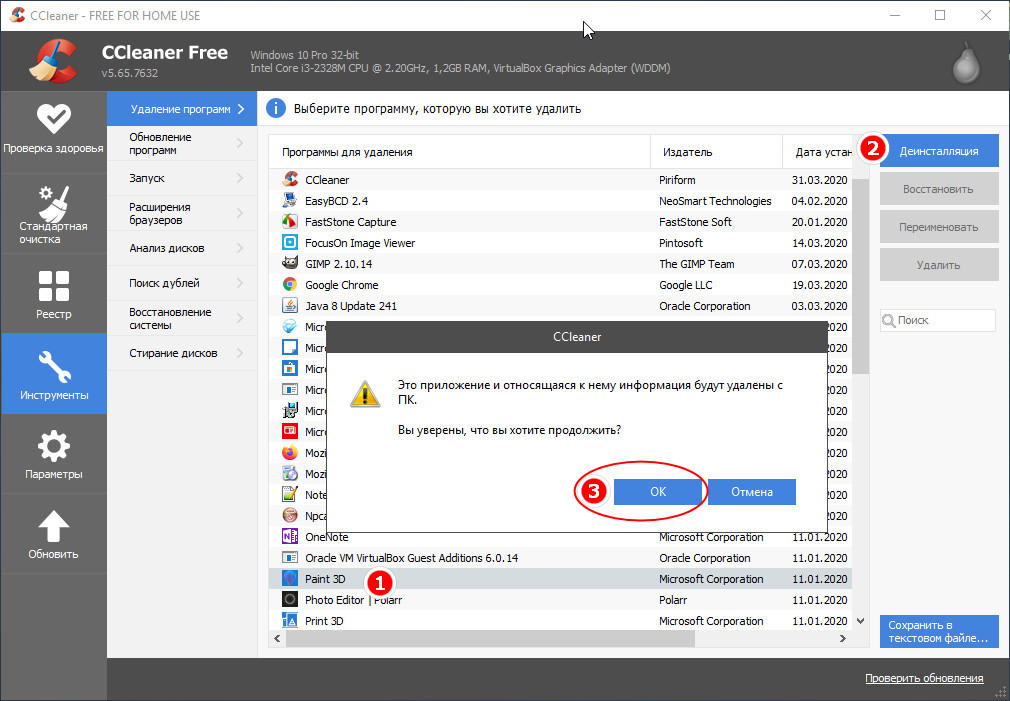
Если вы обнаружите остаточные файлы или записи о Skype после завершения процесса, используйте функцию Очистка реестра в CCleaner для полного удаления.
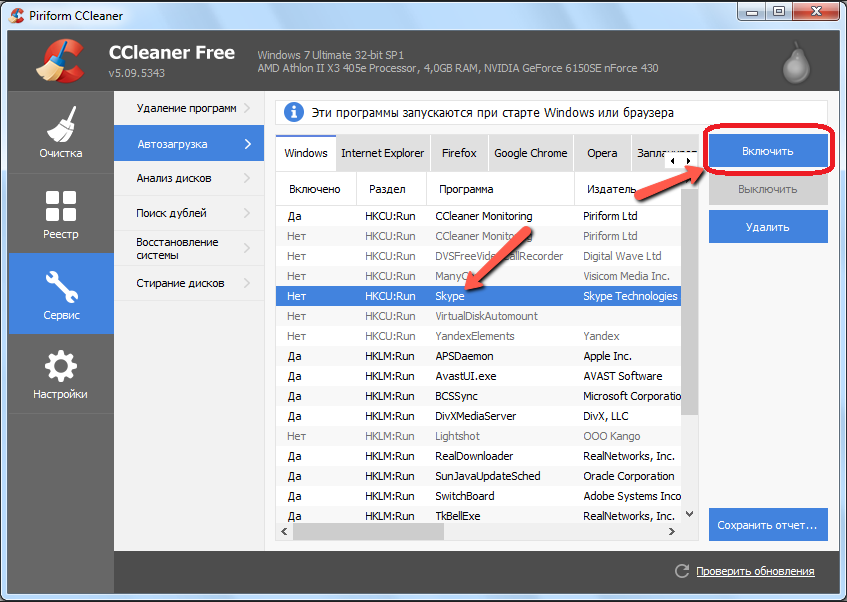
Регулярно обновляйте CCleaner и следите за обновлениями, чтобы иметь доступ к последним функциям и обеспечивать эффективную работу программы.
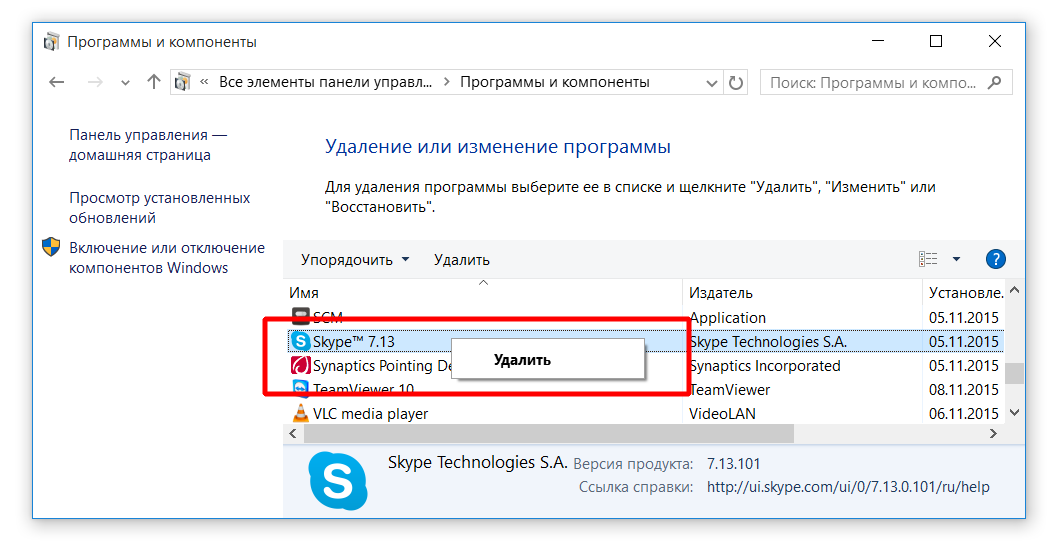
Проверьте систему на наличие вирусов и вредоносных программ с помощью антивирусного ПО после удаления Skype для обеспечения безопасности вашего компьютера.

Избегайте скачивания программ и файлов с ненадежных источников, чтобы не заражать компьютер вредоносным ПО и не создавать дополнительных проблем с удалением программ.
При возникновении затруднений или вопросов обратитесь за помощью к специалисту или обратитесь к документации CCleaner для получения дополнительной информации о процессе удаления программ.
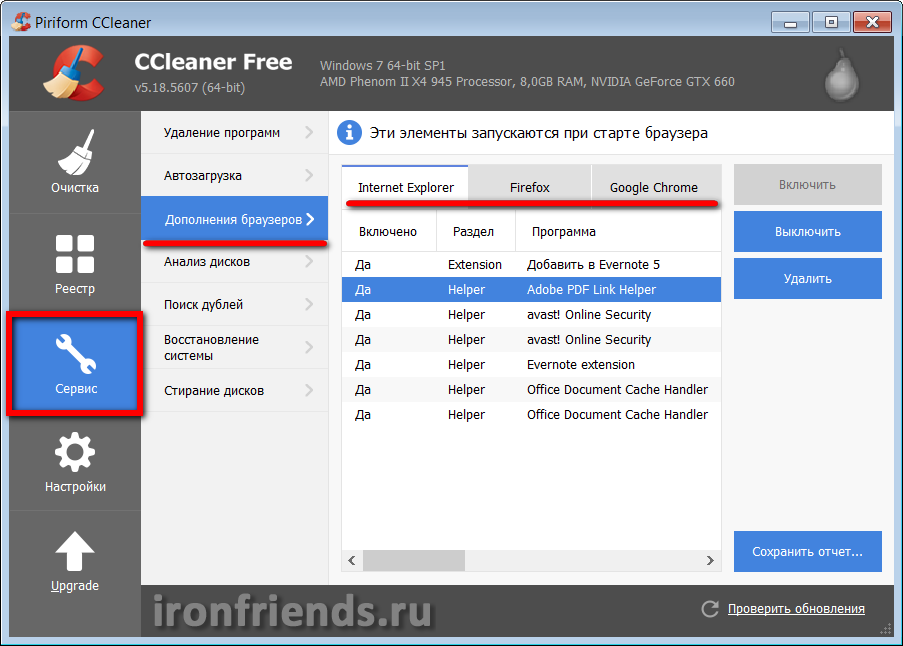
Помните, что удаление Skype с помощью CCleaner может занять некоторое время, особенно если у вас большой объем данных. Будьте терпеливы и дождитесь завершения процесса.