Как избавиться от желтых дефектов на изображениях с помощью Adobe Photoshop
Узнайте как быстро и легко очистить ваши фотографии от нежелательных желтых пятен с помощью профессиональных инструментов и техник в Adobe Photoshop.



Используйте инструмент Коррекция (Spot Healing Brush) для мгновенного удаления мелких желтых пятен.
КАК УДАЛИТЬ ПЫЛЬ, ЦАРАПИНЫ, ГРЯЗЬ, ПЕРХОТЬ В ФОТОШОПЕ - ПРЕДМЕТНАЯ РЕТУШЬ - PHOTOSHOP

Примените слой регулировки Кривые (Curves) для коррекции цветового баланса и устранения желтого оттенка на всем изображении.
Устранение цветовых пятен и паразитных оттенков с кожи
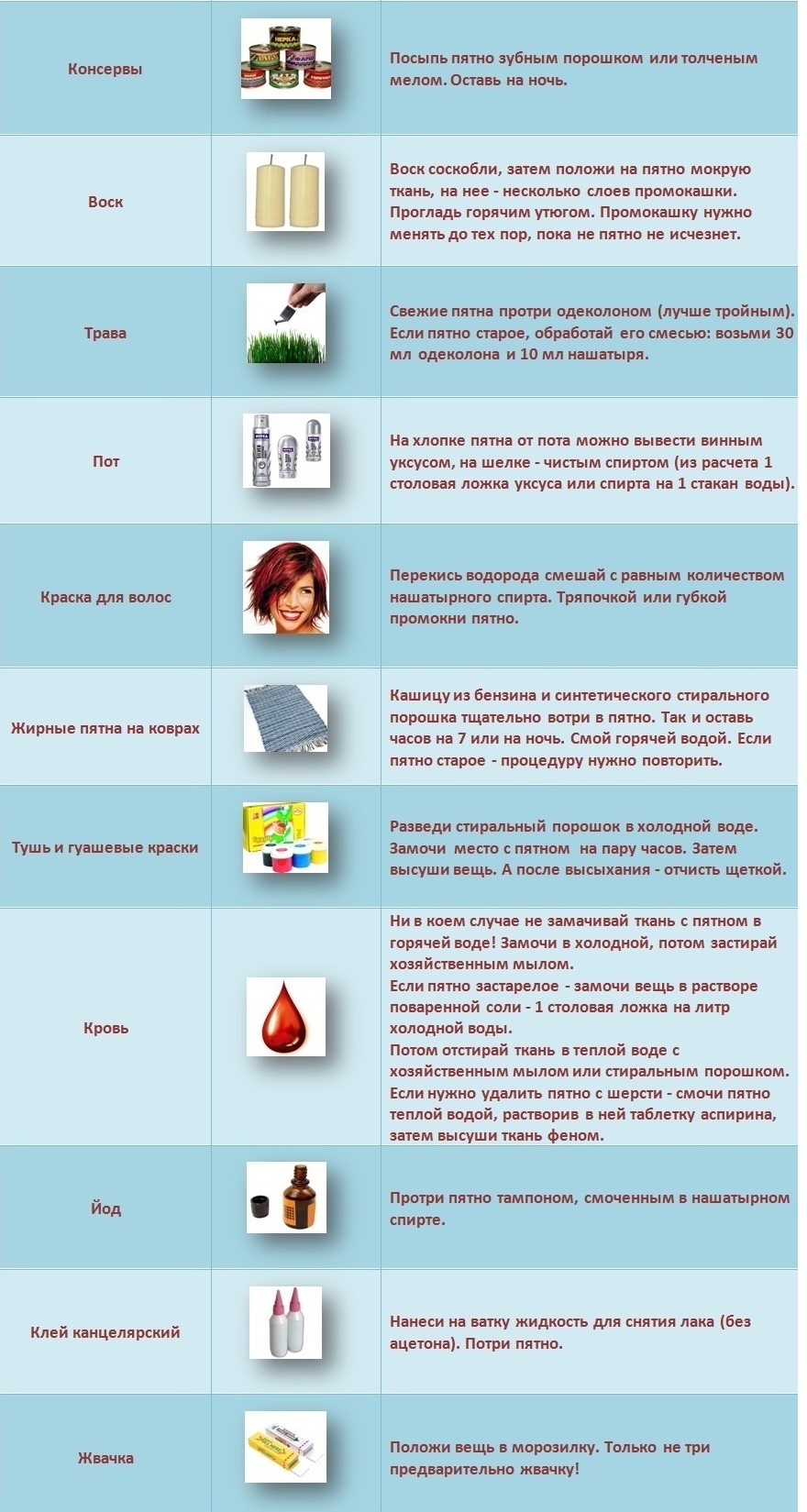
Экспериментируйте с инструментом Клонирование (Clone Stamp) для точного копирования и замены желтых участков фотографии.
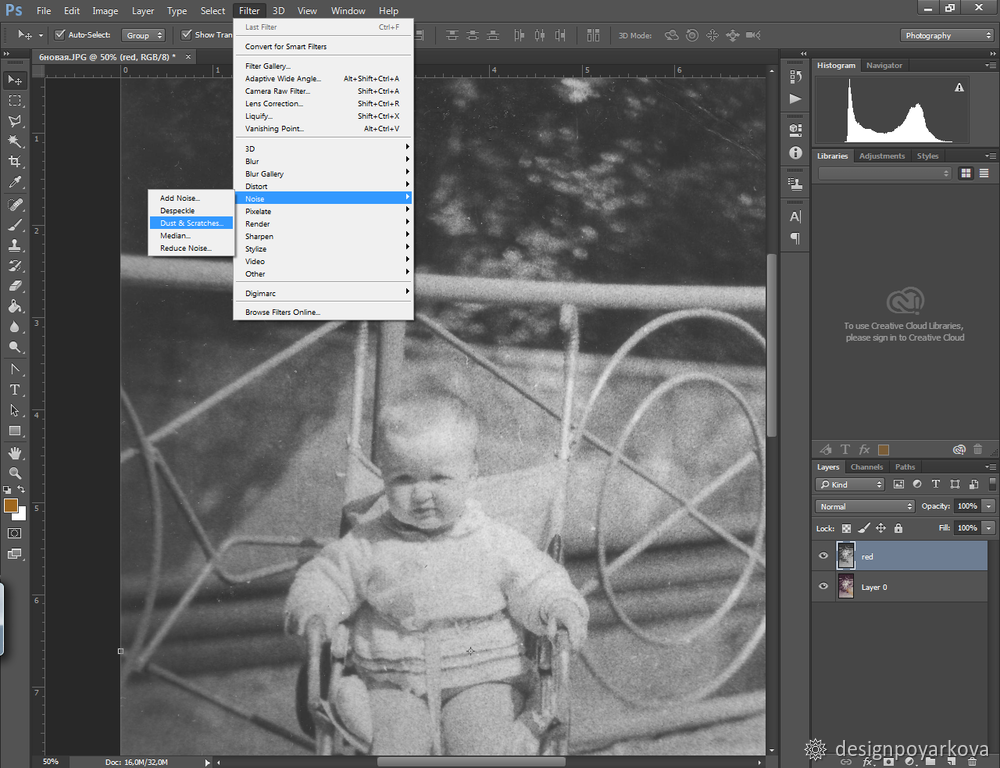

Используйте фильтр Удаление шума (Noise Reduction) для смягчения текстуры и уменьшения зернистости, что поможет скрыть желтые дефекты.
Подготовка к реставрации. Как убрать пятно на фото
Примените фильтр Цветовая коррекция (Color Correction) для более точного управления оттенками и насыщенностью, что поможет устранить желтые пятна.

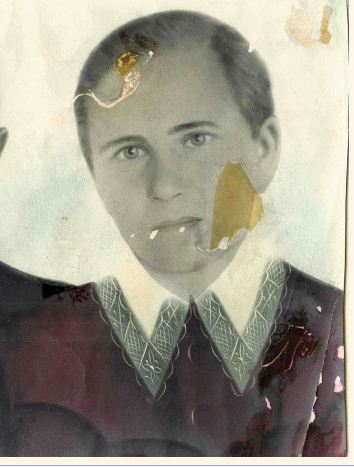
Работайте с режимом смешивания (Blend Modes), такими как Умножение (Multiply) или Пересечение (Overlay), чтобы эффективно смешать желтые пятна с окружающими цветами.


Не забывайте сохранять оригинальную копию изображения перед внесением любых изменений, чтобы иметь возможность вернуться к ней в случае необходимости.


Используйте инструмент Уровни (Levels) для более тонкой настройки контраста и освещенности, что поможет сделать желтые пятна менее заметными.

Попробуйте применить эффект Затенение/осветление (Dodge/Burn) для более детальной коррекции яркости и тени на изображении, что может помочь скрыть желтые пятна.
Очень тайная функция iPhone 13😱
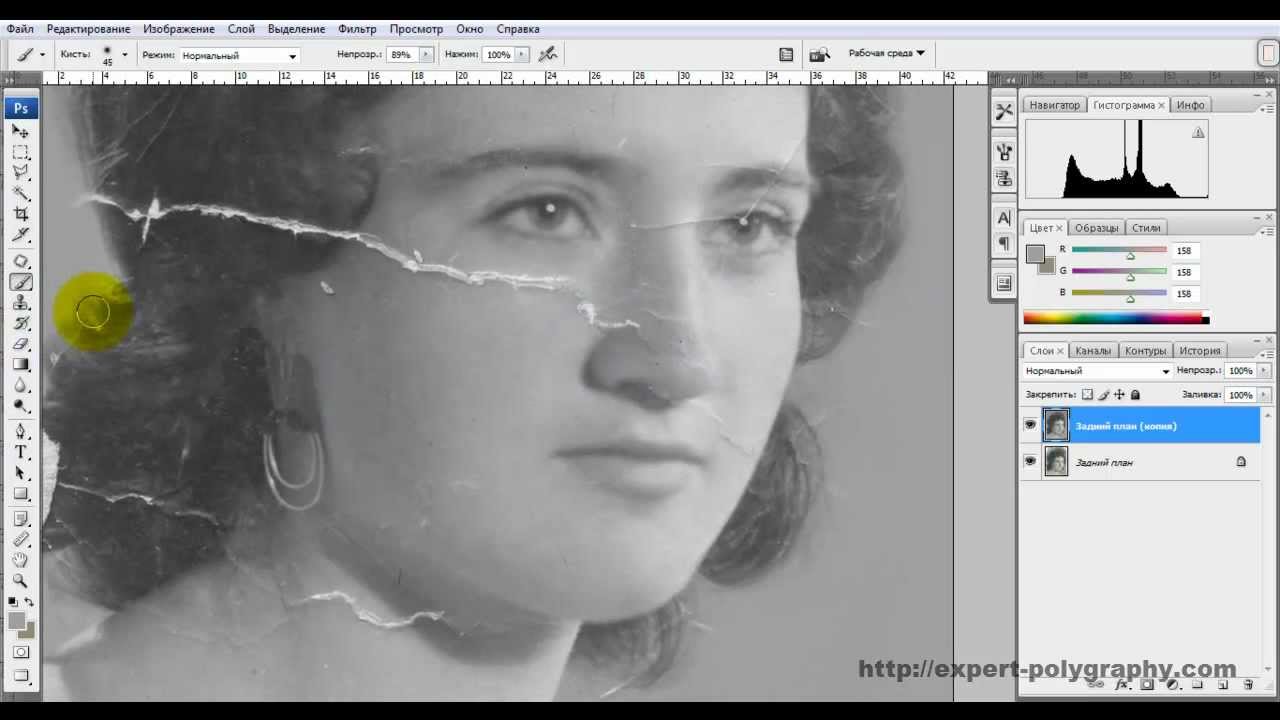
Используйте маски слоев (Layer Masks), чтобы точно контролировать области применения эффектов и избежать нежелательных изменений на фотографии.