Решение проблемы удаления задания в планировщике: подробное руководство
Инструкции по удалению задания в планировщике заданий, если оно не удаляется. Узнайте, как исправить эту проблему и удалить нежелательные задачи.
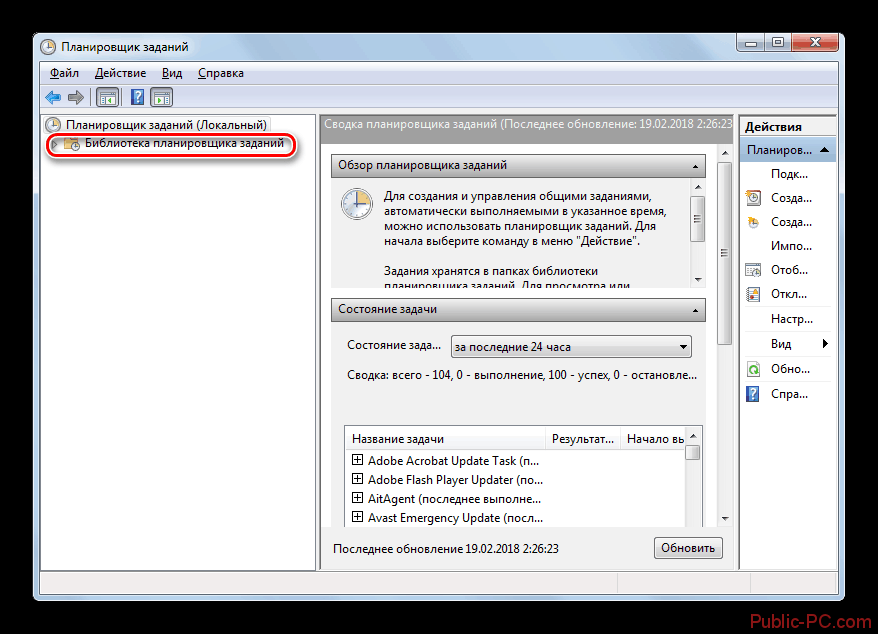
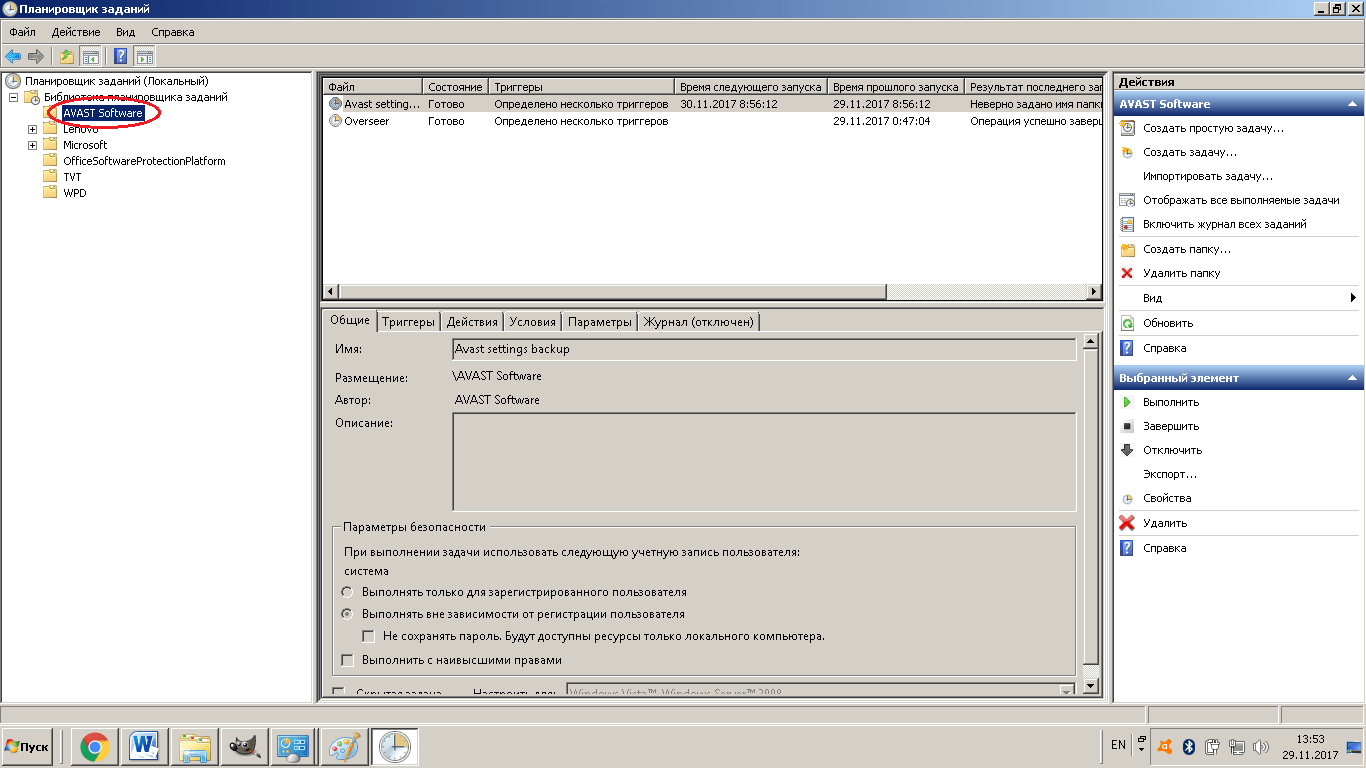
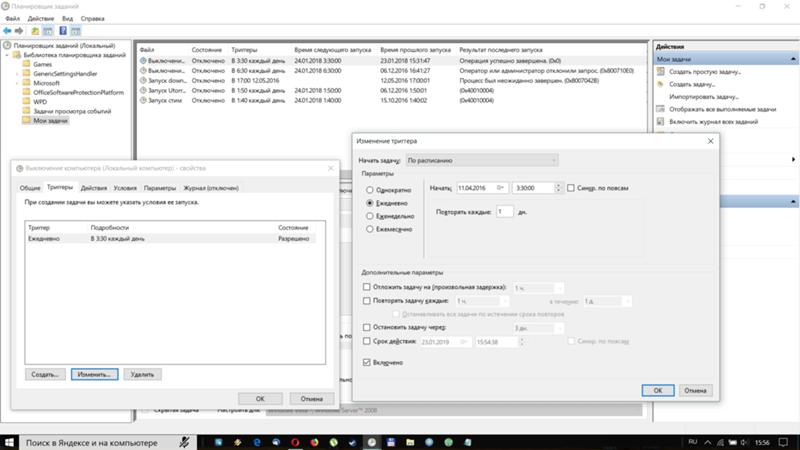
Убедитесь, что у вас есть права администратора на компьютере, чтобы изменять задания в планировщике.
Как открыть планировщик заданий windows. Назначение планировщика задач
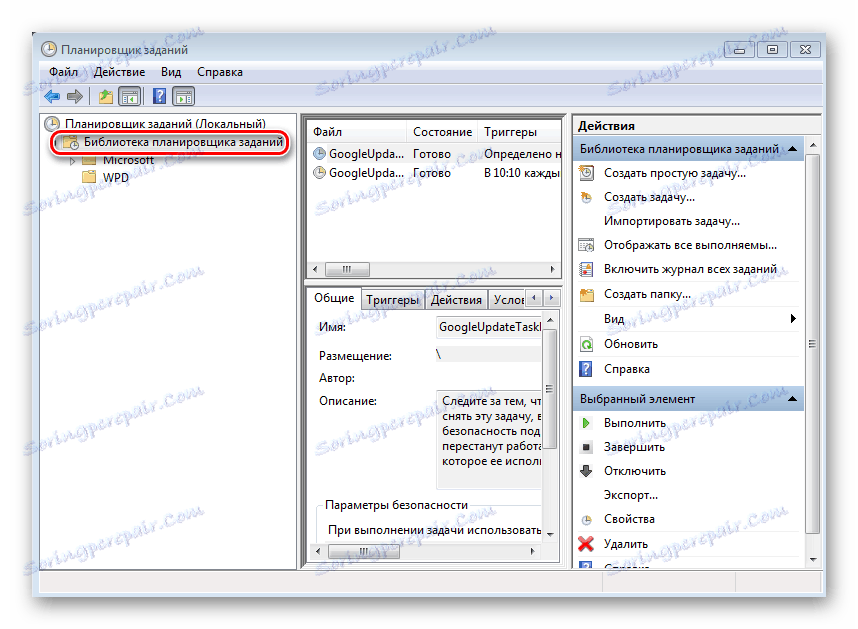
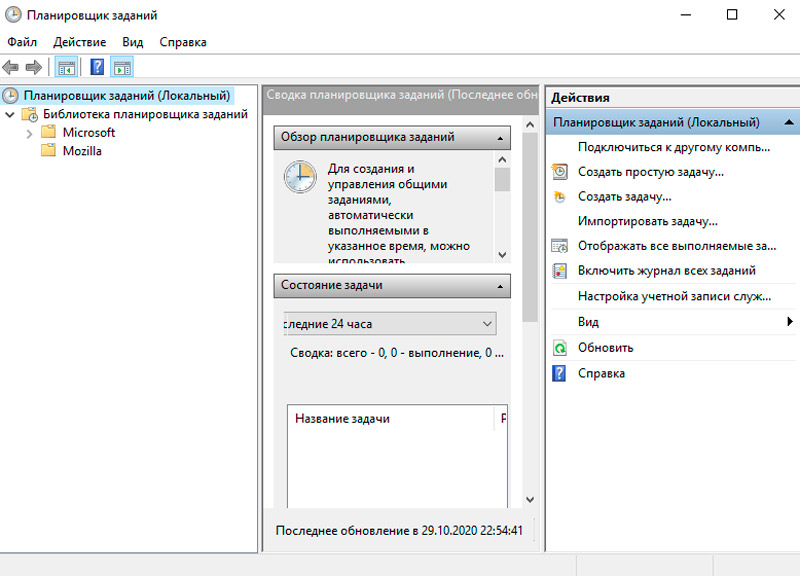
Перезагрузите компьютер и попробуйте удалить задание снова.

Проверьте, не запущено ли задание в данный момент, и завершите его выполнение перед попыткой удаления.

Используйте антивирусное ПО для проверки системы на наличие вредоносных программ, которые могут мешать удалению задания.
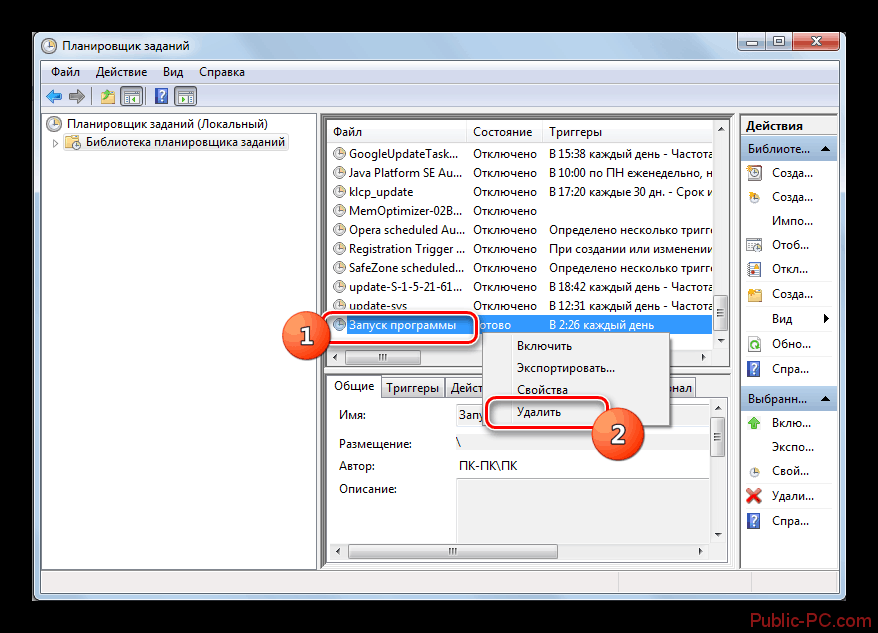
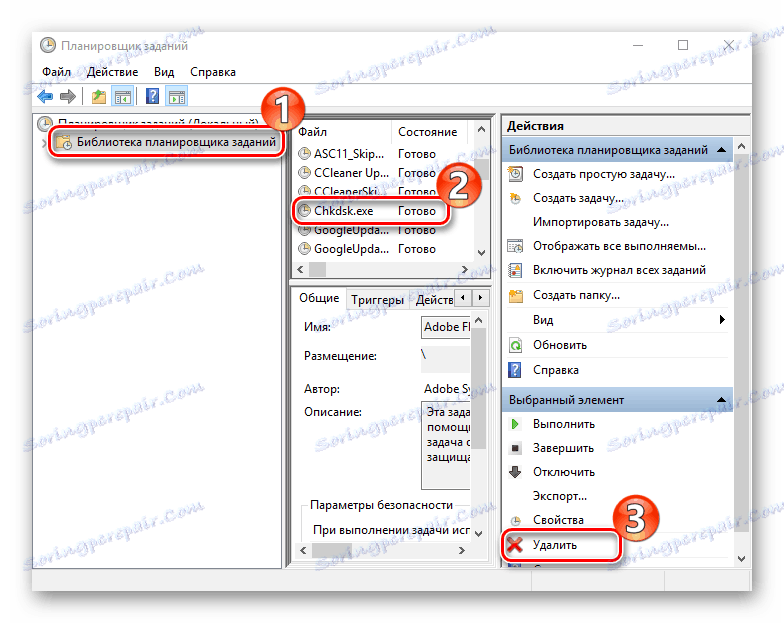
Попробуйте удалить задание в безопасном режиме, чтобы избежать возможных конфликтов с другими приложениями.
Как очистить ВЕСЬ КЭШ (мусор) Windows 10? Освободи память диска C!
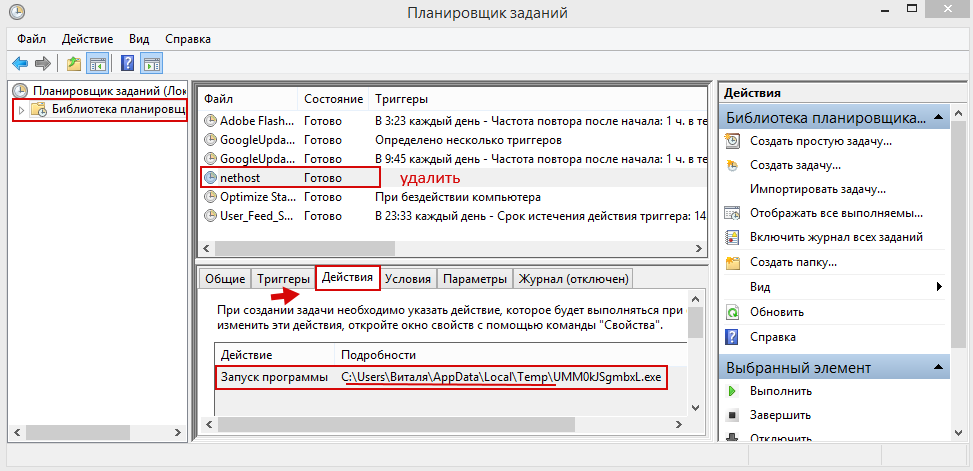

Создайте резервную копию важных данных перед попыткой удаления задания, чтобы избежать потери информации в случае непредвиденных проблем.

Обновите операционную систему и все установленные программы до последних версий, чтобы устранить возможные ошибки, влияющие на работу планировщика заданий.

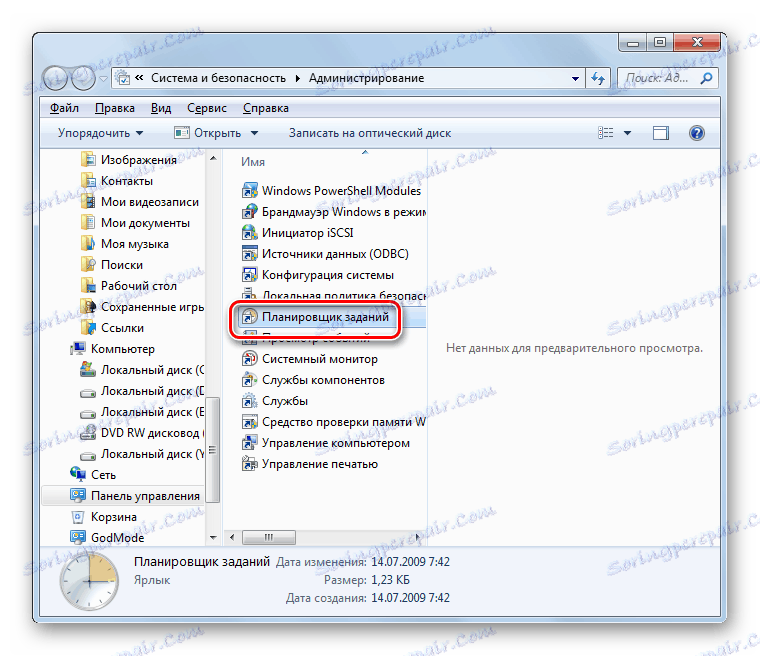
Если задание все еще не удаляется, обратитесь за помощью к специалисту или на форумы поддержки операционной системы.
Планировщик заданий Windows — создание простого задания
Изучите журналы событий системы, чтобы выявить возможные ошибки или предупреждения, связанные с удалением задания в планировщике.
Убираем периодические лаги и зависания компьютера. Находим задачи вирусов. Планировщик заданий.

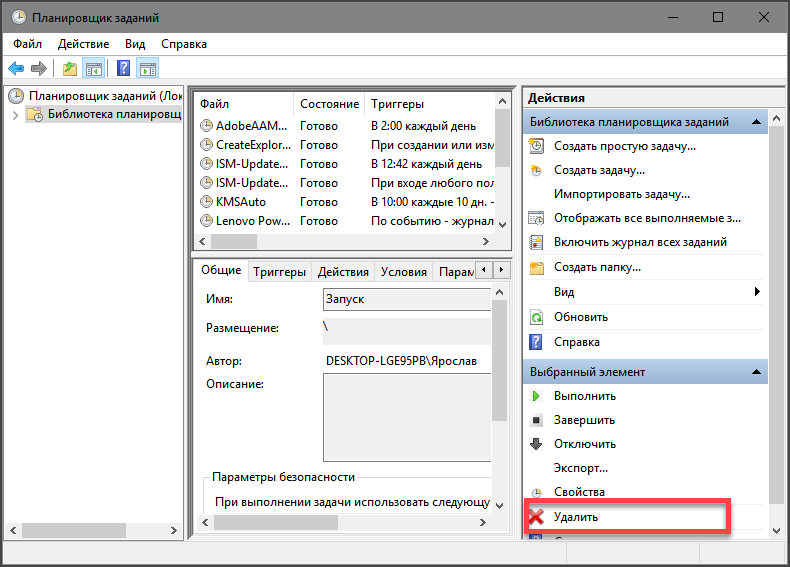
В случае критической ситуации, когда удаление задания становится невозможным, обратитесь к документации операционной системы или производителя программного обеспечения для получения инструкций по восстановлению системы.