Удаление всех следов предыдущих версий Adobe Illustrator: подробный гид
Узнайте, как полностью избавиться от всех следов предыдущих установок Adobe Illustrator на вашем устройстве, чтобы обеспечить чистую и стабильную работу программы.
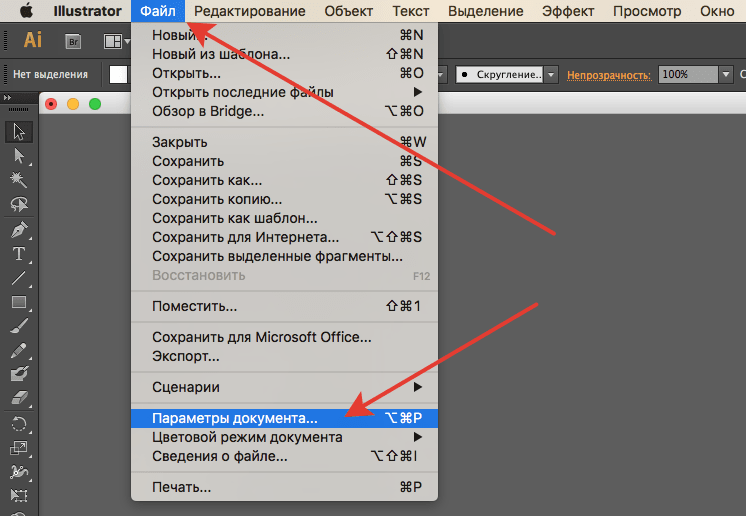


Перед удалением убедитесь сохранить все важные файлы и данные, связанные с Adobe Illustrator, чтобы не потерять их в процессе.
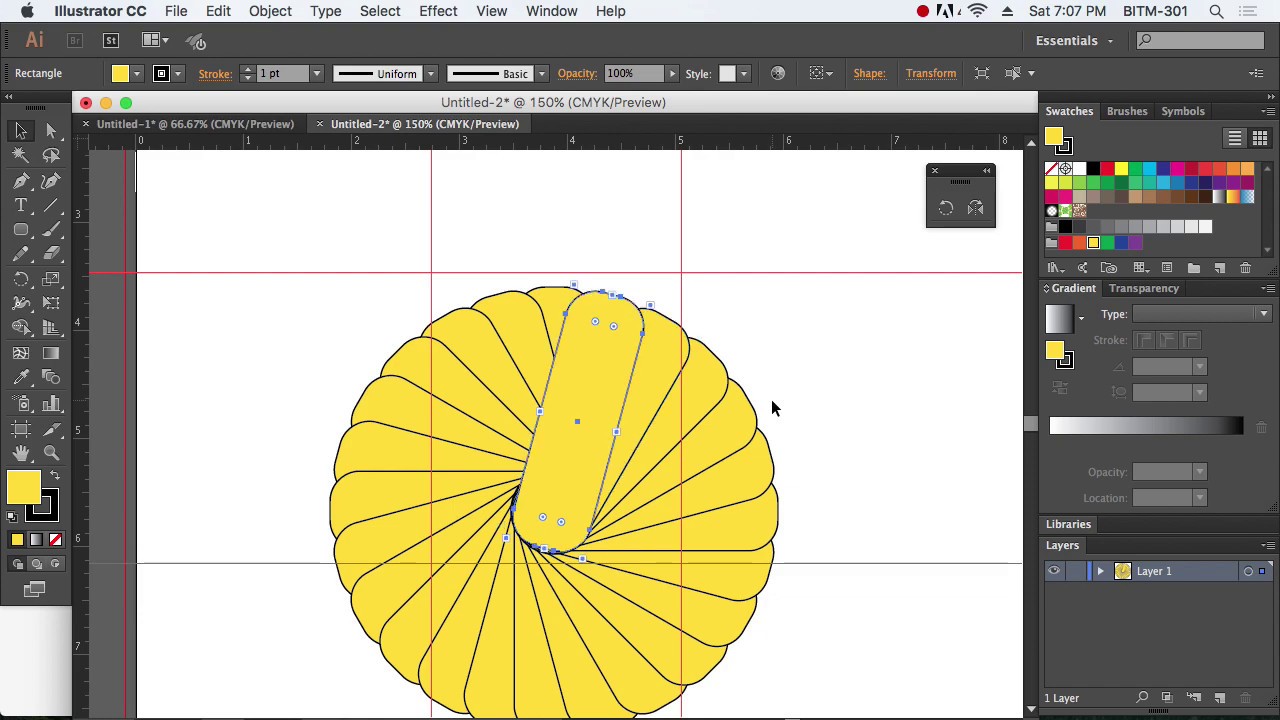
Используйте официальные инструменты удаления от Adobe для максимально эффективного и безопасного удаления программы и связанных с ней файлов.


Перезагрузите компьютер после удаления программы, чтобы убедиться, что все изменения в системе вступили в силу.
Что делать когда Adobe Illustrator тормозит и зависает
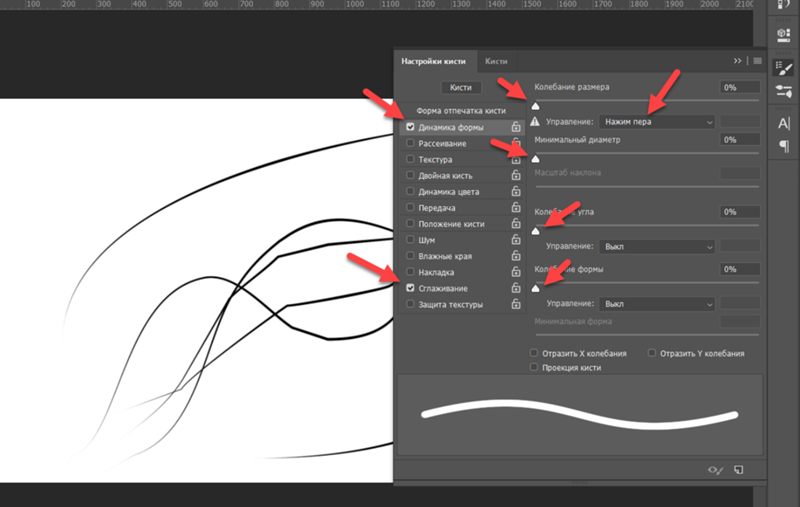
Проанализируйте реестр Windows в поисках остатков установки Adobe Illustrator и удалите их вручную, если необходимо, с предварительным резервным копированием реестра.

Очистите временные файлы и кэш, связанные с Adobe Illustrator, с помощью специальных программ для очистки системы или вручную через панель управления.

Проверьте систему на наличие обновлений после удаления Adobe Illustrator и установите их, чтобы обеспечить безопасность и стабильную работу вашего устройства.

По завершении процесса удаления перезагрузите компьютер еще раз и проведите тестирование Adobe Illustrator, чтобы убедиться, что программа работает корректно и без сбоев.
В случае возникновения проблем после удаления Adobe Illustrator обратитесь в службу поддержки Adobe или общественные форумы для получения помощи и советов по решению проблемы.
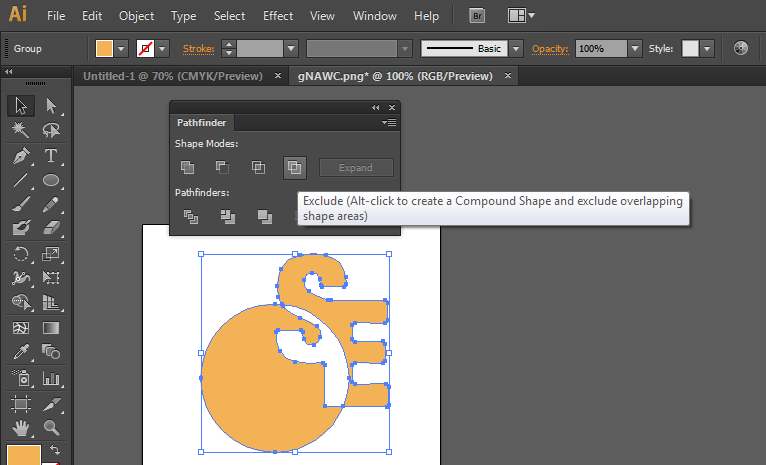
Не забудьте проверить систему на наличие вредоносного ПО после удаления программы, чтобы исключить возможность негативного воздействия на безопасность вашего устройства.
Как убрать всё лишнее за областью артборда / рабочего пространства в иллюстраторе?

Сохраните все необходимые лицензионные ключи и данные, связанные с Adobe Illustrator, на случай возможной повторной установки программы в будущем.