Оптимизация работы в Excel: избавляемся от скрытых листов с легкостью
Узнайте как быстро и без проблем избавиться от скрытых листов в Excel, повысив тем самым эффективность вашей работы. Примените нижеследующие советы и сделайте свой труд более продуктивным и удобным.
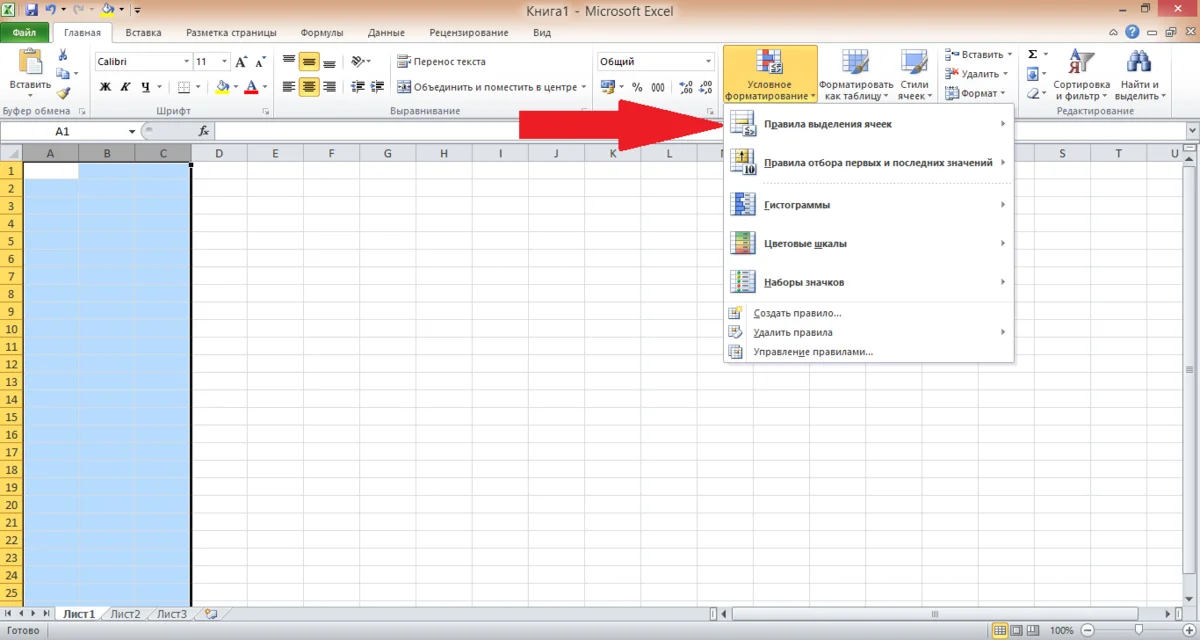
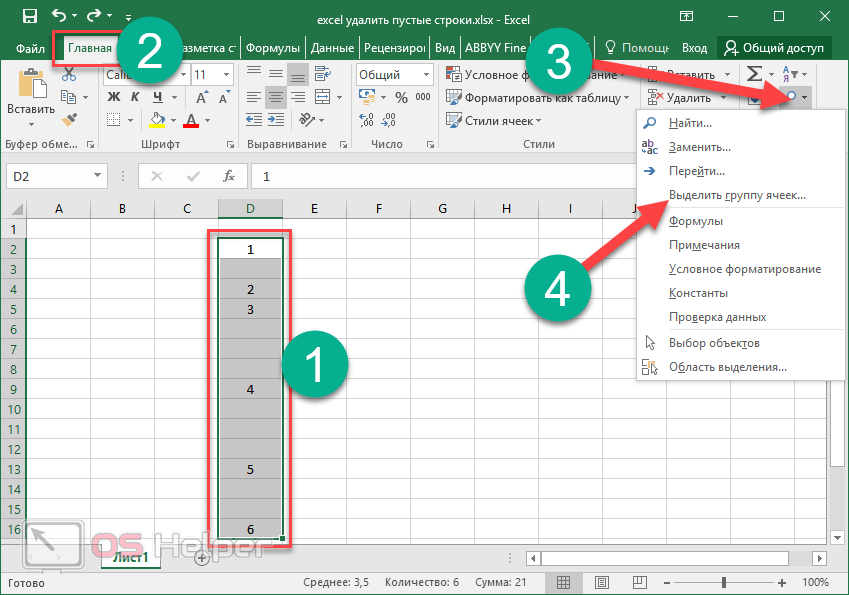
Используйте команду Отобразить все листы, чтобы видеть все скрытые листы сразу и выбрать те, которые нужно удалить.
Как в экселе показать скрытые листы

Щелкните правой кнопкой мыши на вкладке листа и выберите Удалить, чтобы быстро удалить скрытый лист.
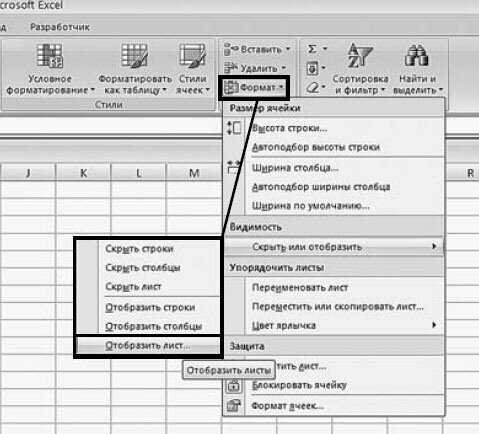
Используйте комбинацию клавиш Ctrl + Shift + П, чтобы открыть список всех листов и удалить ненужные скрытые листы.
Эксель скрытые листы
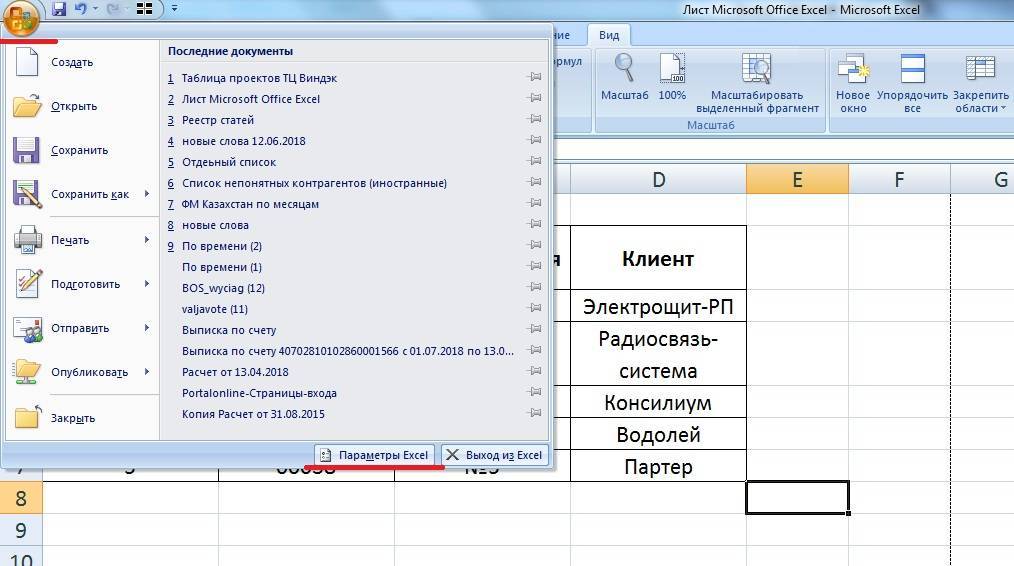
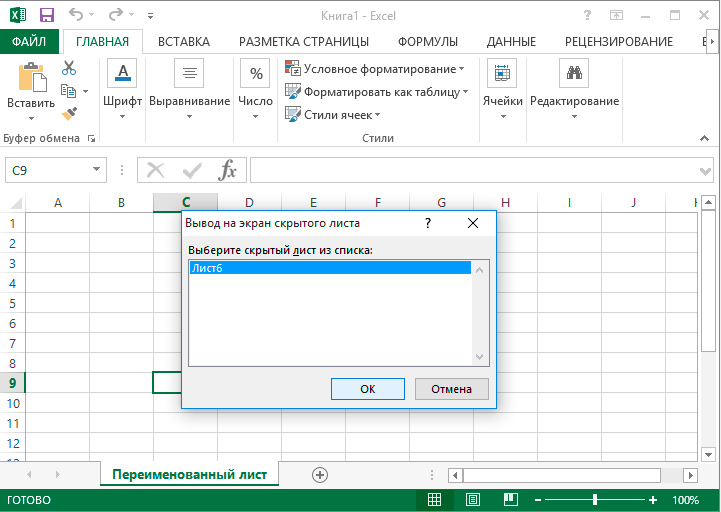
Периодически проверяйте наличие скрытых листов в вашей книге Excel и удаляйте их, чтобы поддерживать порядок и оптимизировать работу.
Подсветка текущей строки
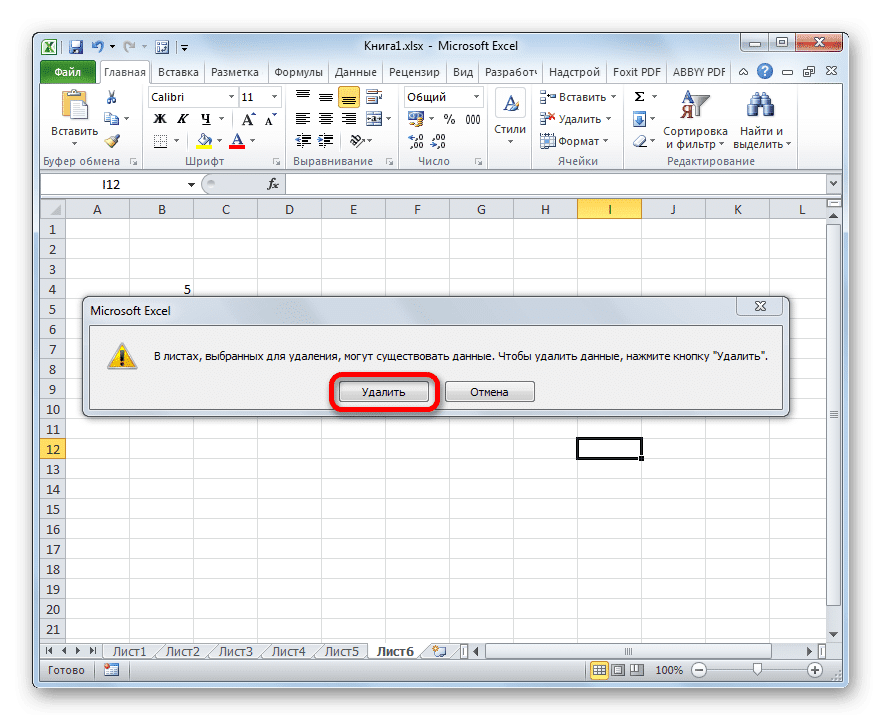
Не забывайте сохранять книгу после удаления скрытых листов, чтобы изменения вступили в силу.
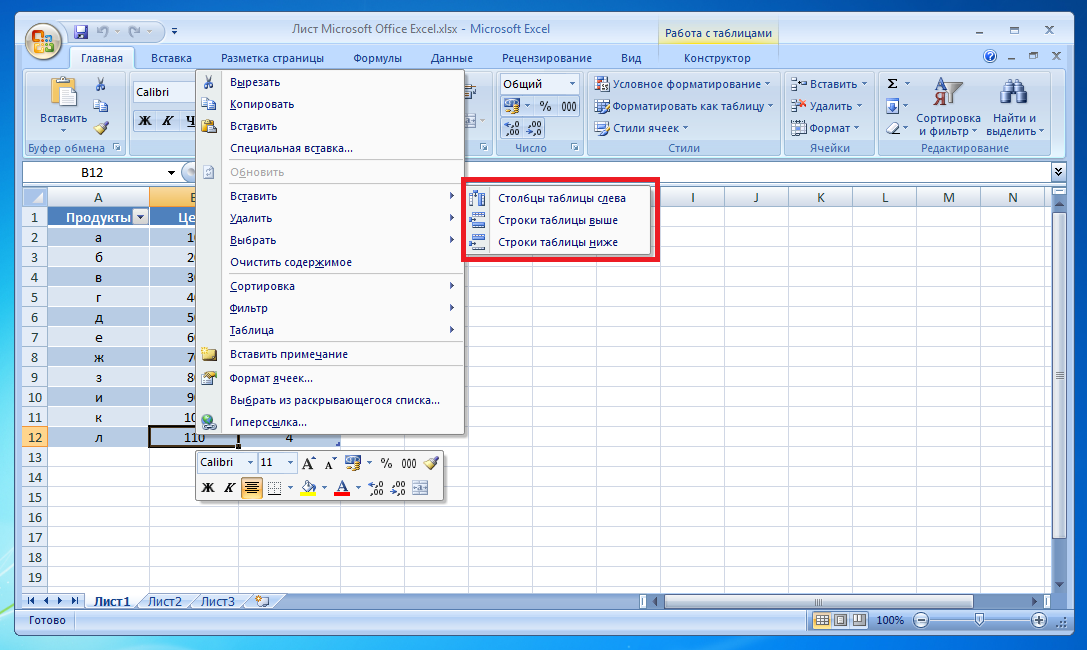
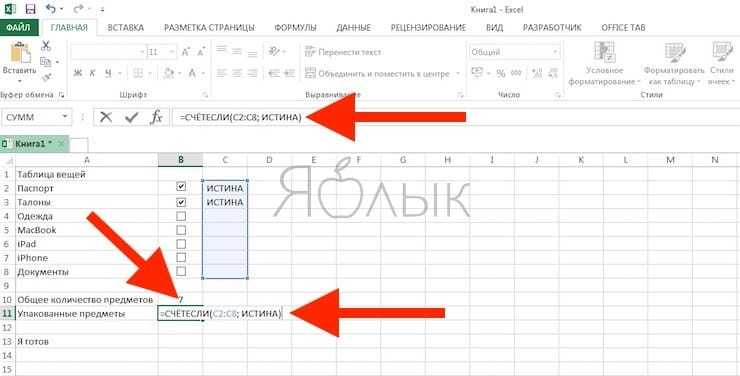
Используйте функцию Поиск с параметром Скрытые листы, чтобы быстро найти и удалить все скрытые листы в вашей книге.

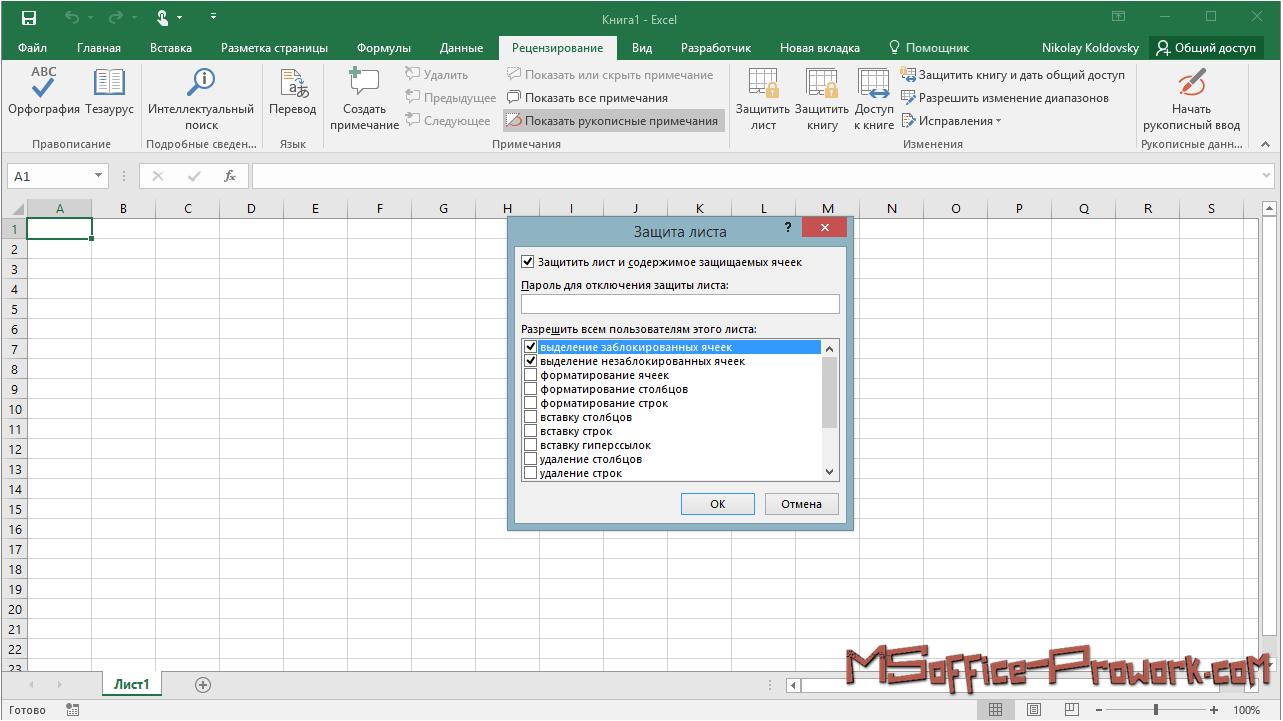
Проверьте наличие скрытых листов перед отправкой книги коллегам или публикацией, чтобы избежать ненужных данных в документе.
Обучите своих коллег использовать эти методы, чтобы совместно поддерживать порядок в общих книгах Excel.


При удалении скрытых листов обязательно убедитесь, что они действительно не содержат важных данных или формул, которые могут понадобиться в будущем.
Умная таблица в Excel ➤ Секреты эффективной работы


Воспользуйтесь возможностями автоматизации удаления скрытых листов с помощью макросов, если необходимо удалить их в большом количестве.