Оптимальные способы очистки Excel от пустых колонок
Настройте свой файл Excel для эффективного удаления пустых столбцов с помощью нескольких простых шагов.



Перед началом удаления пустых столбцов рекомендуется сделать резервную копию файла, чтобы избежать потери данных.

Используйте функцию Найти и заменить, чтобы быстро заменить пустые ячейки в столбцах на какое-либо значение, которое вы сможете легко определить и удалить позже.
Как удалить пустые строки в Excel?

Используйте комбинацию клавиш Ctrl + Shift + стрелка вправо (или влево), чтобы быстро выбрать все столбцы с данными и удалить пустые с помощью функции Удалить в контекстном меню.
КАК УДАЛИТЬ ПУСТЫЕ СТРОКИ В EXCEL

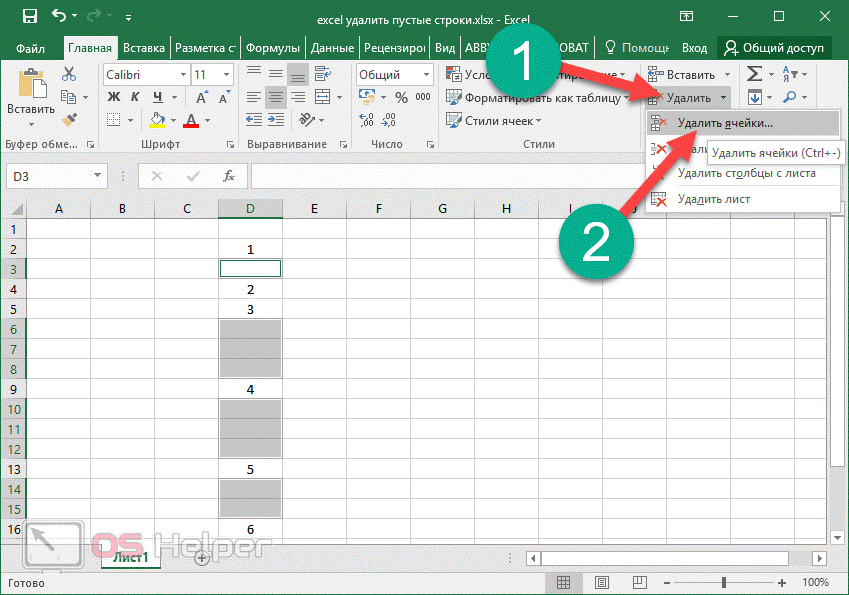
Примените фильтр к вашим данным и отфильтруйте столбцы по пустым значениям, затем выберите и удалите их с помощью команды Удалить столбцы в контекстном меню.
Используйте встроенные функции Excel, такие как Удалить пустые столбцы или Удалить все столбцы, чтобы быстро очистить таблицу от пустых колонок.
Как удалить все пустые строки из таблицы Excel
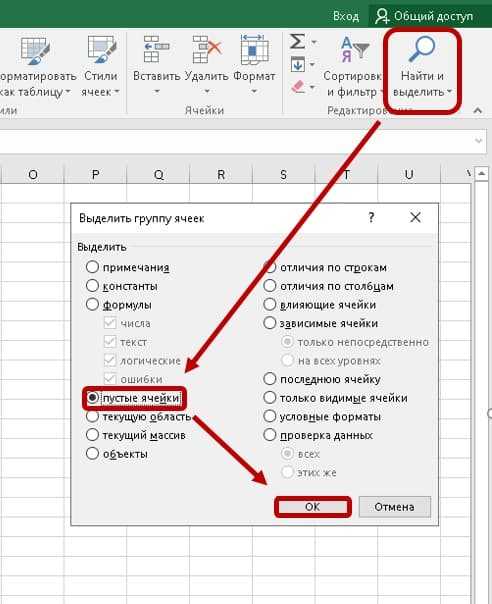
Если у вас большой набор данных, рассмотрите возможность написания макроса, который будет автоматически удалять пустые столбцы в Excel, что сэкономит ваше время и упростит процесс.

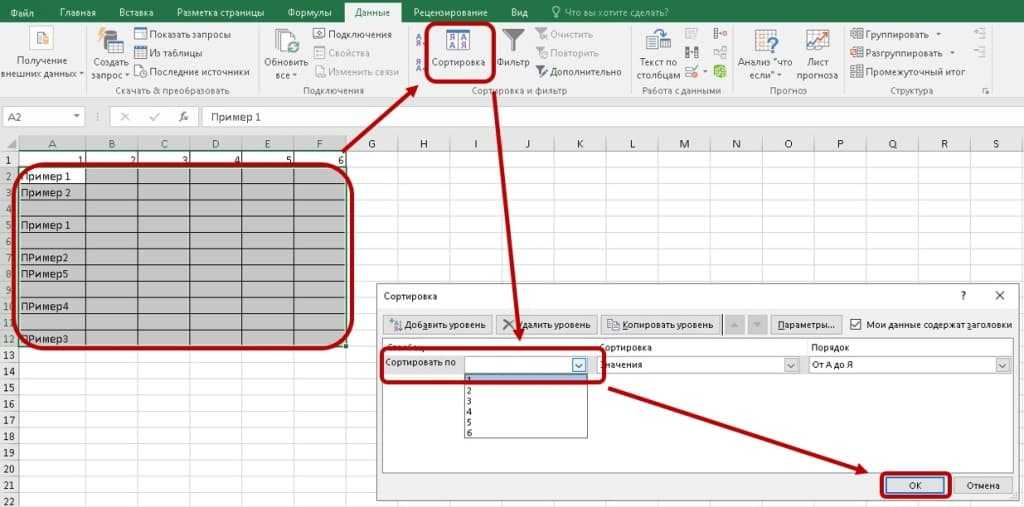
Проверьте свои данные на скрытые столбцы или строки, которые могли остаться после удаления пустых столбцов, и удалите их при необходимости.
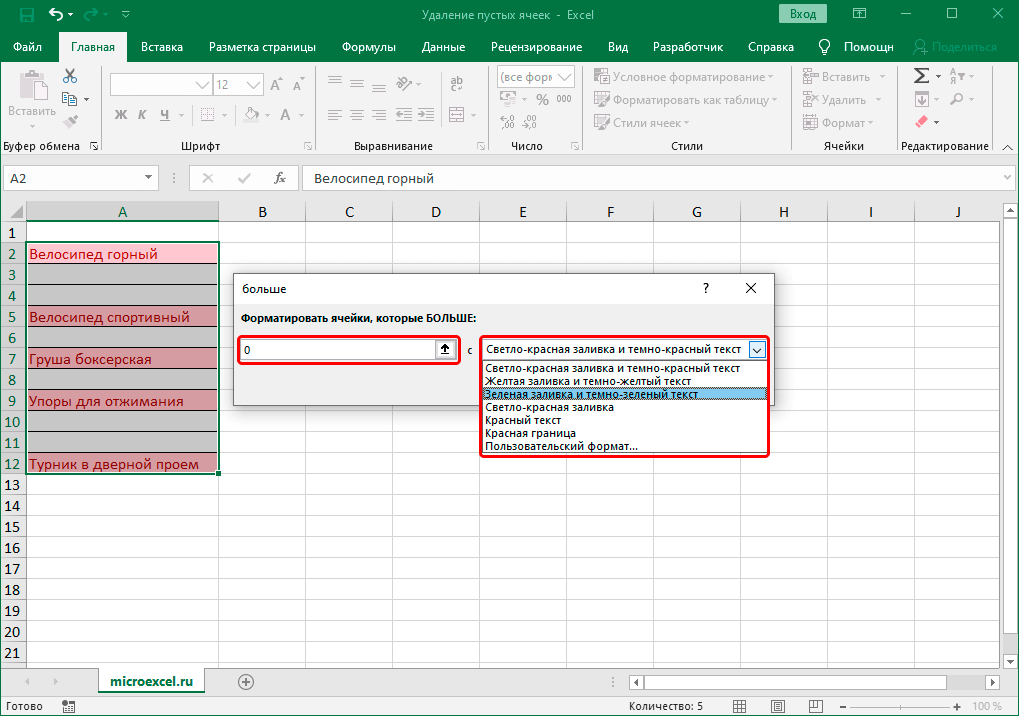
Используйте инструмент Анализ данных в Excel для более сложных и точных методов обнаружения и удаления пустых столбцов в вашем файле.
Подсветка текущей строки
Не забывайте сохранять свой файл после каждого этапа удаления пустых столбцов, чтобы избежать потери данных и иметь возможность вернуться к предыдущим состояниям.

Проверьте свои данные после удаления пустых столбцов, чтобы убедиться, что вы не удалили важные сведения, и восстановите их при необходимости из резервной копии.