Простой путь к удалению всех изображений из каталога Lightroom без лишних сложностей
Узнайте, как легко и быстро освободить место в каталоге Lightroom, избавившись от всех фотографий, соблюдая несколько простых рекомендаций.


Перед началом удаления убедитесь, что все необходимые изображения сохранены или экспортированы в другое место для предотвращения потери данных.

Используйте функцию фильтрации в Lightroom для быстрого поиска и выбора всех изображений, которые вы хотите удалить.
Adobe Lightroom (Выпуск 1) Импорт, рабочие зоны и сортировка фотографий.
Перед удалением рекомендуется создать резервную копию каталога Lightroom, чтобы в случае ошибки можно было восстановить данные.
Создание нового каталога в Lightroom
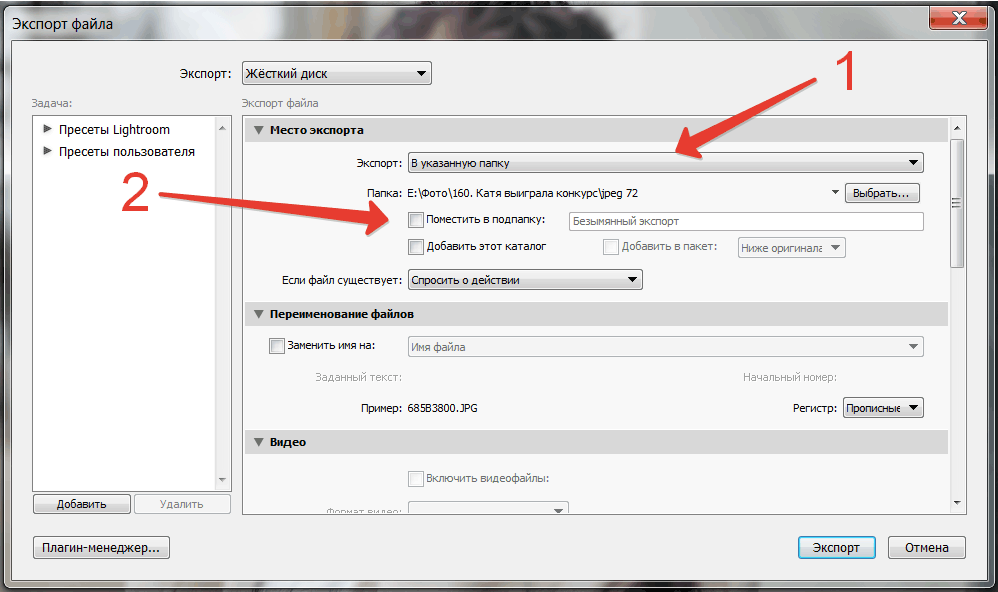
Проверьте, что в настройках удаления выбран правильный вариант, чтобы избежать случайного удаления файлов без возможности восстановления.

После удаления изображений из каталога Lightroom, не забудьте очистить корзину, чтобы освободить место на жестком диске.

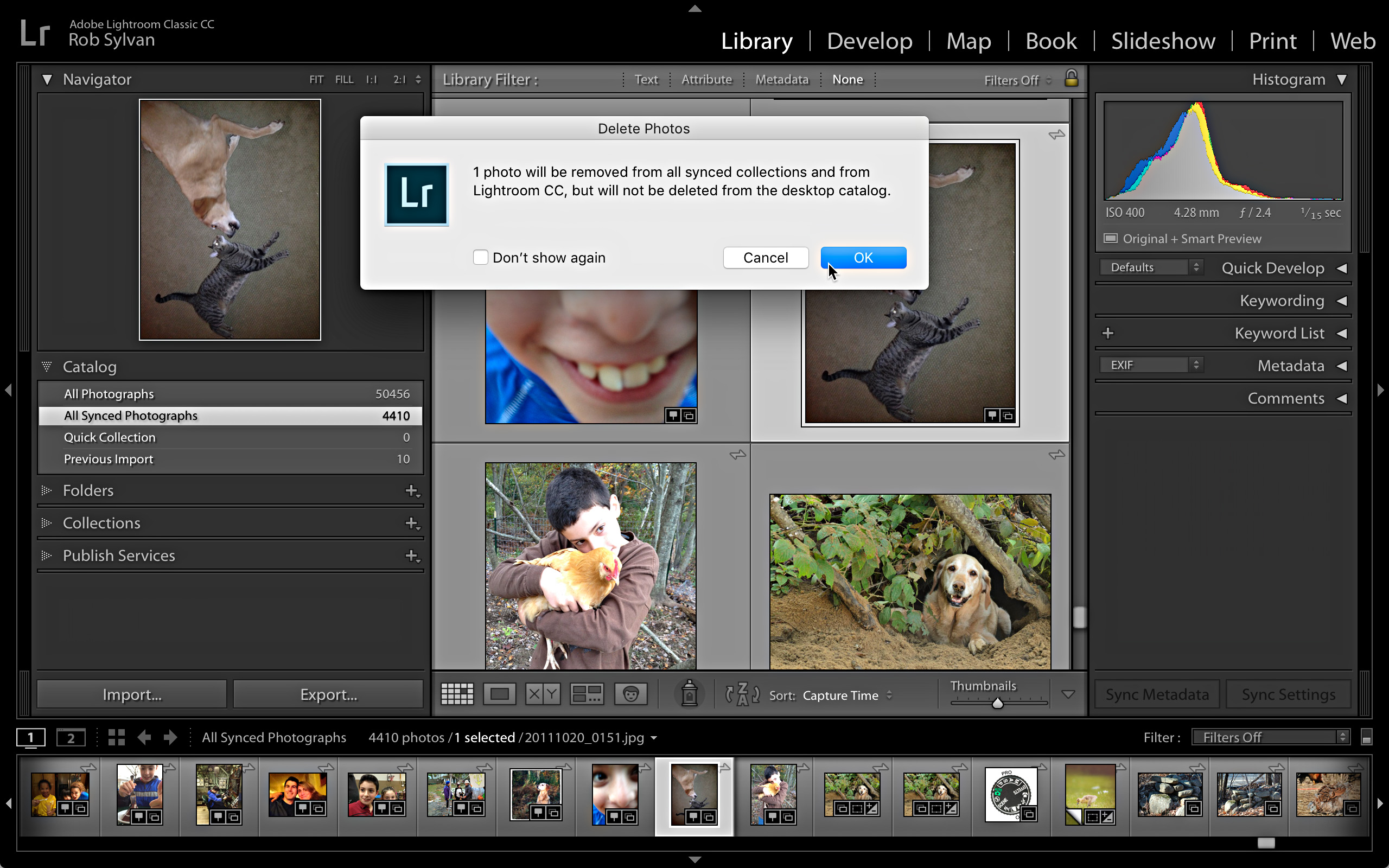
При необходимости, перед удалением можно создать ключевые слова или метки для изображений, чтобы в дальнейшем проще было их найти и управлять.


Проверьте свободное место на диске перед началом удаления, чтобы удостовериться, что на нем достаточно места для процесса удаления изображений.
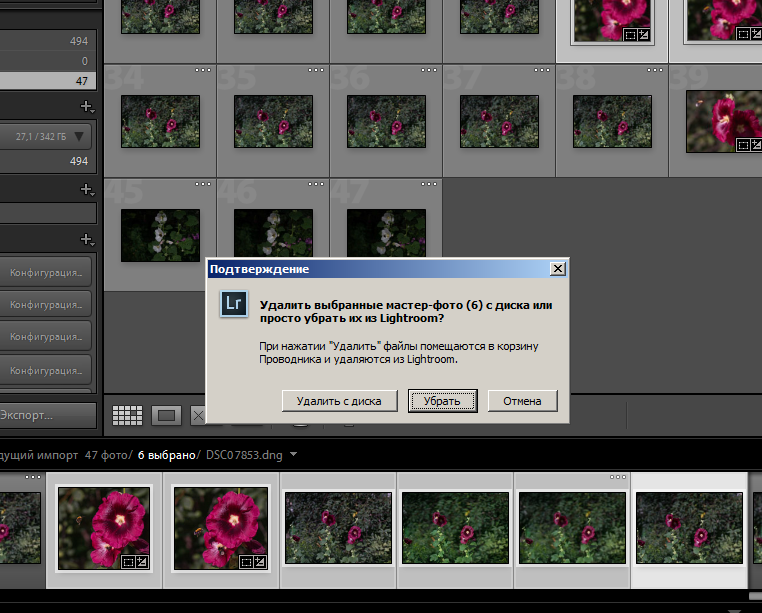
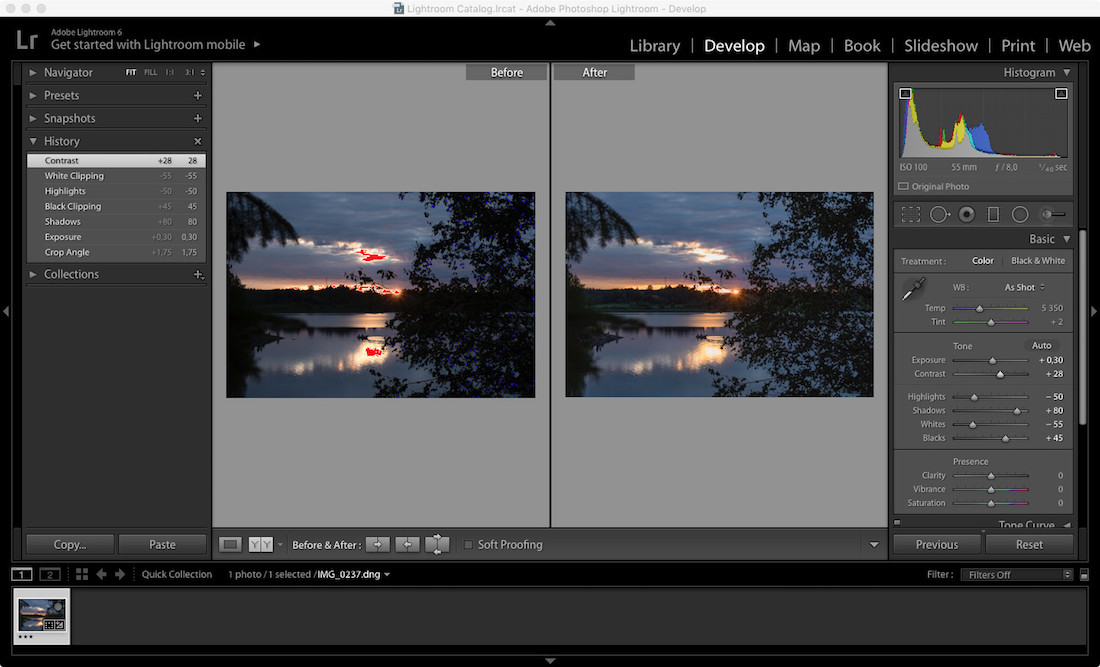
Не забудьте закрыть все приложения, которые могут использовать изображения из каталога Lightroom, перед удалением, чтобы избежать ошибок и конфликтов.

После завершения процесса удаления, перезагрузите каталог Lightroom, чтобы убедиться, что изменения были успешно внесены и каталог корректно обновлен.
Поиск и удаление пятен на фотографии с помощью Spot Removal в Lightroom
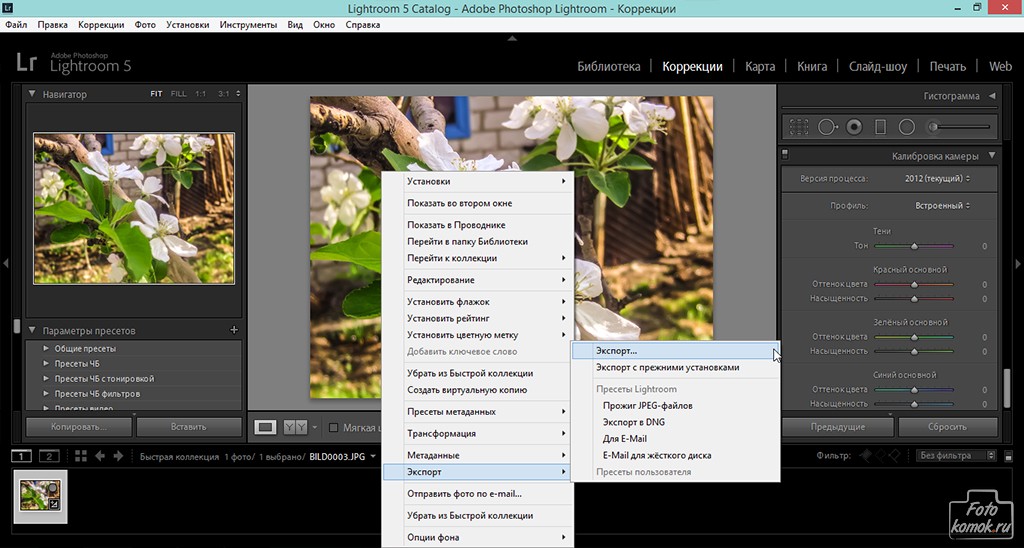
При возникновении затруднений или вопросов, обратитесь к руководству пользователя Lightroom или к онлайн-ресурсам для получения дополнительной помощи.