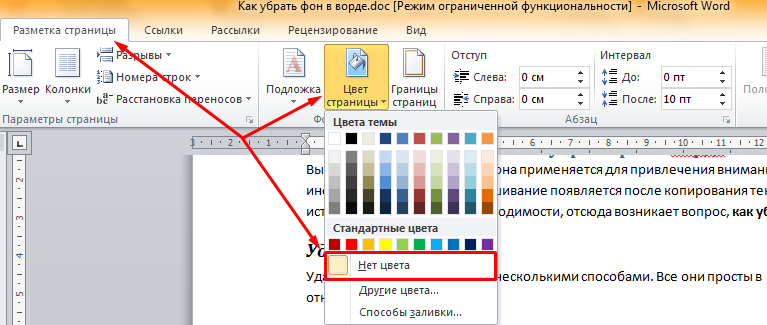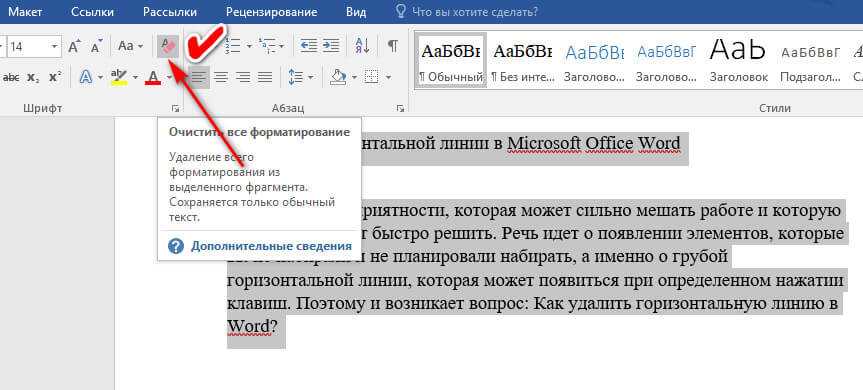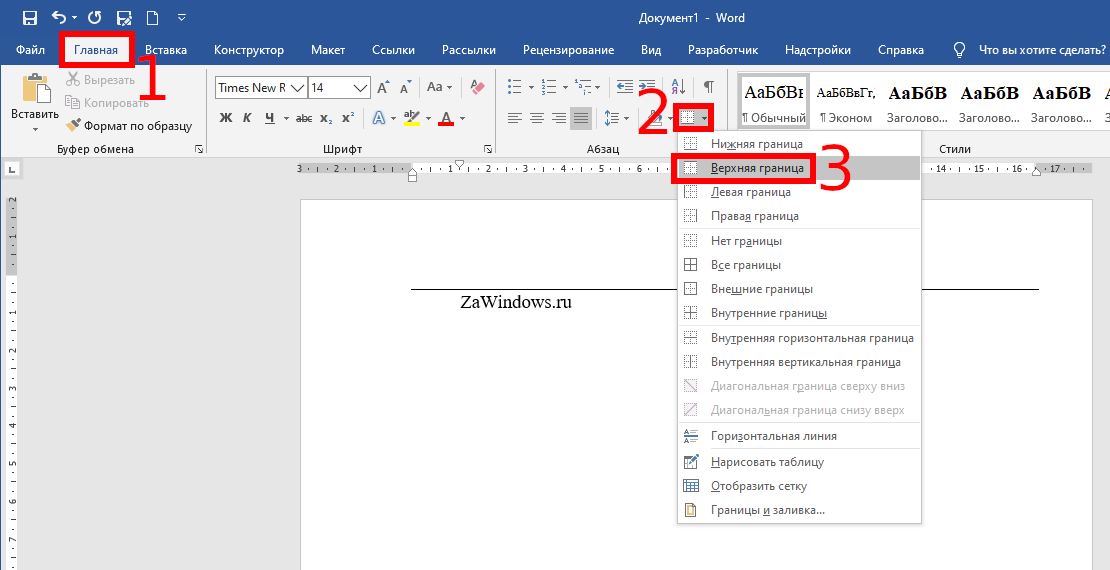Удаляем выделение в Word: быстро и легко
Узнайте, как быстро и легко убрать выделение текста в Microsoft Word с помощью нескольких простых шагов.
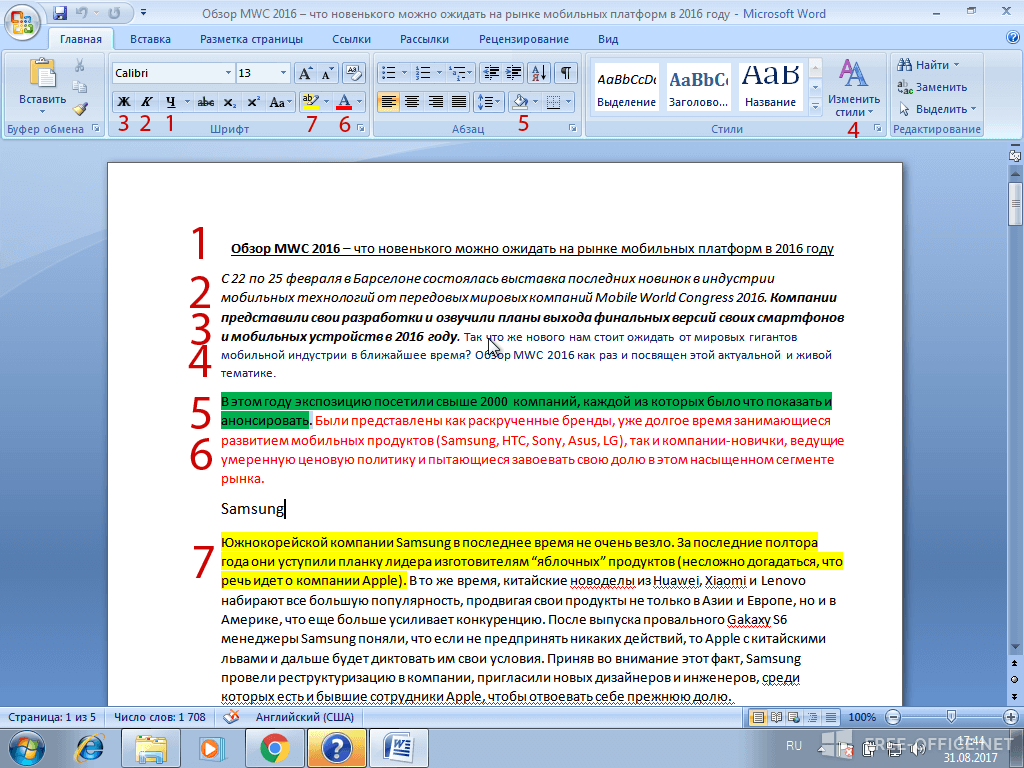

Чтобы быстро убрать выделение, используйте комбинацию клавиш Ctrl + Пробел.
Секреты выделения текста в Word
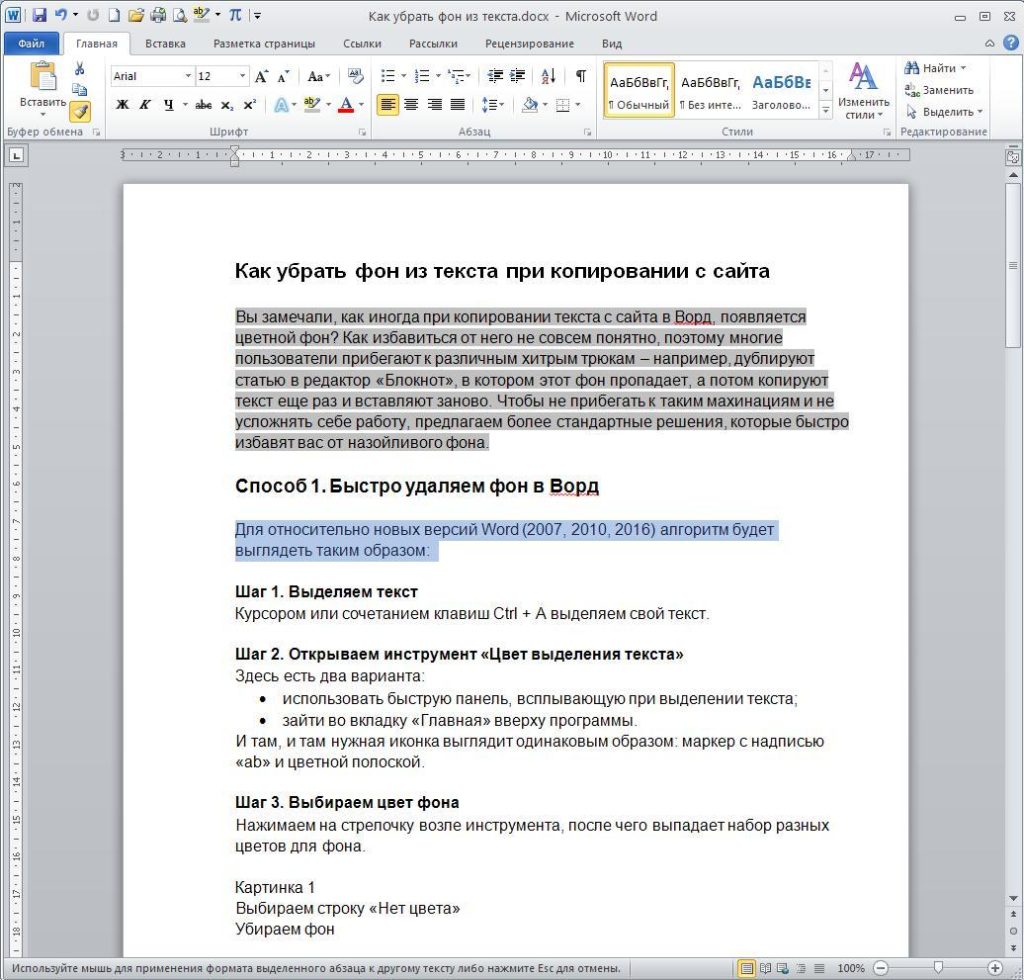
Если нужно снять выделение только с части текста, выделите эту часть и затем примените предыдущий совет.


Используйте контекстное меню: щелкните правой кнопкой мыши на выделенном тексте и выберите Снять выделение.
Как убрать выделение текста в ворде
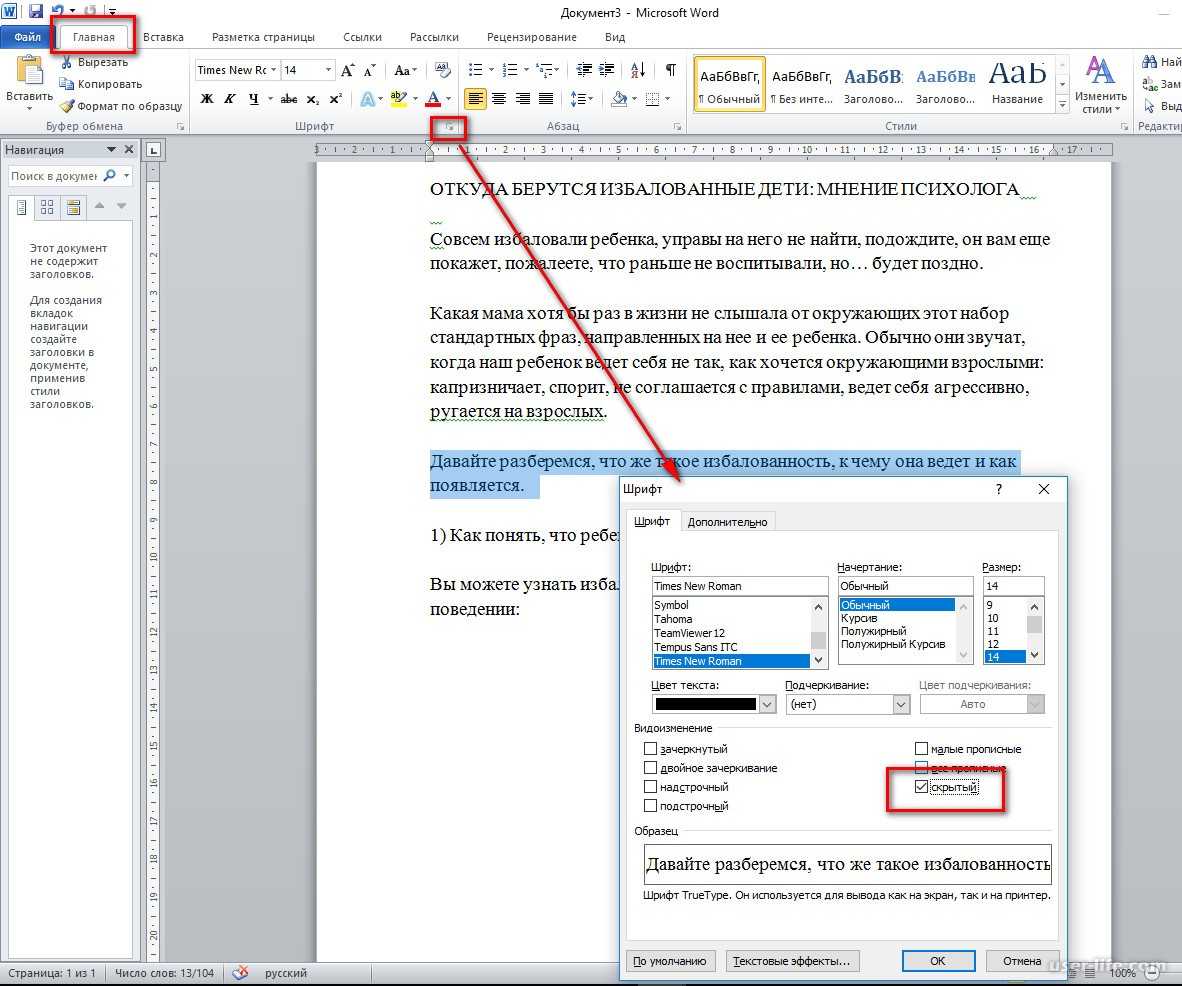
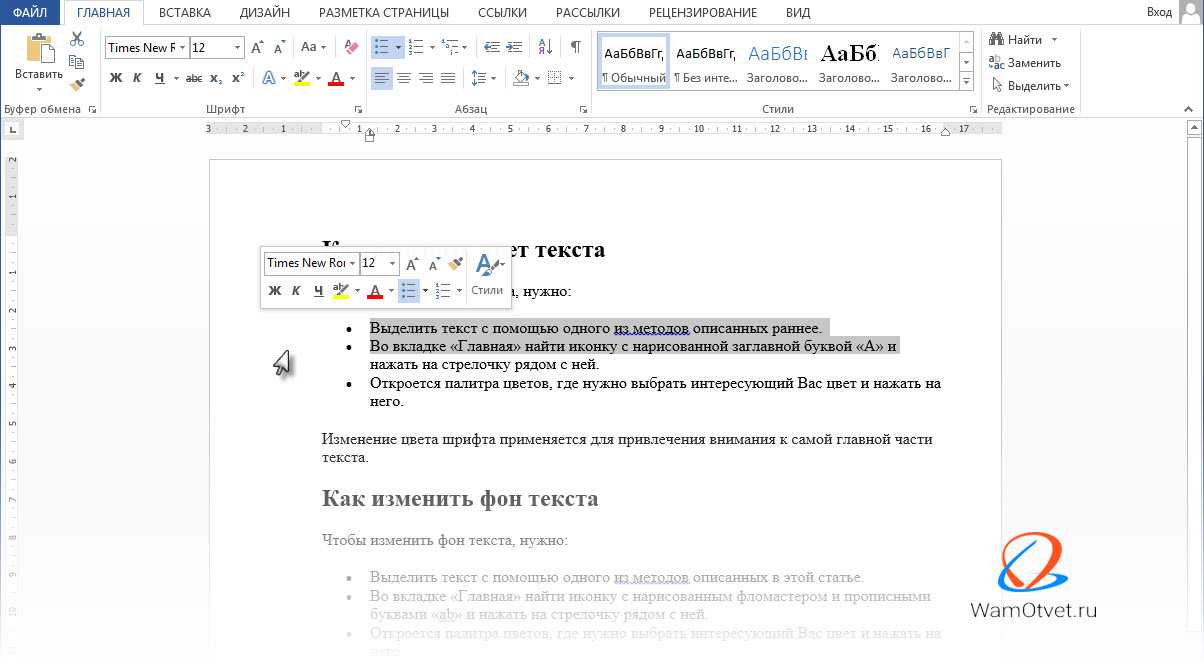
Если работаете с большим объемом текста, выделите всё и примените один из предыдущих методов.
Не забудьте сохранить документ после удаления выделения, чтобы сохранить изменения.
Как в ворде убрать выделенный текст цветом


Если выделение некорректно снято, отмените действие с помощью комбинации клавиш Ctrl + Z.
Изучите дополнительные функции программы Word, которые могут помочь в работе с текстом, в том числе с выделением.
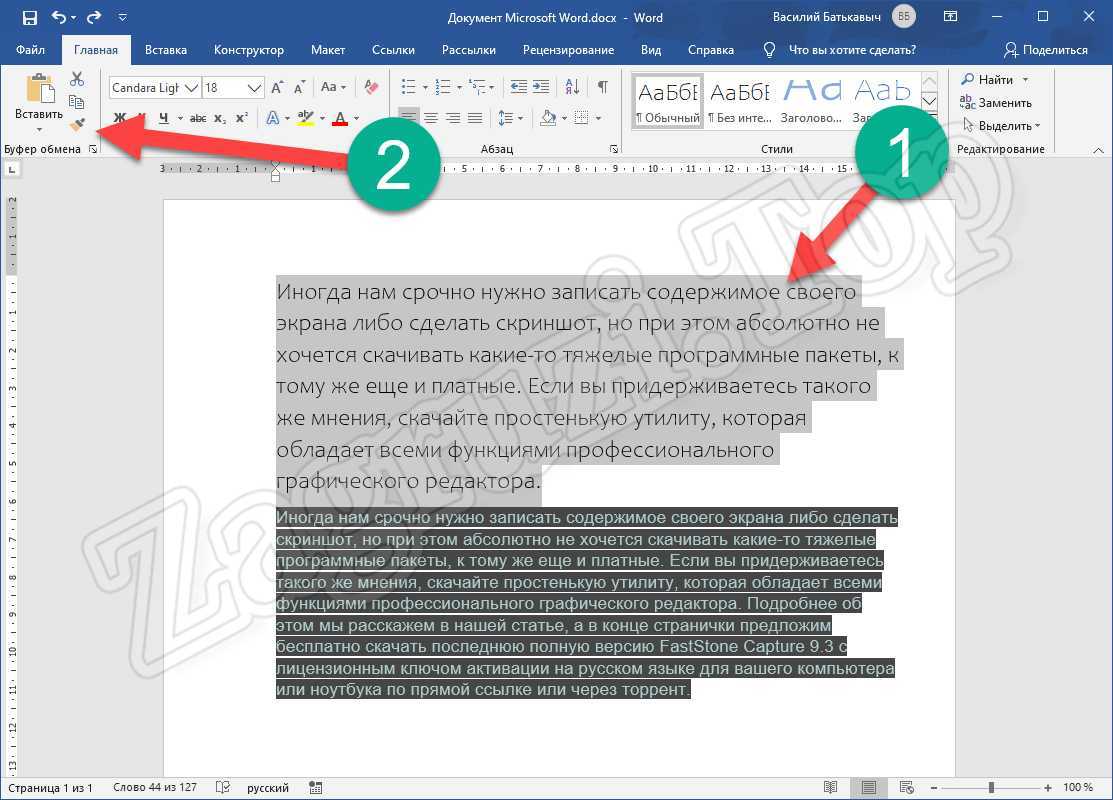
Прочитайте руководство пользователя Word для более глубокого понимания возможностей программы.
Попробуйте использовать альтернативные методы удаления выделения, такие как использование стилей или форматирования текста.
Как убрать выделение текста цветом в Ворде, которое не убирается
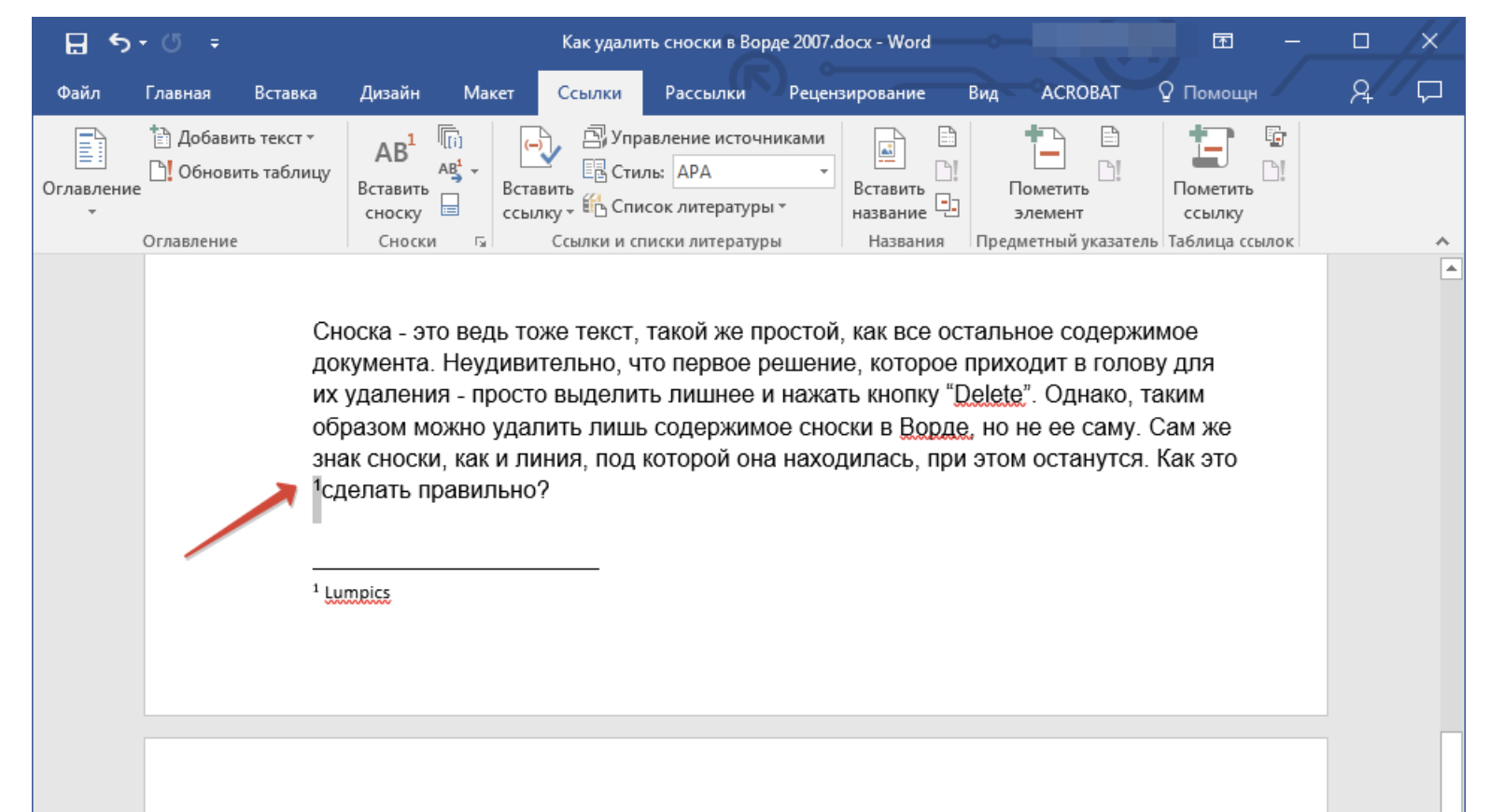
Не стесняйтесь экспериментировать с различными способами удаления выделения, чтобы найти наиболее удобный для вас.