Избавляемся от выделения в Photoshop CS6: проверенные методы
Узнайте как быстро и легко удалить выделение изображения в Adobe Photoshop CS6 с помощью подробных инструкций и полезных советов.
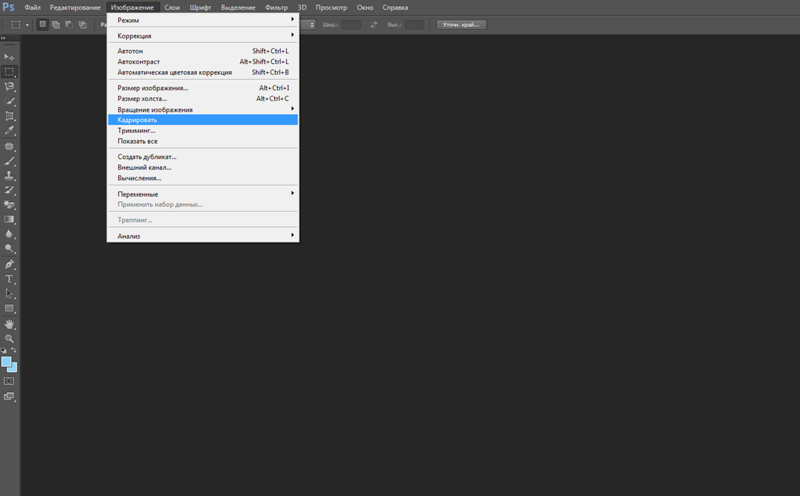
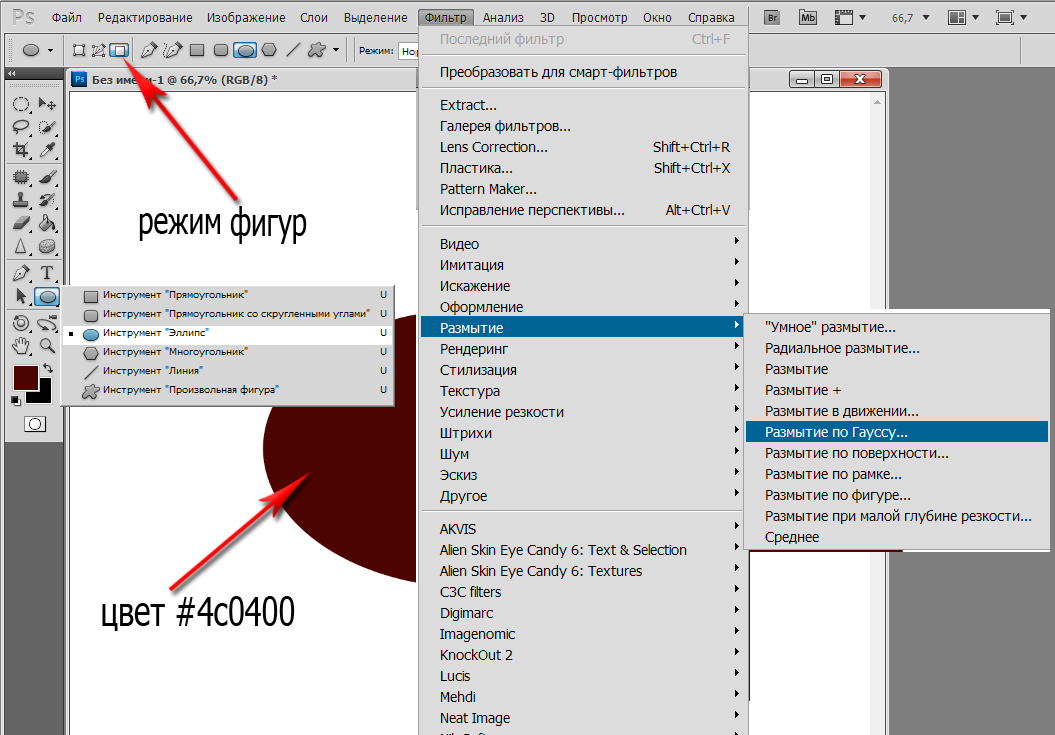

Используйте инструмент Ластик (Eraser Tool) для удаления ненужной обводки вокруг объекта.
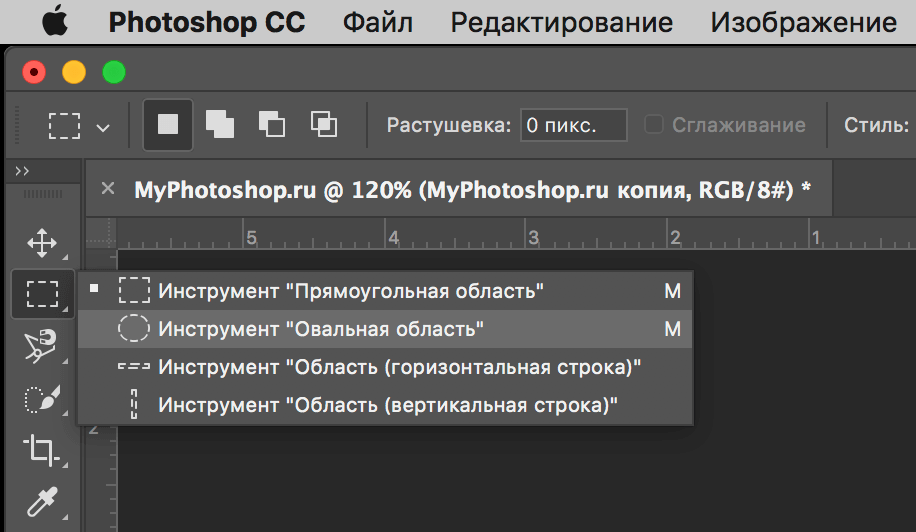

Измените режим наложения инструмента Ластик на Расплывчатый (Blur) для более мягкого и плавного удаления краёв выделения.
Как (БЫСТРО) вырезать сложные объекты в Фотошопе

Примените комбинацию клавиш Ctrl + D (Cmd + D на Mac) для снятия выделения после завершения работы с ним.
Как УТОЧНИТЬ КРАЙ в фотошопе ВЫДЕЛЕНИЕ и МАСКА

Используйте инструмент Магический стержень (Magic Wand) для быстрого выбора области, а затем удалите её с помощью команды Delete.
❌Как удалить объект в Фотошопе за 2 клика? 💯Лучший способ удаления лишнего из фото
Изучите возможности инструмента Выделение по цвету (Color Range) для более точного и эффективного удаления выделения в изображениях с разнообразными цветами.

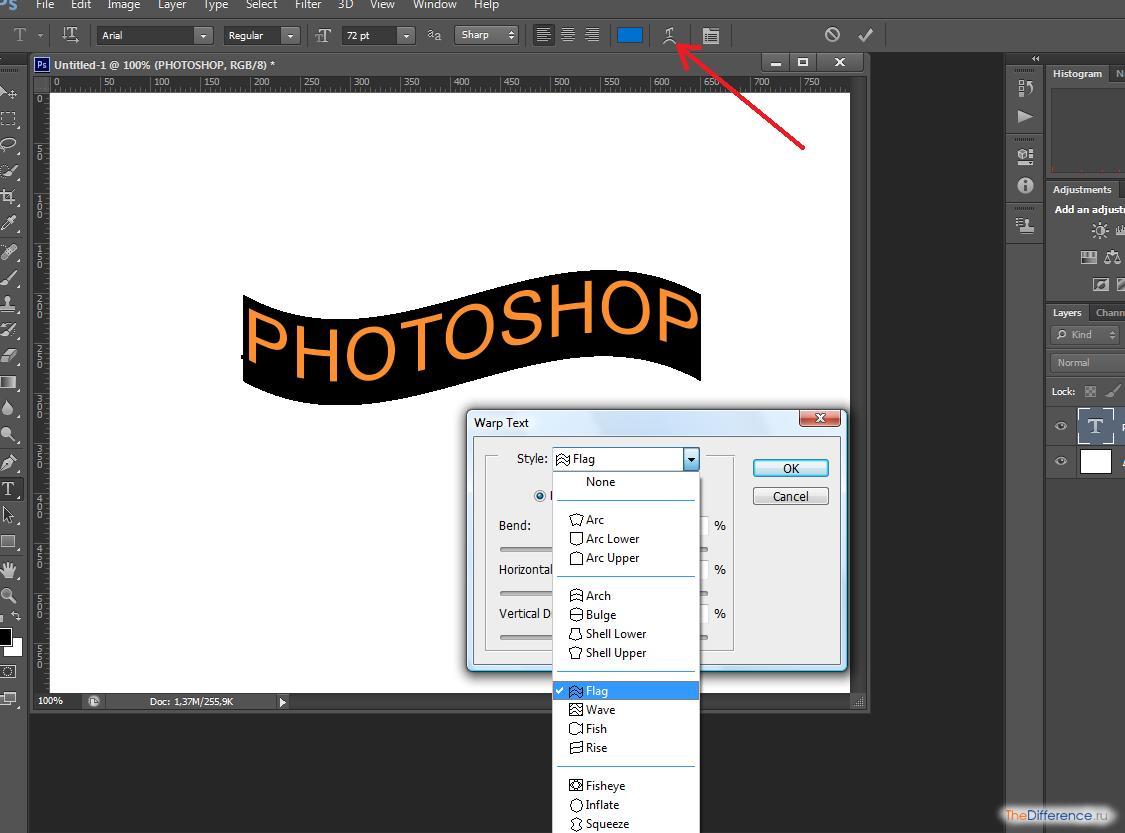
Воспользуйтесь инструментом Кисть (Brush Tool) с низкой прозрачностью для плавного выделения и коррекции краёв изображения.

Экспериментируйте с параметрами инструмента Заливка (Fill) для быстрого заполнения выделенной области нужным содержимым.
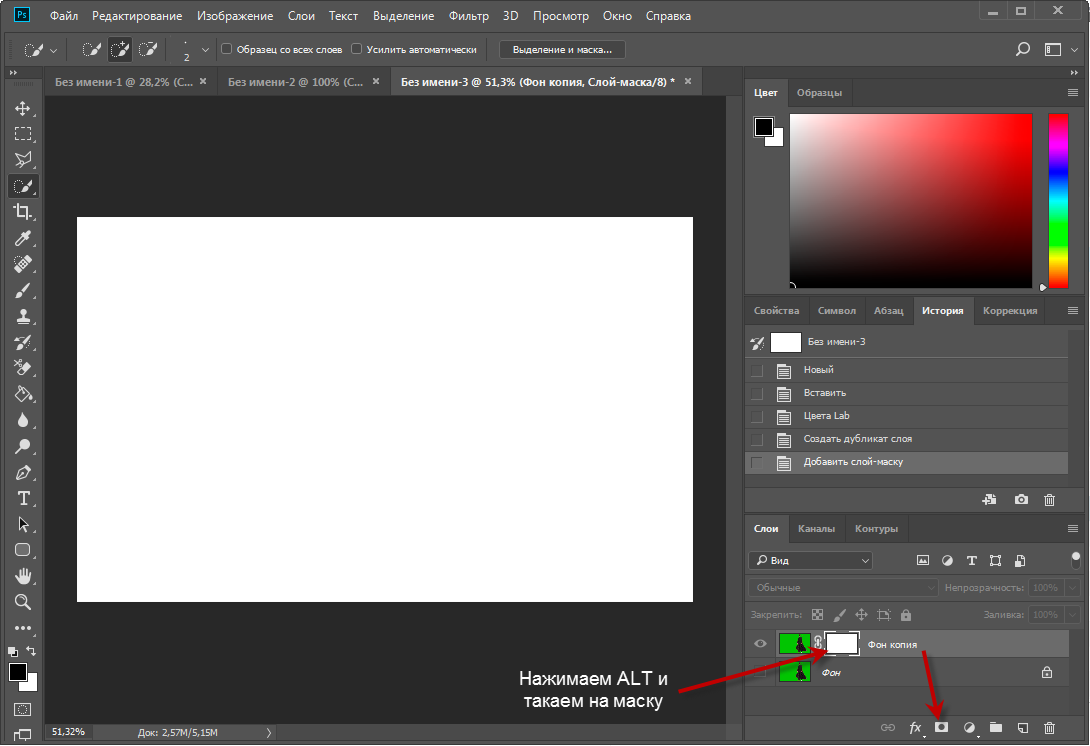
Создайте маску слоя и используйте инструменты рисования для точного контроля над областью, которую нужно оставить или удалить.
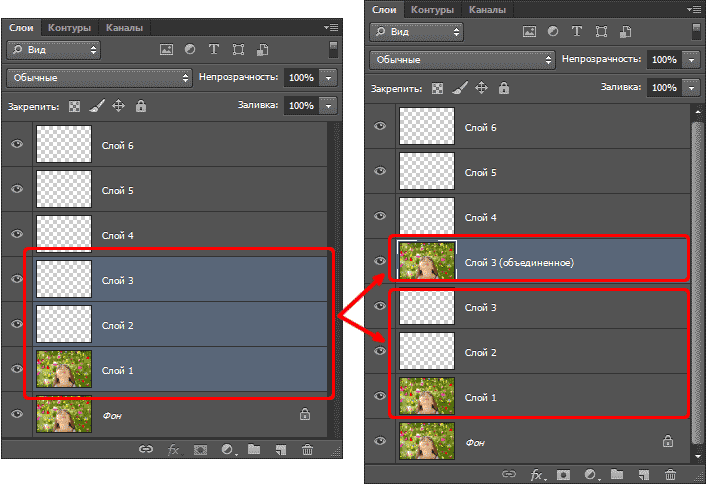
Не забывайте сохранять копии вашего изображения перед удалением выделения, чтобы избежать потери данных в случае ошибки.
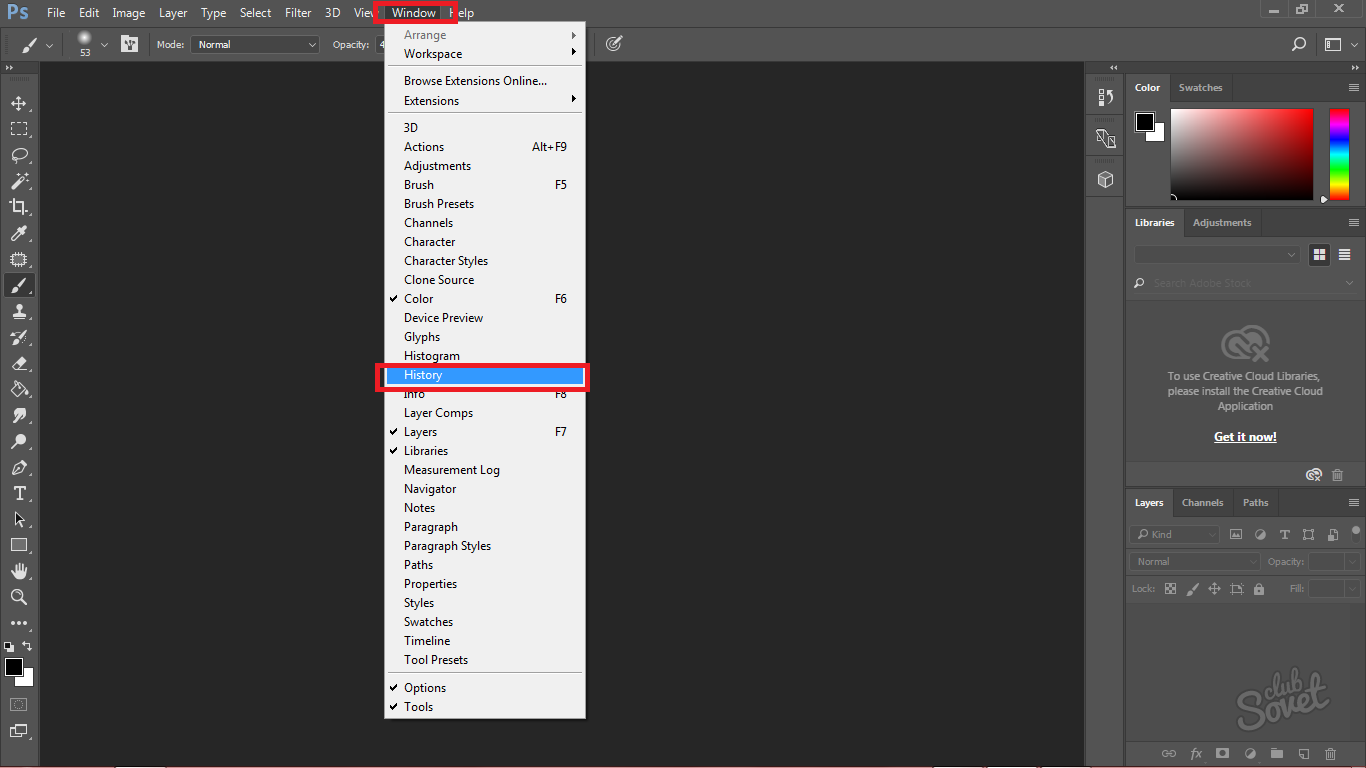

После удаления выделения пройдите по краям изображения с инструментом Ретуширование (Clone Stamp) для более естественного и безупречного результата.