Эффективные методы удаления текста из слайда без лишних усилий
Избавиться от ненужной надписи в презентации может показаться сложной задачей, но с нашими советами вы сможете справиться быстро и легко. Примените эти методы и сделайте ваши слайды более чистыми и профессиональными.
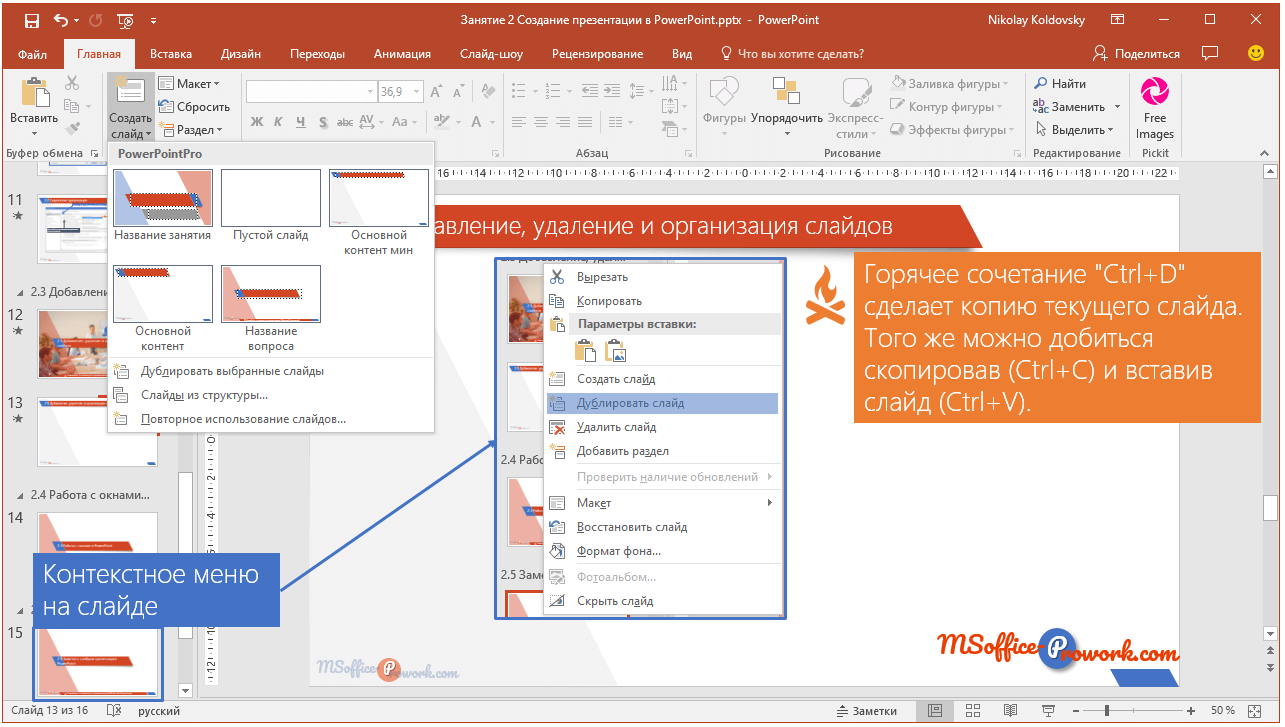
Используйте функцию выделения и удаления текста в программе для редактирования слайдов, например, PowerPoint или Keynote.
16 Удаление слайда в PowerPoint

Выделите ненужный текст на слайде с помощью мыши или клавиатуры, затем нажмите кнопку удаления или нажмите клавишу Delete.
Добавление и удаление слайдов в презентации PowerPoint 2016

Если текст встроен в изображение на слайде, используйте инструменты для редактирования изображений, чтобы удалить его с помощью выделения и стирания функций.
Как в презентации убрать заголовок слайда
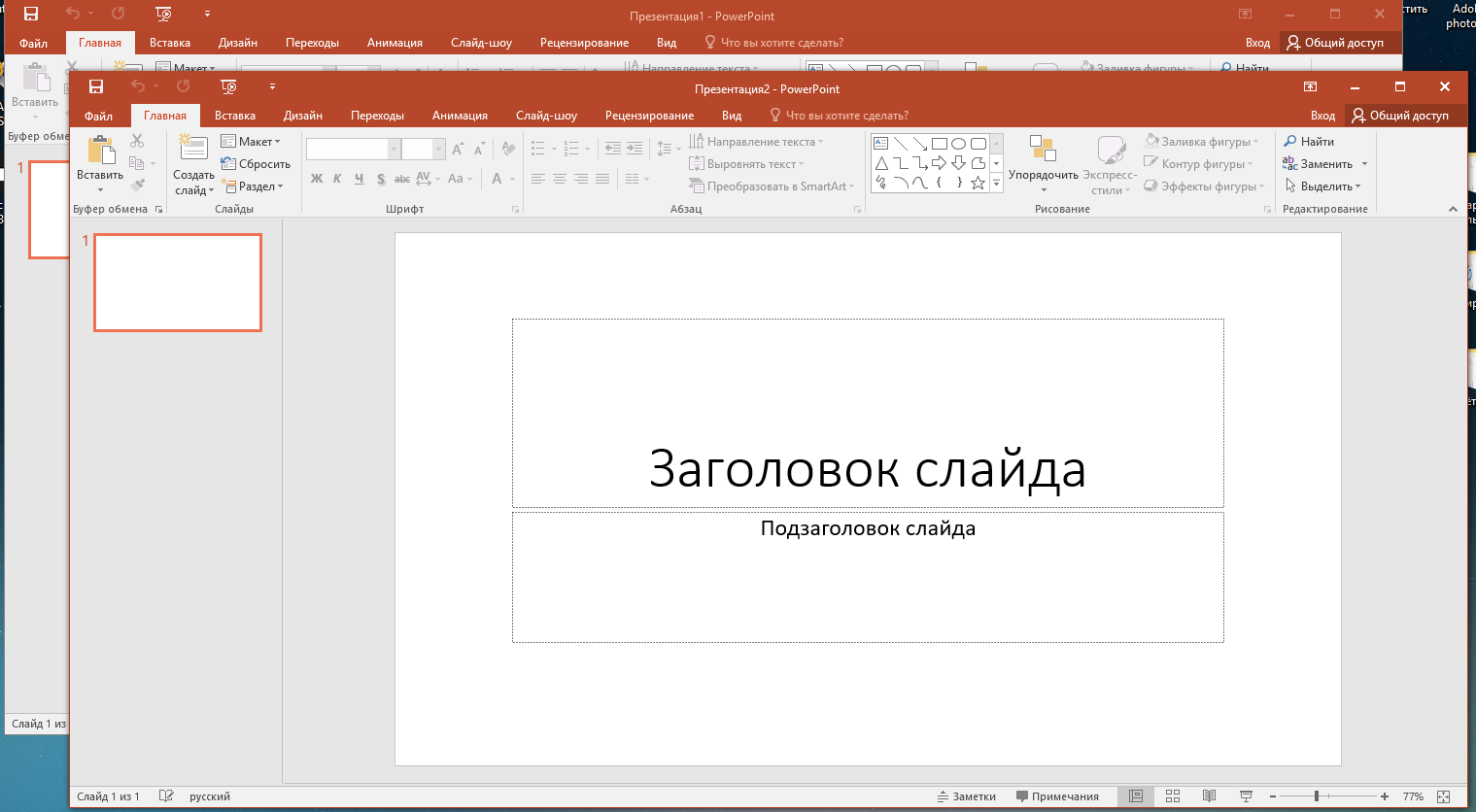
Проверьте, нет ли скрытого текста за другими объектами на слайде, и удалите его, перемещая или изменяя слои объектов.
--Удаление текста в PowerPoint

Пересмотрите макет слайда и выберите альтернативный макет без текстовых полей, если вам больше не нужен текст на слайде.

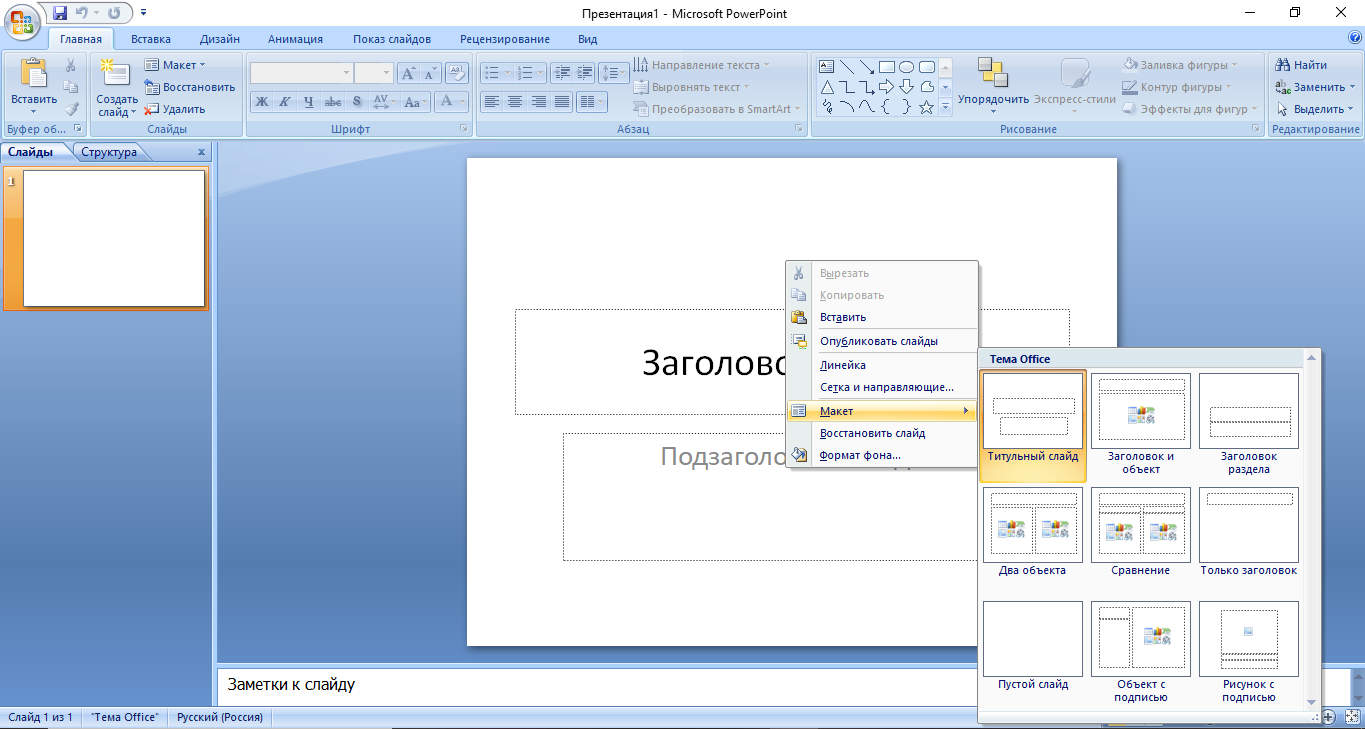
Создайте новый слайд без текста и скопируйте содержимое остальных элементов слайда на новый слайд, чтобы избежать необходимости редактировать и удалить текст.


Проверьте параметры форматирования текста и убедитесь, что текстовые блоки или надписи не заблокированы отредактировать или удалить.
После удаления текста пересмотрите внешний вид слайда и убедитесь, что другие элементы остались на своих местах и не потеряли своего смысла.
Сохраните презентацию после удаления текста и проверьте все слайды, чтобы убедиться, что ненужные надписи больше не отображаются.
13 Удаление текста и надписи в PowerPoint
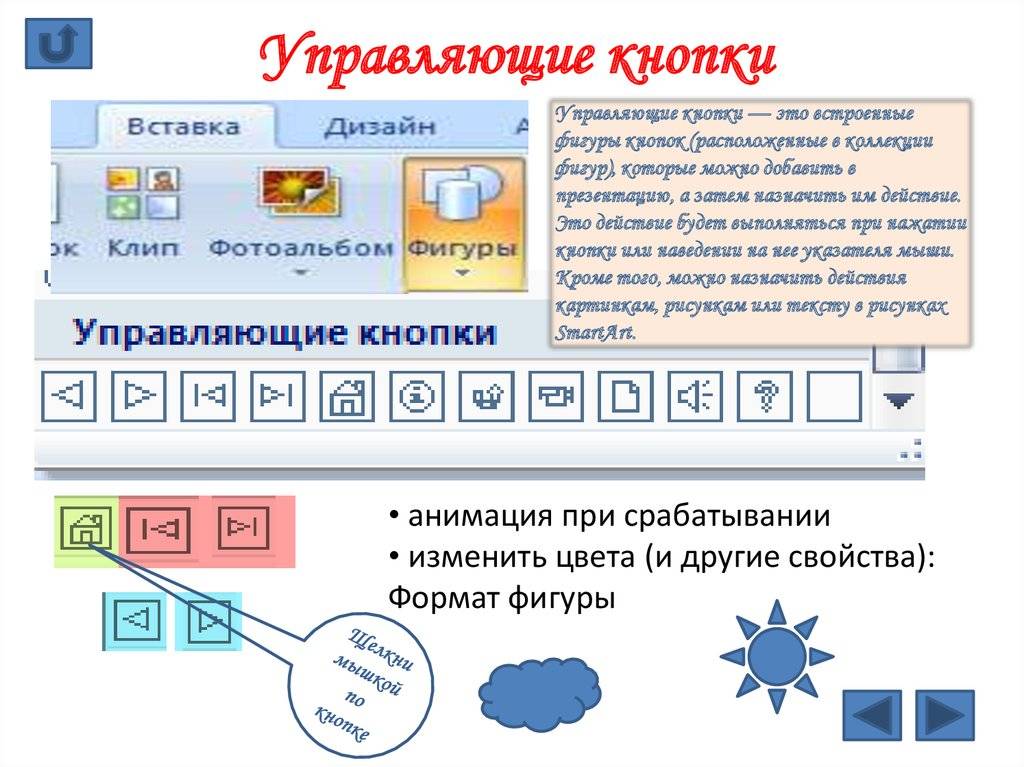

Пользуйтесь функцией предварительного просмотра презентации, чтобы убедиться, что слайды выглядят так, как вы задумали, после удаления текста.