Удаление дробной части без влияния на округление в Excel
Узнайте как удалить дробную часть чисел в Excel без изменения их округления. Следуйте этим простым советам, чтобы сохранить точность ваших данных.
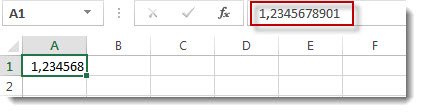
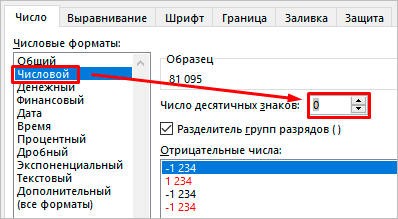

Используйте функцию Формат числа для удаления десятичных знаков без округления: =ОКРУГЛ(ЯЧЕЙКА,0)
Как в Excel Убрать Числа После Запятой
Примените функцию ЦЕЛОЕ для преобразования числа в целое без изменения его значения: =ЦЕЛОЕ(ЯЧЕЙКА)
Как убрать точки в экселе между цифрами

Используйте операторы округления в Excel, такие как ОКРУГЛ и ФИКС, с аргументом, равным 0, чтобы убрать дробную часть: =ОКРУГЛ(ЯЧЕЙКА,0)
Как в экселе убрать нули после запятой


Преобразуйте числа в текст, чтобы удалить десятичные знаки без изменения значений: =ТЕКСТ(ЯЧЕЙКА, 0)
Как сделать, чтобы эксель не округлял числа
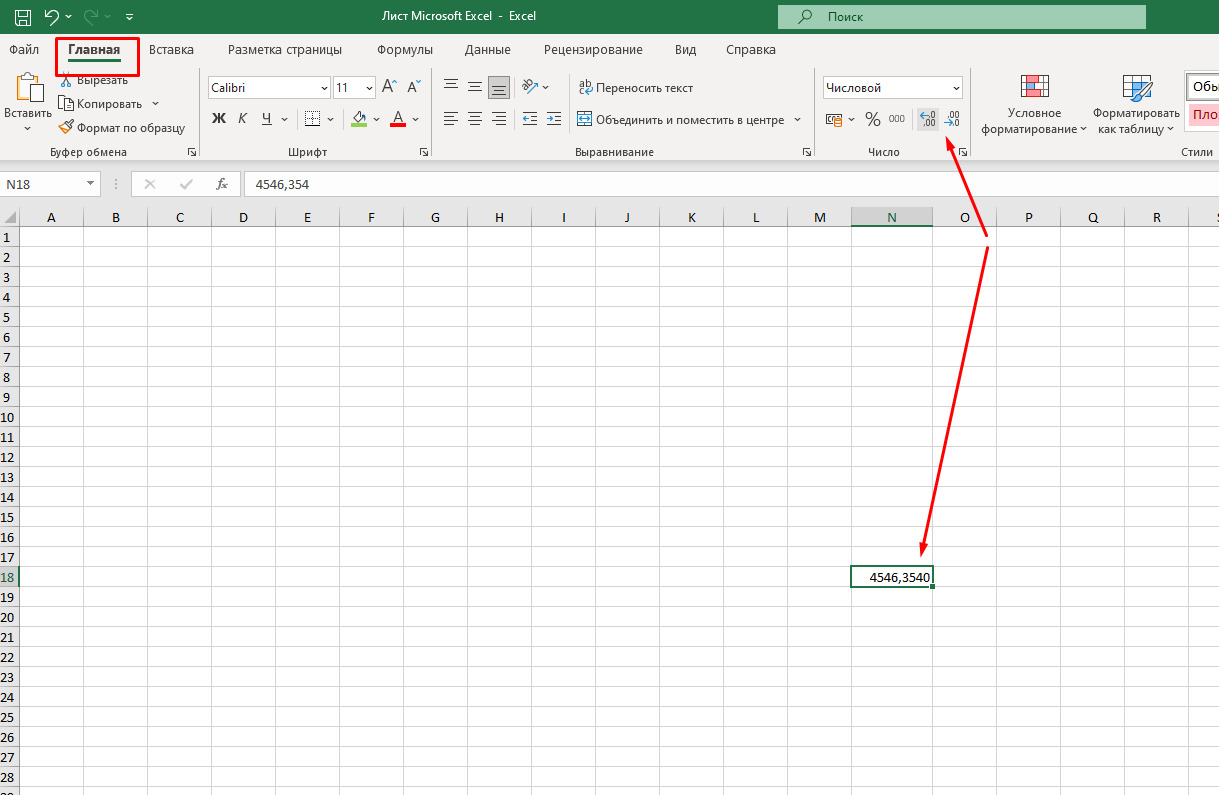
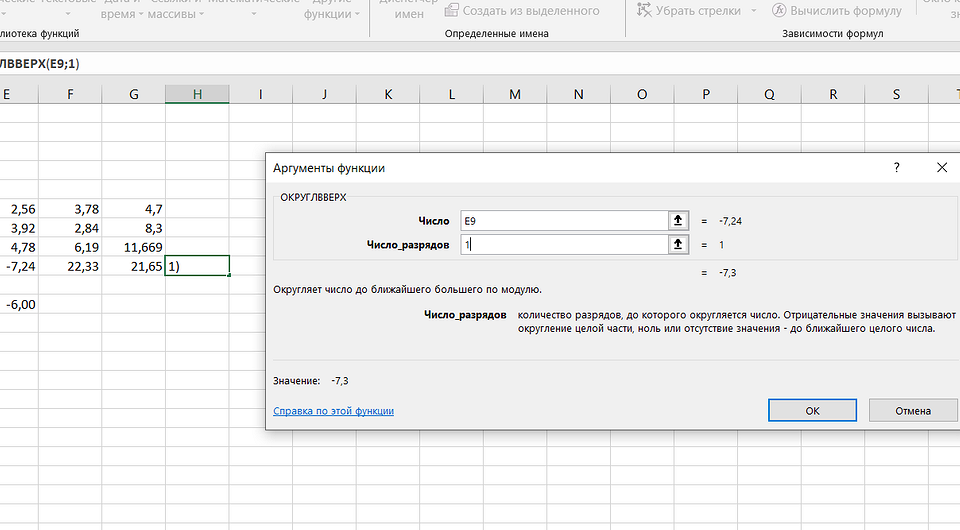
Используйте функцию ЗАМЕНА, чтобы заменить десятичную точку на пустую строку: =ЗАМЕНА(ЯЧЕЙКА,.,)

Проверьте настройки форматирования ячейки и убедитесь, что они не округляют числа автоматически после удаления дробной части.

Перед удалением дробной части убедитесь, что это не приведет к потере важной информации или точности данных.
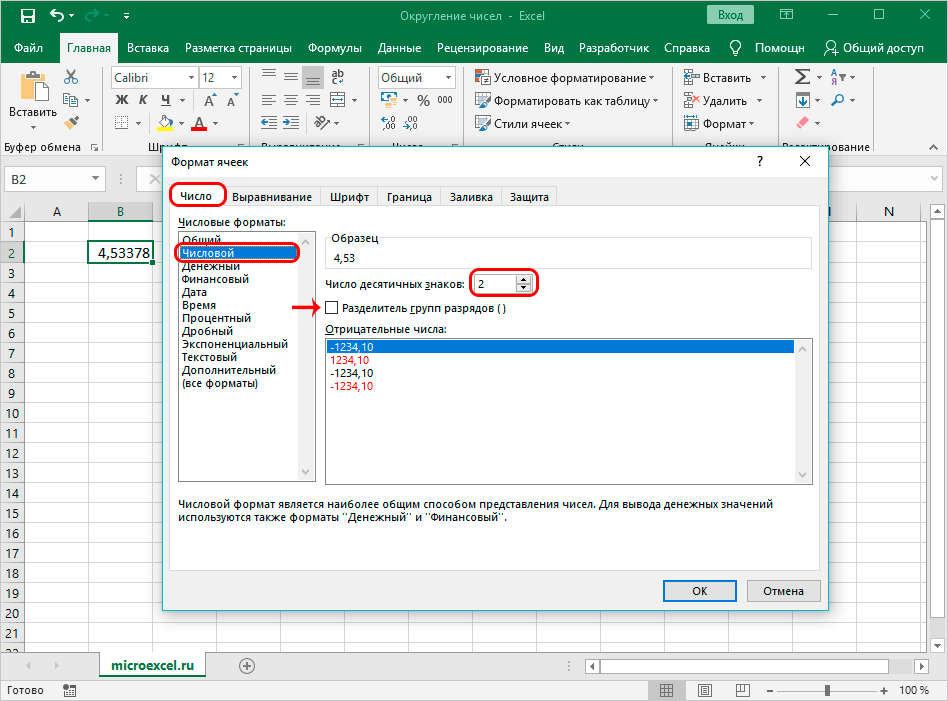
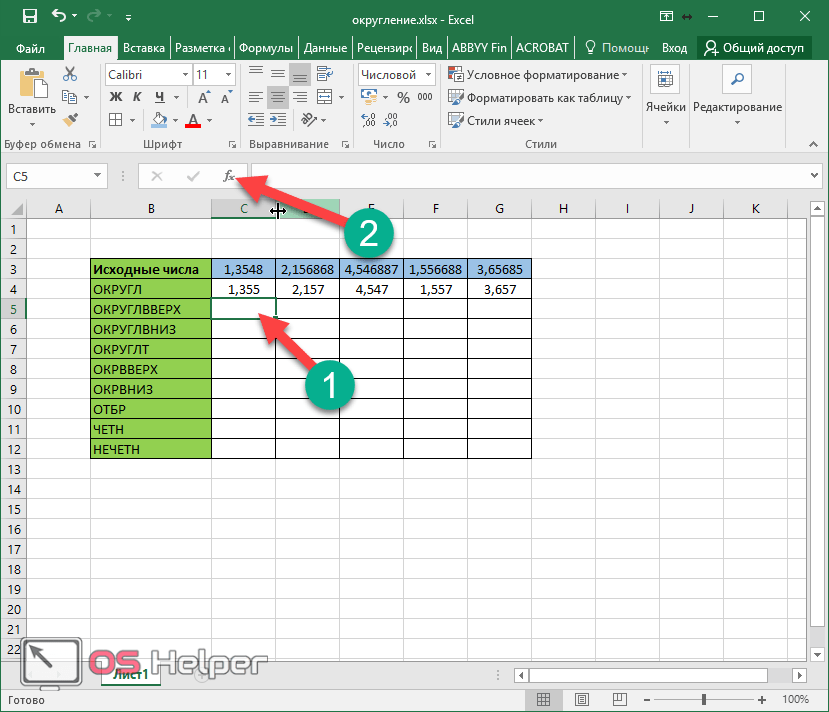
Используйте специальные форматы ячеек, такие как Число без десятичных знаков, чтобы автоматически удалить дробную часть без изменения значений.
Числа, после запятой Excel (десятичные, цифры, знаки) показать. Удалить, скрыть, округление в Экселе

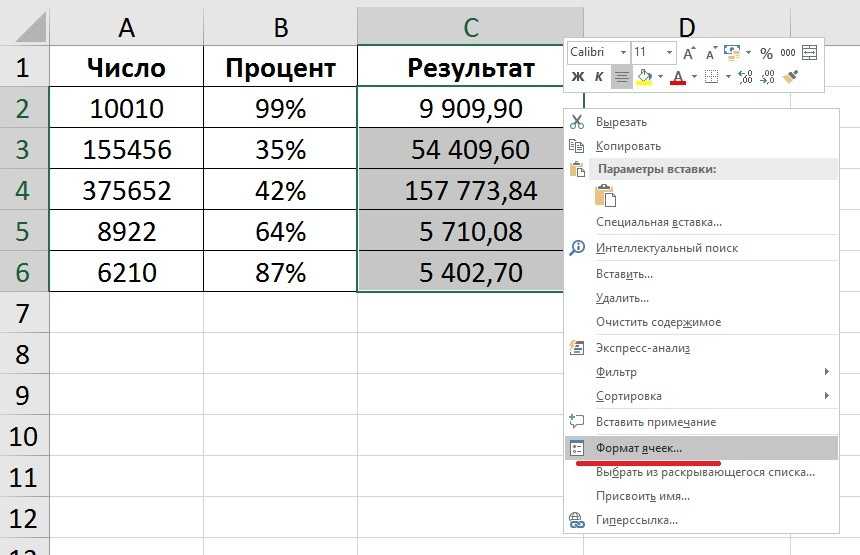
Проверьте результаты после удаления десятичных знаков, чтобы удостовериться, что данные остаются точными и соответствуют вашим требованиям.
Power Query для Excel и Power BI. ПОЛНЫЙ БАЗОВЫЙ КУРС
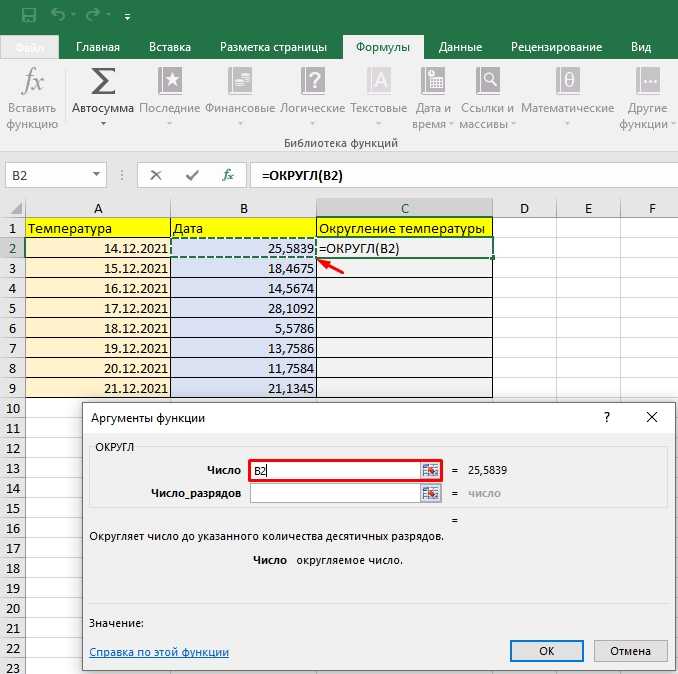
Не забудьте сохранить результирующие данные в Excel, чтобы избежать потери изменений и сохранить их для будущего использования.