Эффективные способы удаления Wi-Fi точки доступа на Mac: шаг за шагом
Узнайте, как безопасно и эффективно удалить точку доступа Wi-Fi на вашем устройстве Mac, следуя нашему подробному руководству.
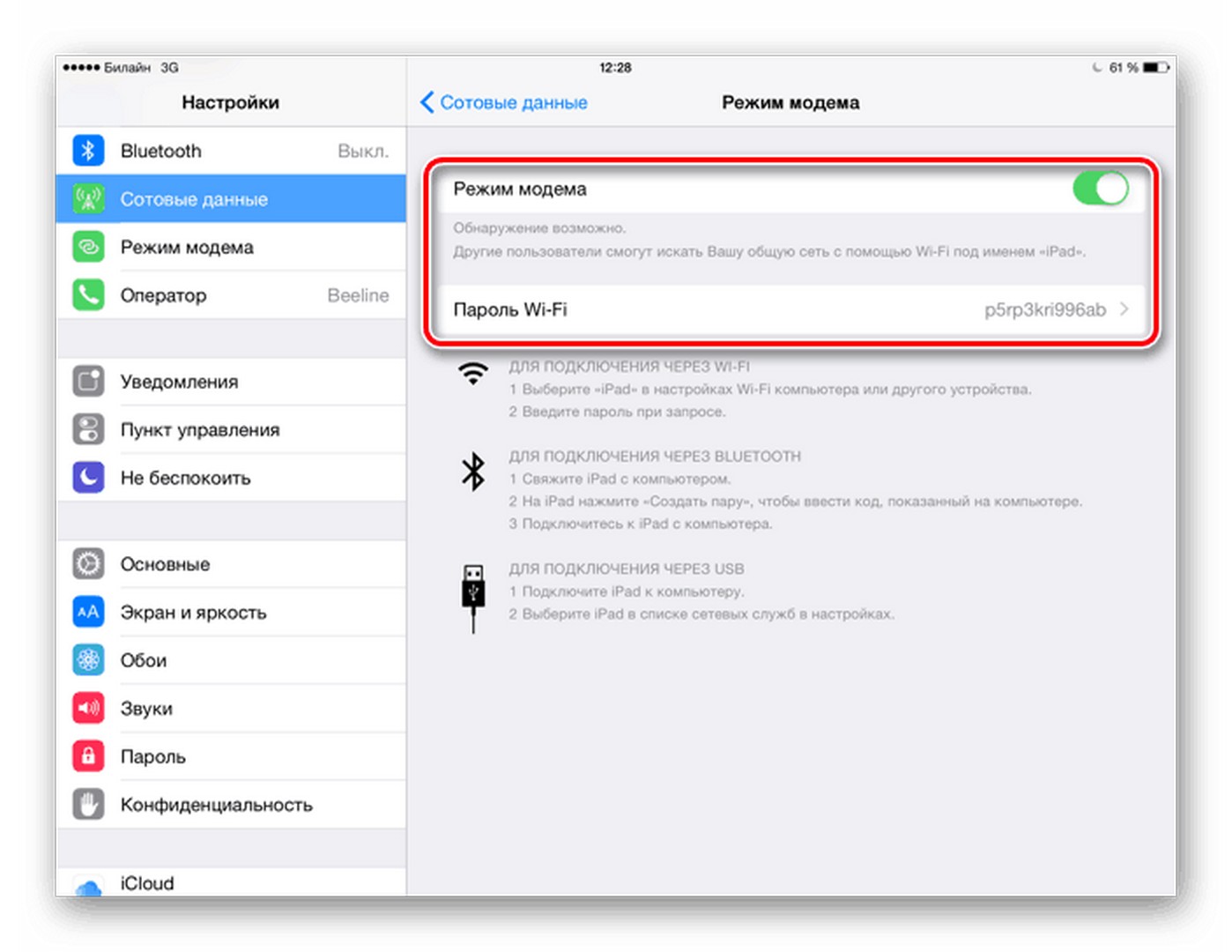

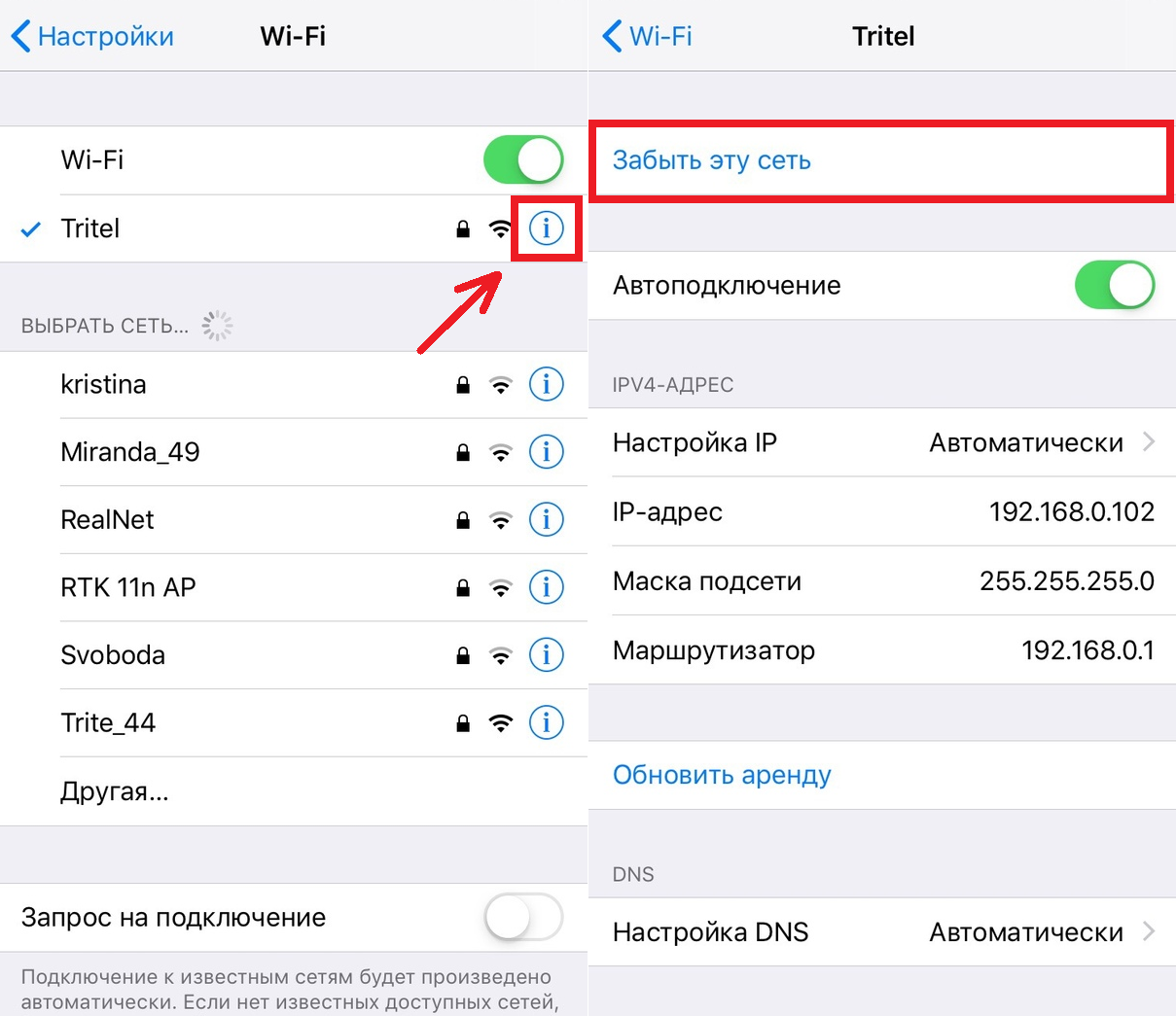
Перед удалением Wi-Fi точки доступа, убедитесь, что у вас есть резервная копия всех важных данных.
Не работает Wi-Fi на MacBook — решения проблемы

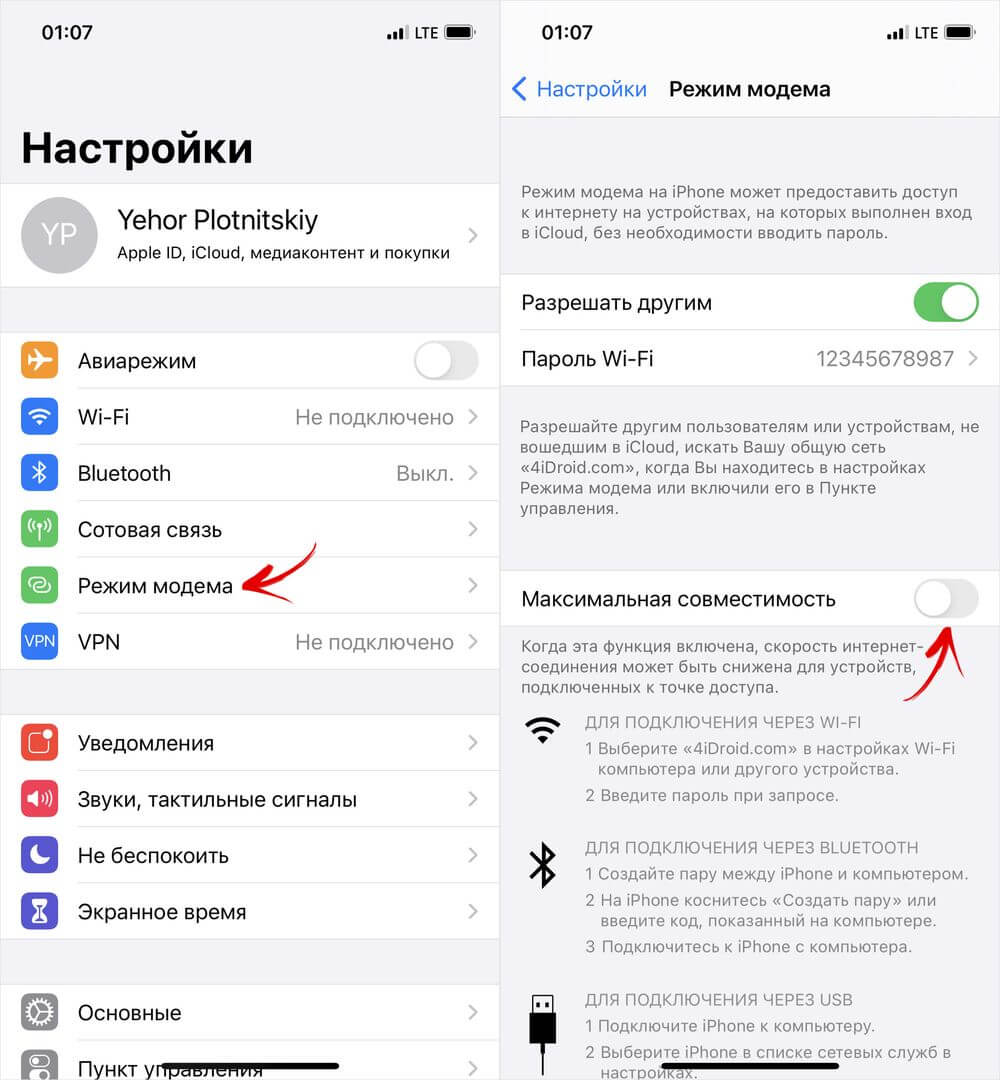
Перед началом процесса удаления, выйдите из всех активных сеансов Wi-Fi на устройстве.
Как раздать интернет с MacOS (Hackintosh) / How to make a point from the Mac Wi-Fi access
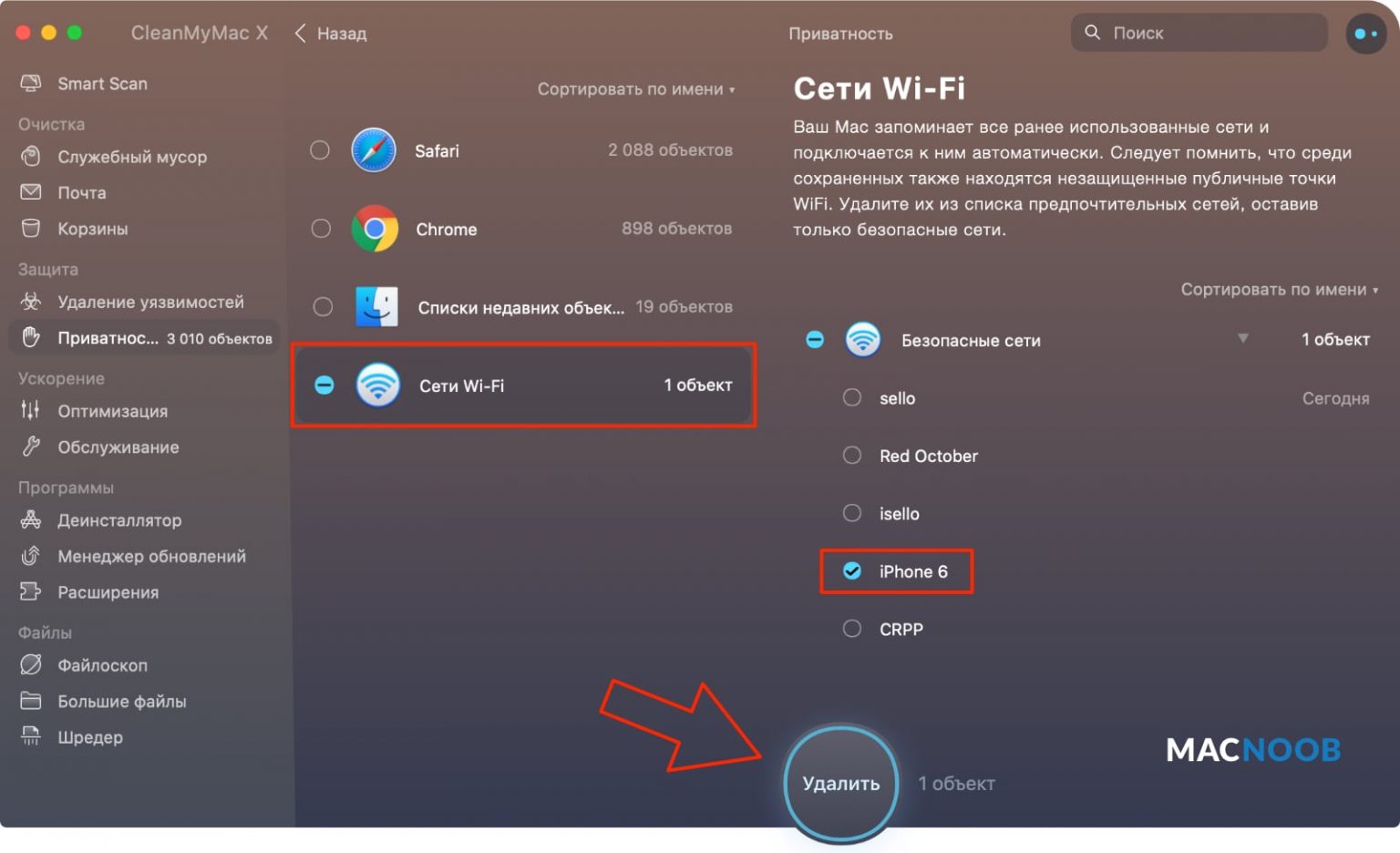
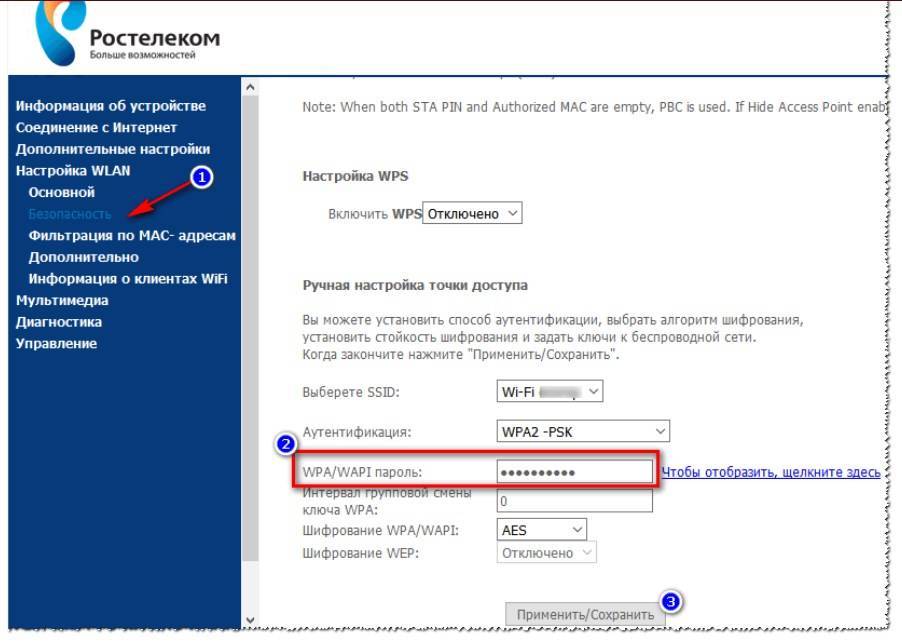
Для удаления точки доступа Wi-Fi на Mac, перейдите в Настройки ->Сеть ->Wi-Fi и выберите нужную сеть, затем нажмите на кнопку -.
Настройка WiFi на Mac
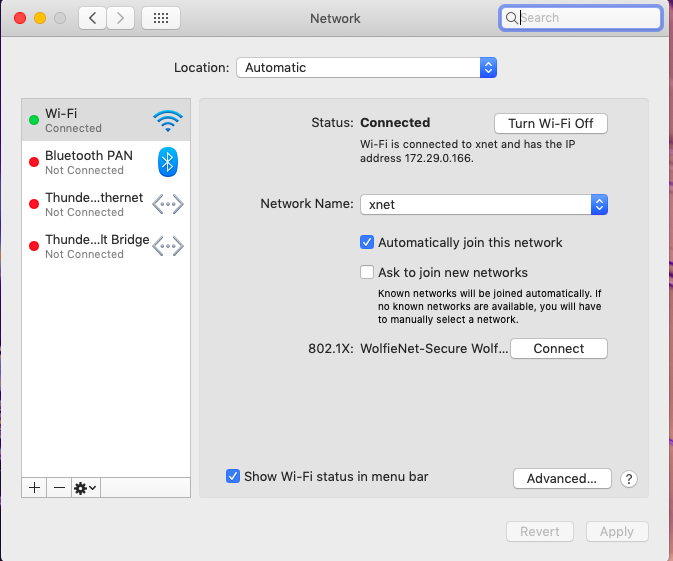
После удаления Wi-Fi точки доступа, перезагрузите устройство, чтобы убедиться в корректном завершении процесса.

Проверьте обновления системы Mac, чтобы убедиться, что у вас установлена последняя версия операционной системы и безопасности.
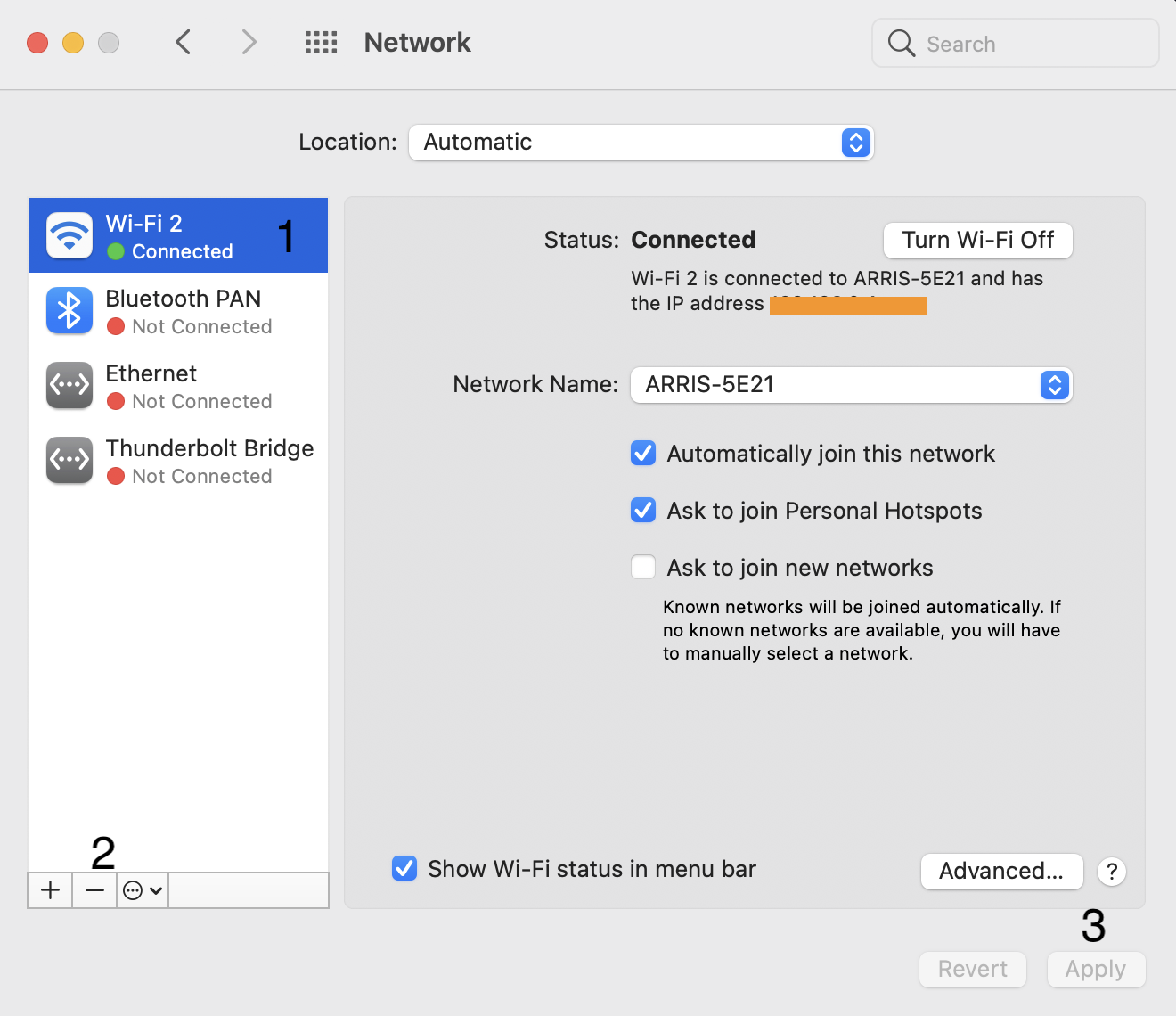

Если после удаления Wi-Fi точки доступа возникают проблемы с подключением, попробуйте сбросить настройки сети.
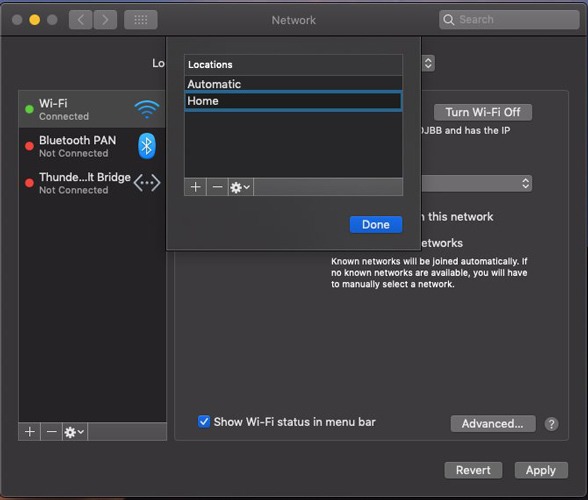
Избегайте использования неофициальных приложений или скриптов для удаления Wi-Fi точки доступа, чтобы избежать потенциальных проблем безопасности.
При возникновении сложностей или вопросов, обратитесь к документации Apple или к поддержке пользователей.
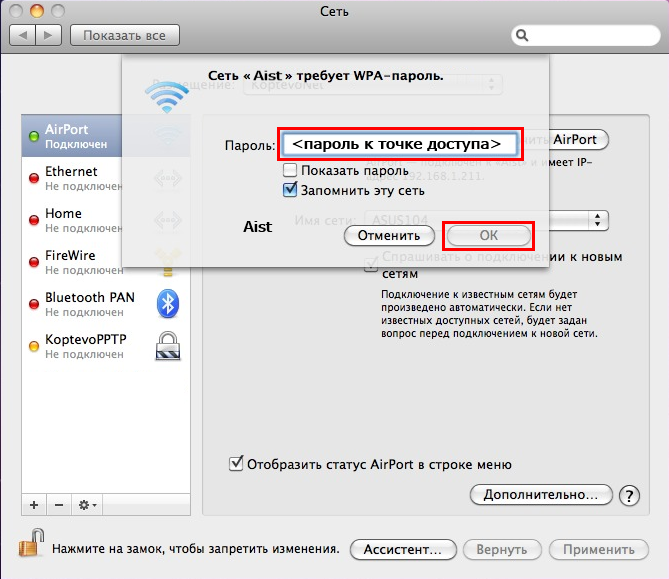
Не забудьте выполнить резервное копирование системы перед любыми серьезными изменениями, чтобы избежать потери данных.
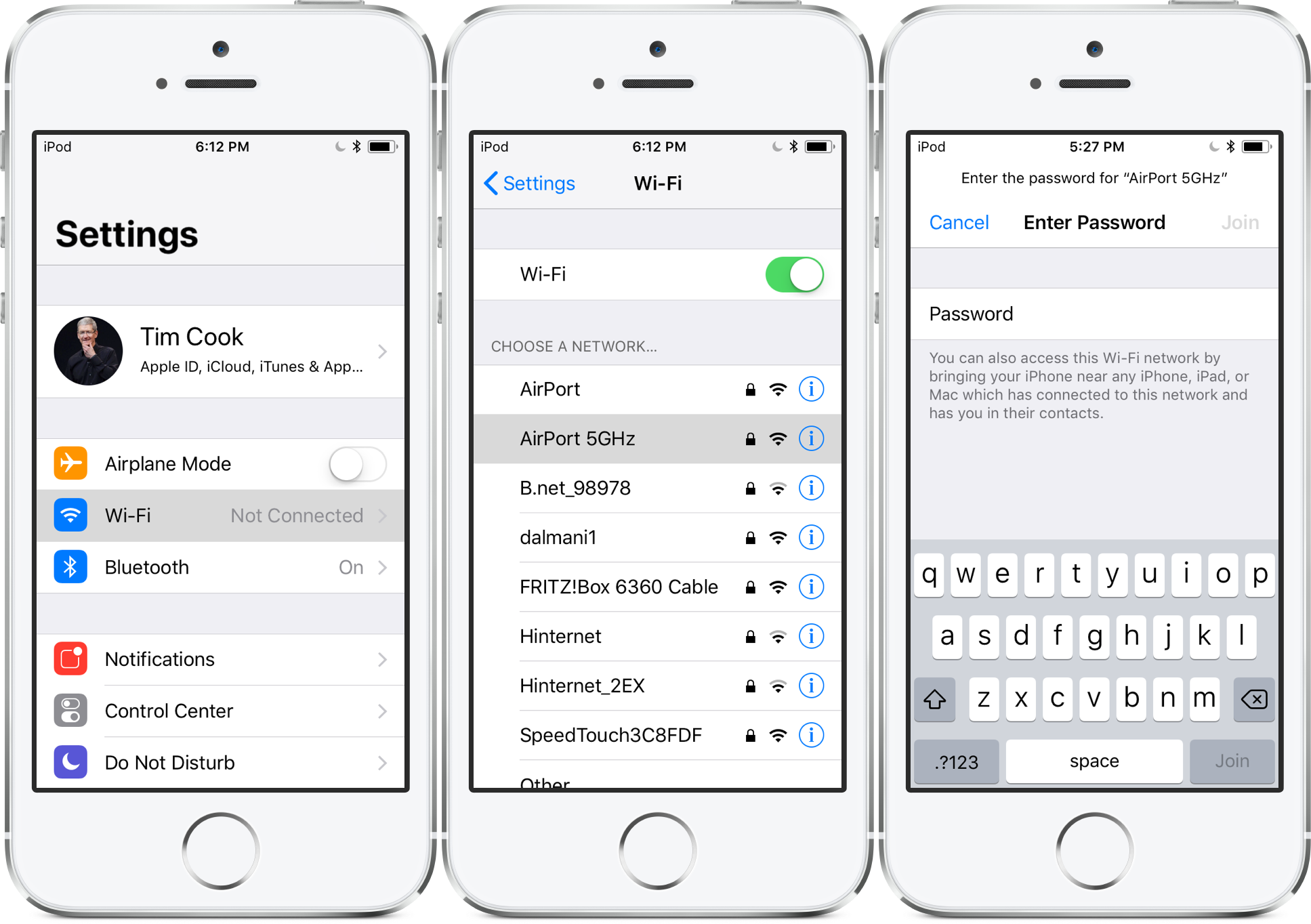

Помните, что удаление Wi-Fi точки доступа может повлиять на доступ к сети и настройки вашего устройства, поэтому будьте внимательны и проанализируйте все последствия.