Как правильно избавиться от страницы после разделения разделов в Word
Узнайте, как удалить страницу в Microsoft Word после разрыва разделов с помощью подробных и проверенных методов.


Переместите курсор на страницу, которую нужно удалить, и нажмите Ctrl + Shift + End, чтобы выделить все содержимое до конца документа. Затем нажмите Delete.
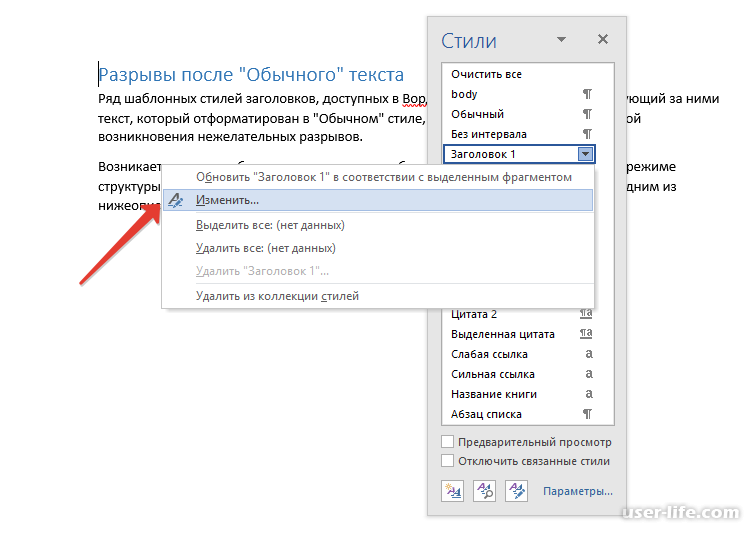

Проверьте настройки разделов документа и убедитесь, что страница, которую хотите удалить, не является началом нового раздела. В этом случае, удалите раздел, чтобы страница исчезла.
Используйте команду Разбить документ для создания нового раздела перед страницей, которую нужно удалить. Затем удалите только что созданный раздел, чтобы страница исчезла без потери содержимого.
Для чего нужны разрывы страниц в Microsoft Word? Как сделать и удалить разрыв страницы в Ворд

Попробуйте скрыть содержимое страницы, которую нужно удалить. Для этого выберите весь текст на странице, затем нажмите правой кнопкой мыши и выберите Скрыть.
Как удалить пустую страницу в ворде, если она не удаляется
В случае, если страница содержит только пустые абзацы или символы, удалите все пустые элементы, чтобы страница автоматически исчезла.
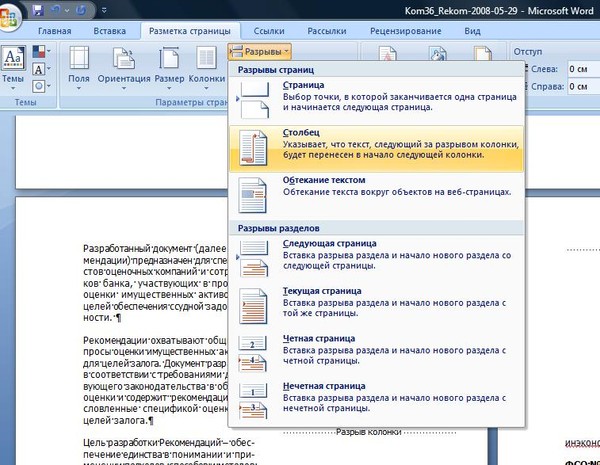
Если страница не удаляется с помощью стандартных методов, попробуйте сохранить документ в формате .rtf и затем открыть его снова в Word. Затем попробуйте удалить страницу.
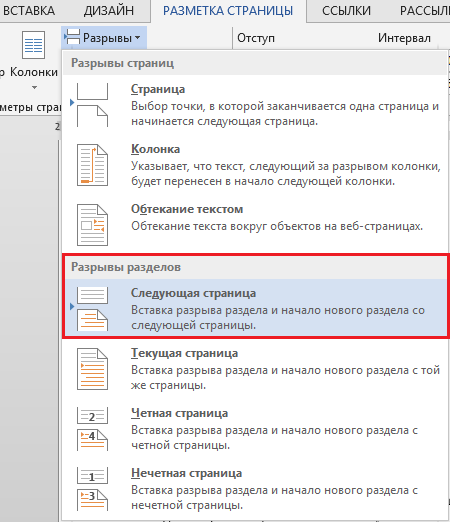
Убедитесь, что нет никаких невидимых элементов, таких как таблицы или рамки, которые могут привязывать страницу к другим частям документа.
При использовании различных методов удаления страницы, всегда сохраняйте резервную копию документа, чтобы избежать потери данных в случае непредвиденных ситуаций.
Как Удалить Разрыв Страницы в Word - Как Убрать Разрыв Страницы в Word
Перед удалением страницы, убедитесь, что она действительно несет никакой информации, которая может быть важной для вашего документа. Возможно, стоит пересмотреть ее содержание перед окончательным удалением.
Разрывы страниц и разделов в microsoft Word
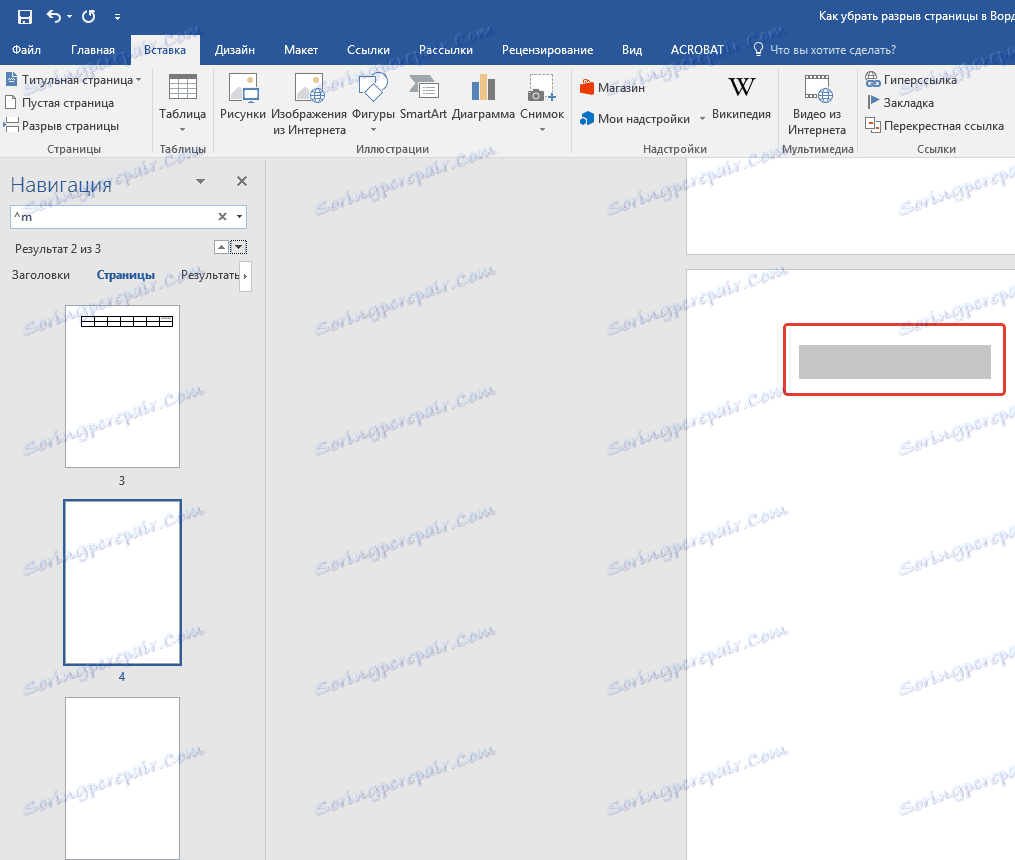
Если ни один из предыдущих методов не сработал, попробуйте скопировать весь текст из документа в новый файл и сохраните его. Это позволит избежать проблем с неожиданным поведением Word.