Как избавиться от Steam на Windows 8: проверенные способы
Настройте ваше устройство на удаление приложения Steam с Windows 8, используя следующие действенные советы.
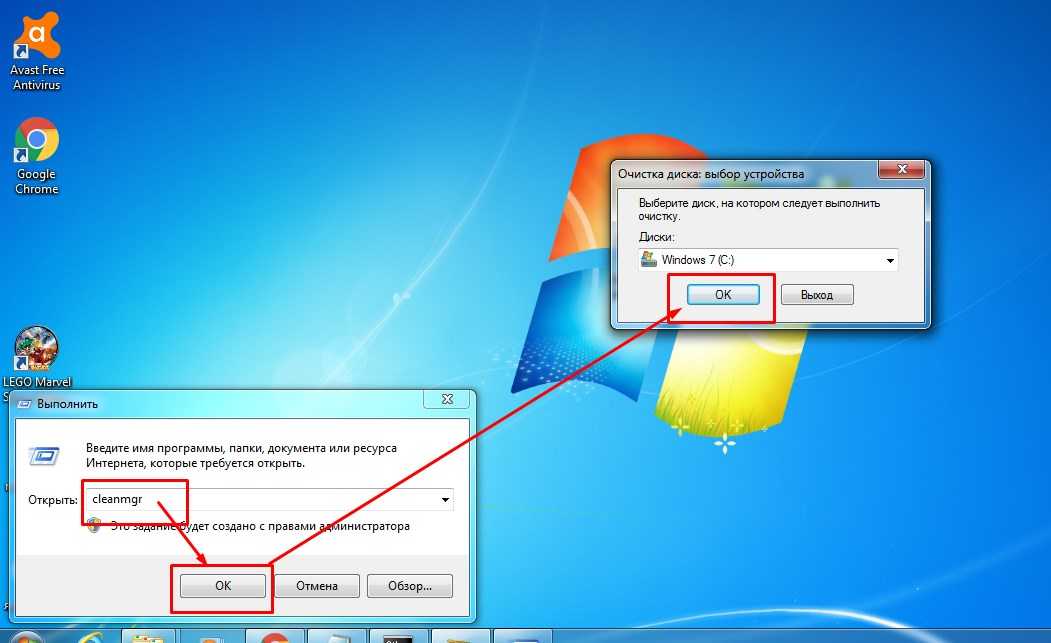
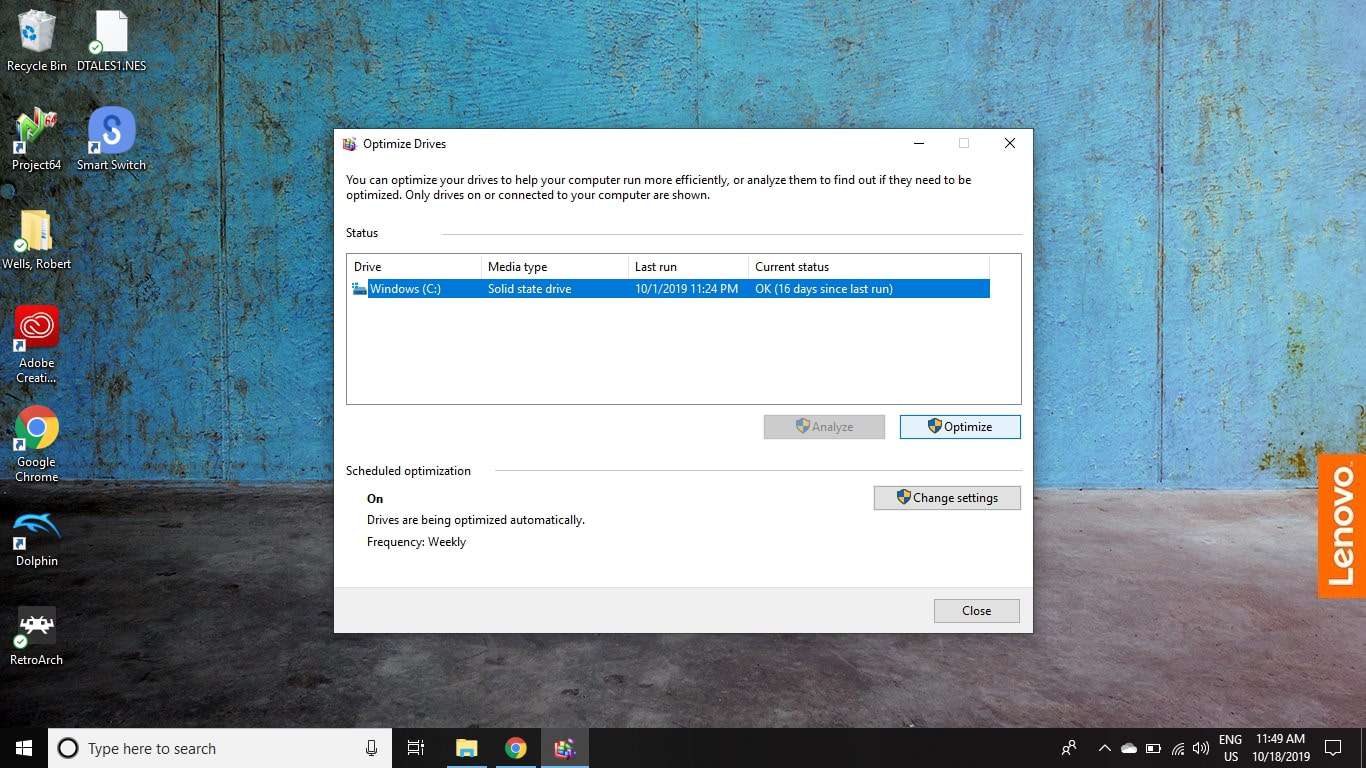

Перед удалением приложения Steam на Windows 8, убедитесь, что вы вышли из своей учетной записи и закрыли приложение.
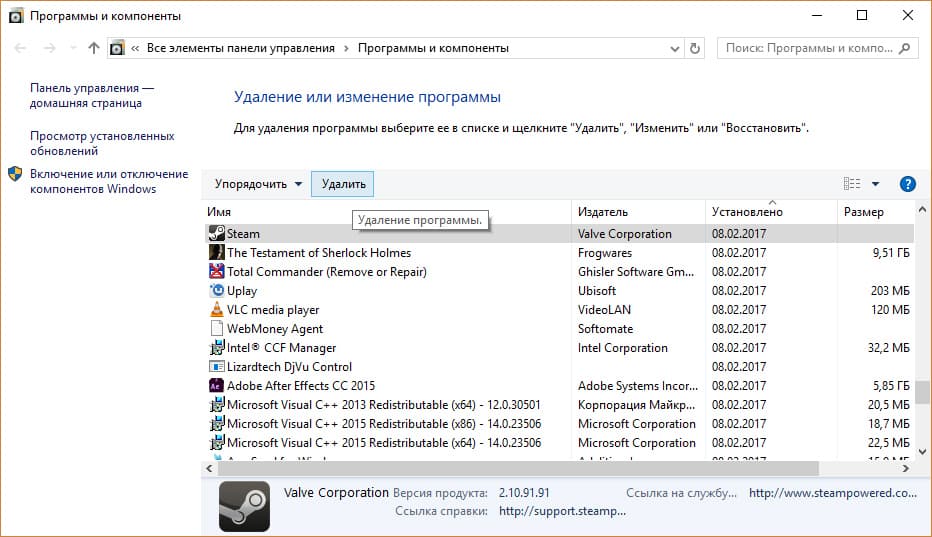
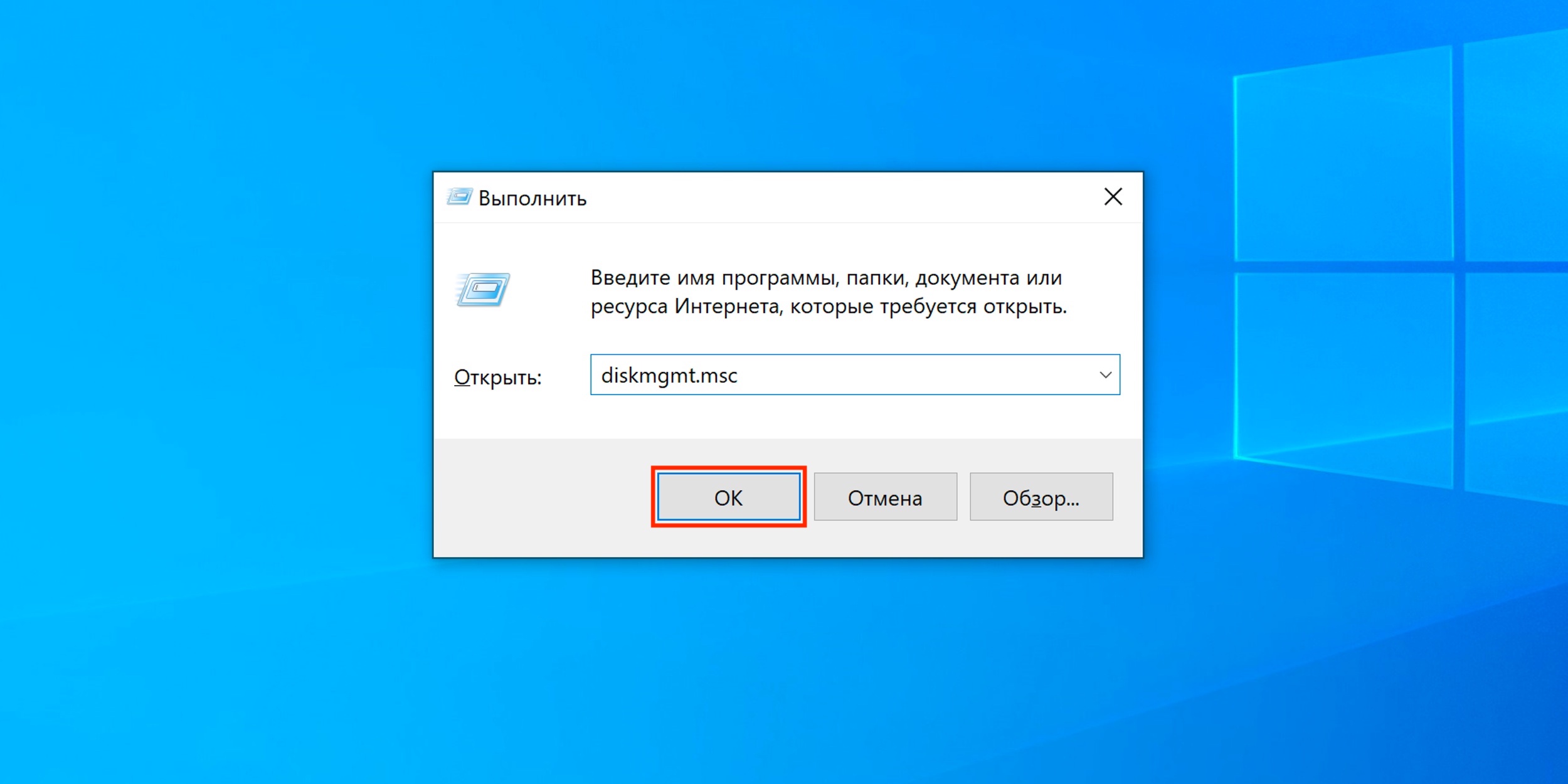
Используйте стандартный инструмент Удаление программ в панели управления для полного удаления Steam из вашей системы Windows 8.
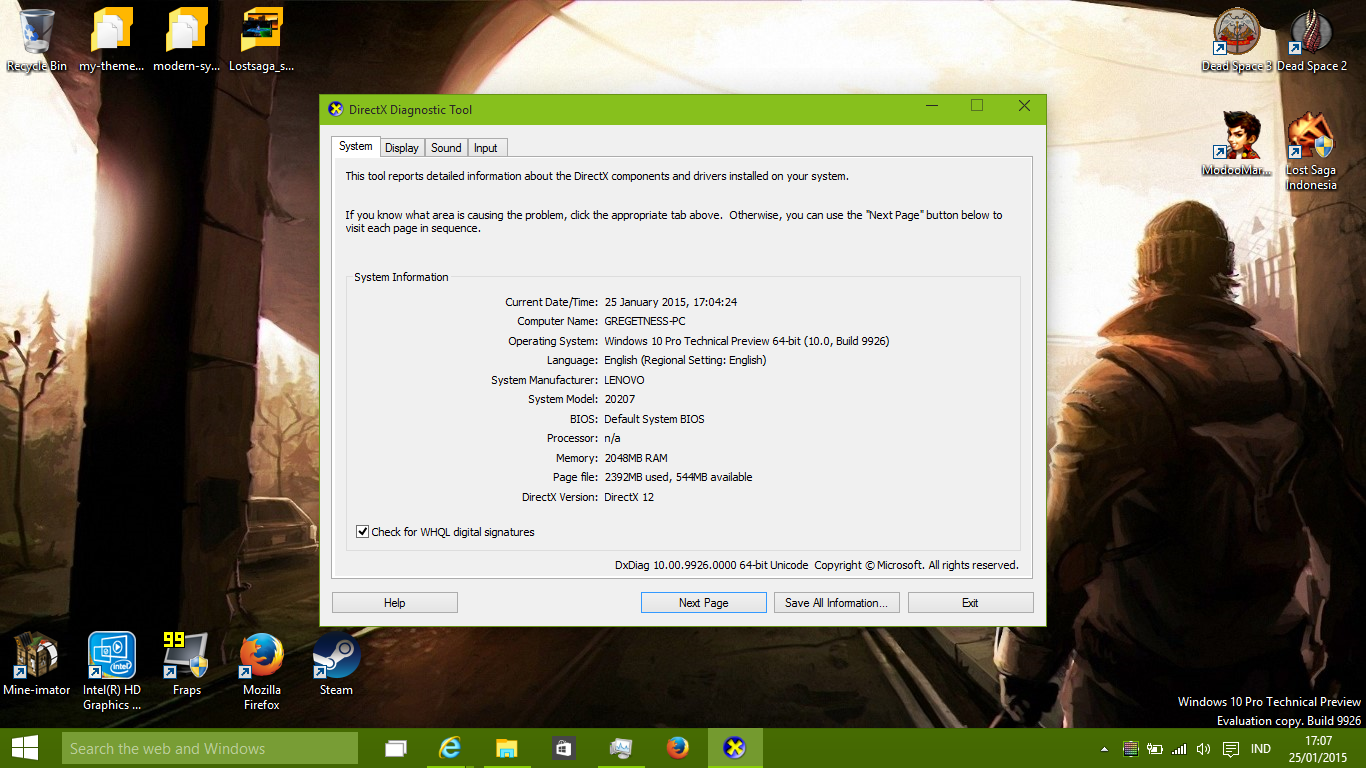.png)
После удаления приложения Steam на Windows 8 очистите реестр и временные файлы с помощью специализированных программ для оптимизации системы.
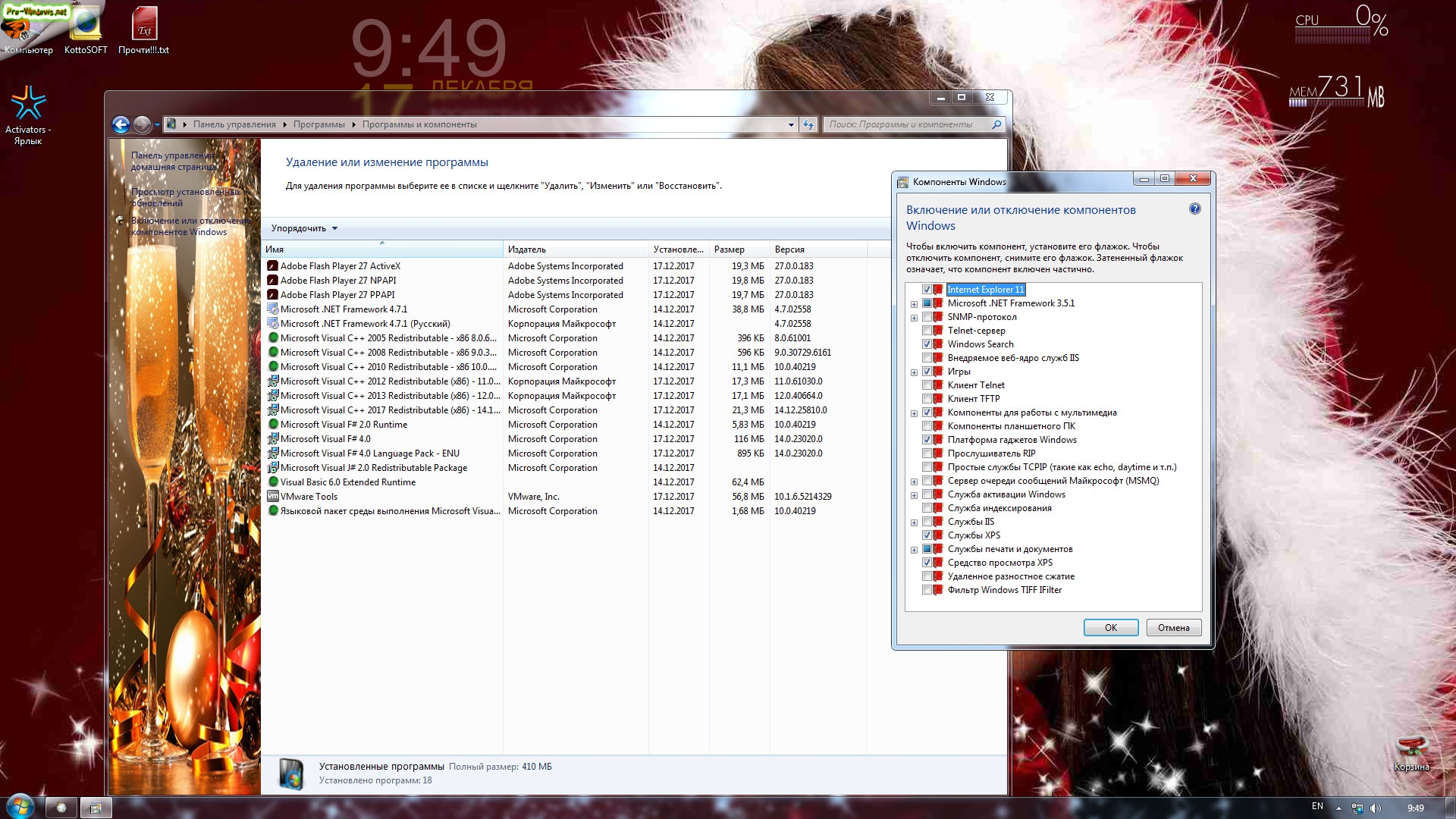
При необходимости, проверьте папку Program Files на остатки файлов Steam после удаления, и удаляйте их вручную.
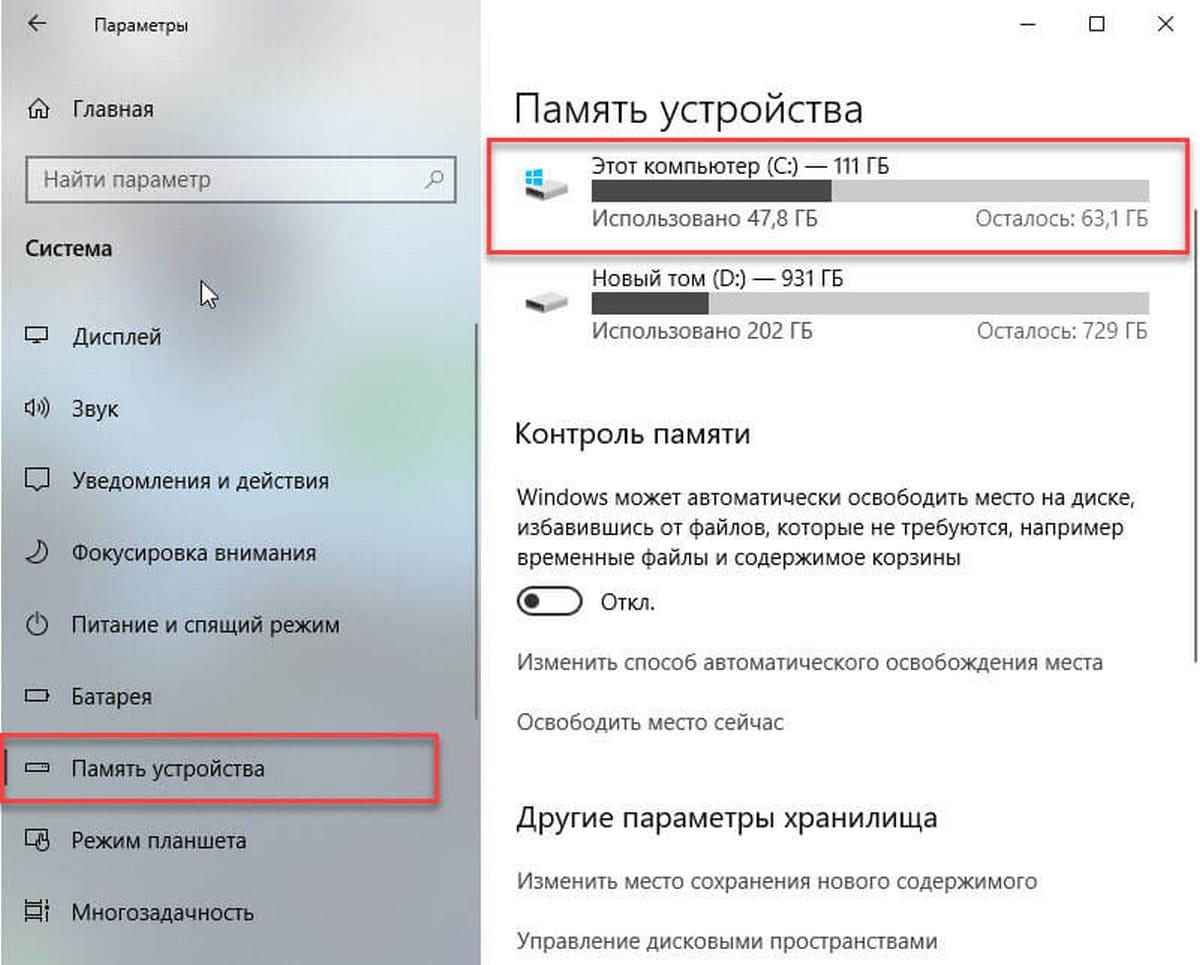
Перезагрузите ваше устройство после удаления Steam на Windows 8, чтобы убедиться, что все изменения вступили в силу.
МАЙНКРАФТ, НО МЫ НАШЛИ ПИЛОТА В АВИАКАТАСТРОФЕ!
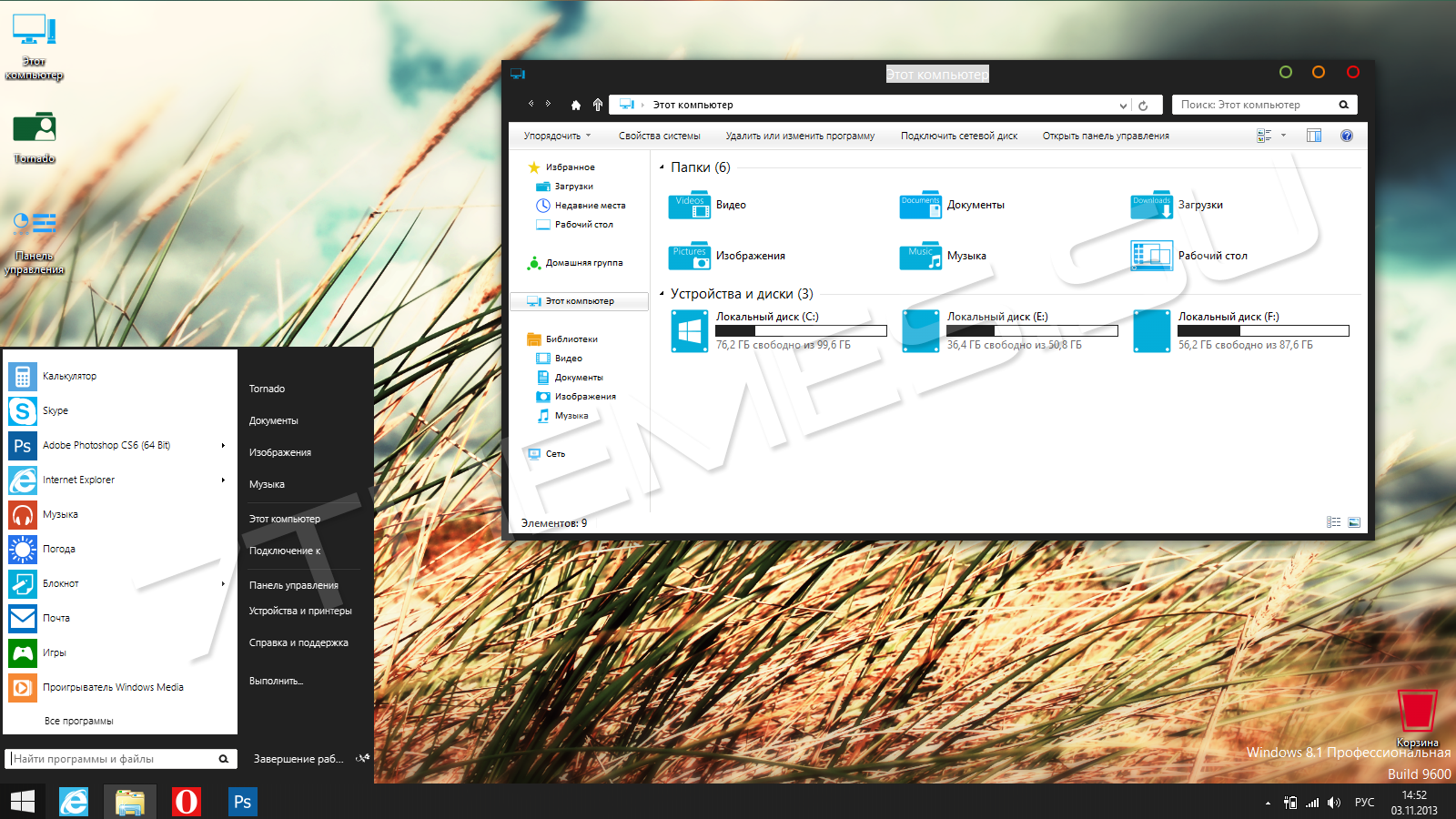

Примените резервные копии системы, если что-то пойдет не так во время удаления Steam на Windows 8, чтобы избежать потери данных.
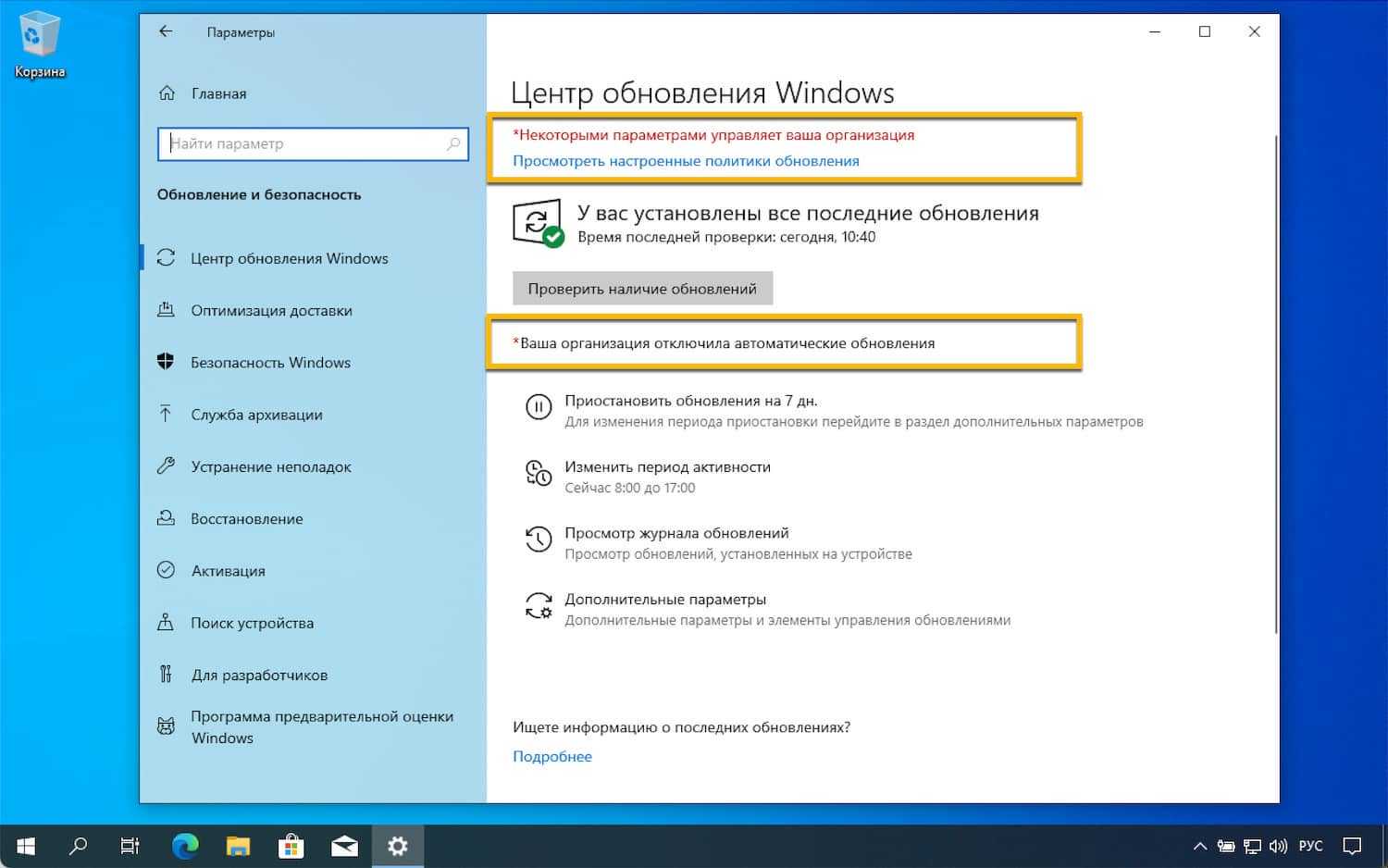

Избегайте скачивания и установки подозрительных программ, обещающих удалить Steam на Windows 8 быстрее, чем стандартные методы - это может привести к проблемам с безопасностью.
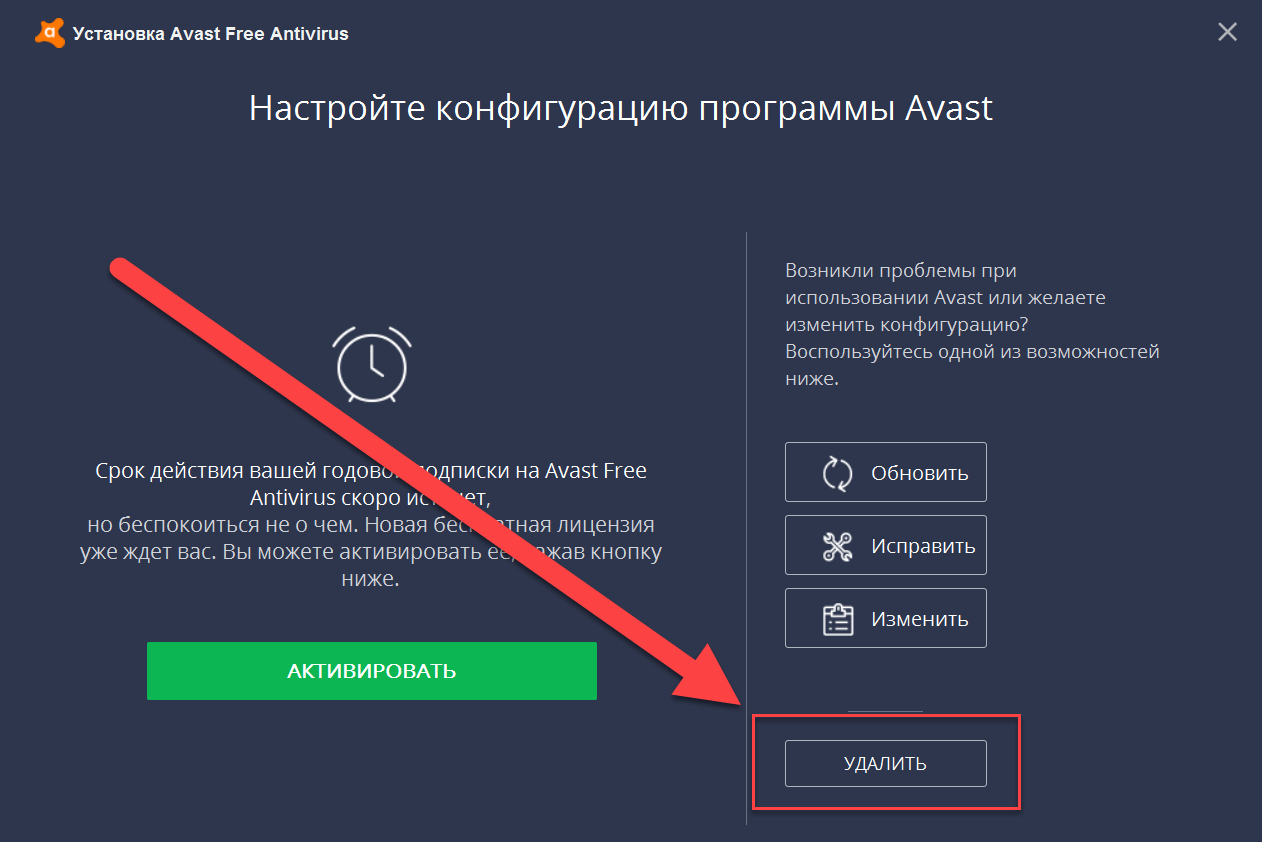
При возникновении затруднений, обратитесь к документации Windows 8 или к сообществу пользователей для дополнительной помощи в удалении Steam.
Поддерживайте вашу операционную систему Windows 8 в актуальном состоянии, устанавливая все обновления, чтобы избежать возможных проблем с удалением программ, включая Steam.
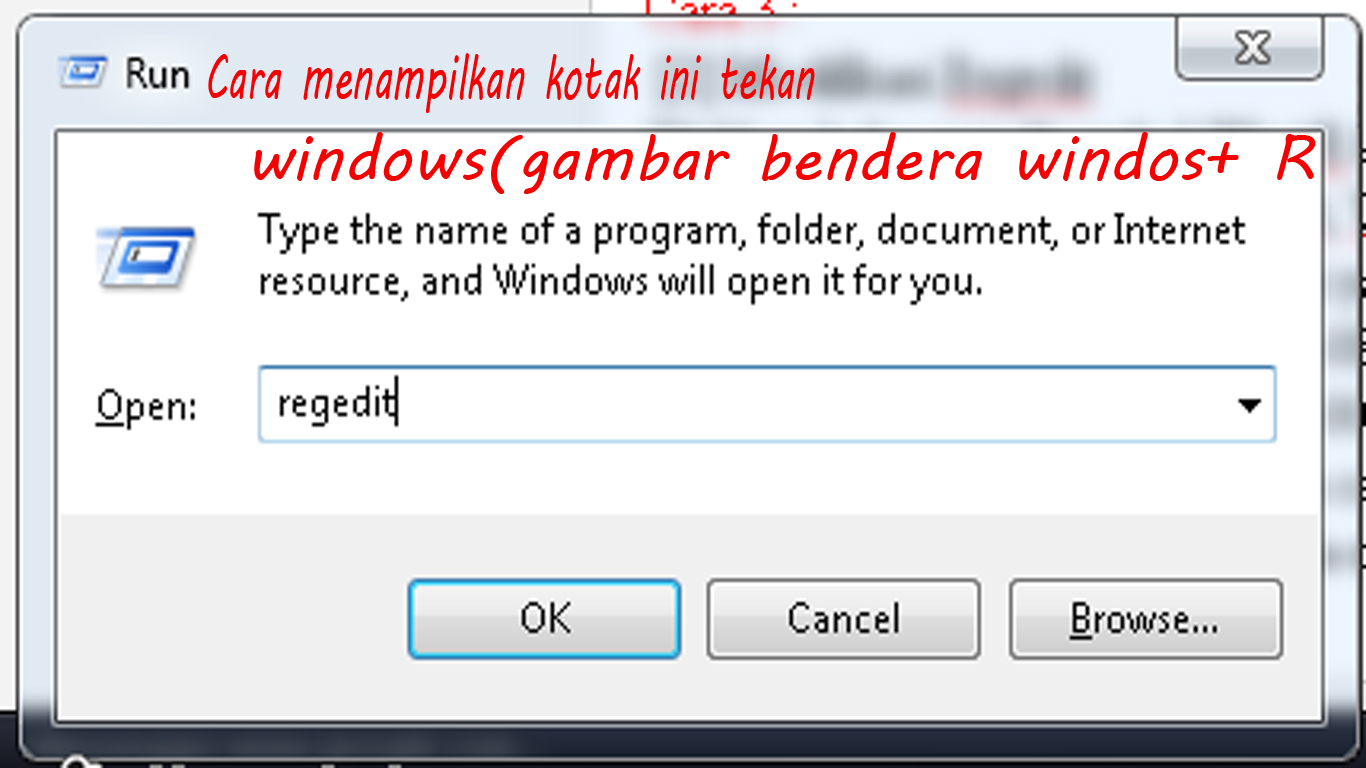
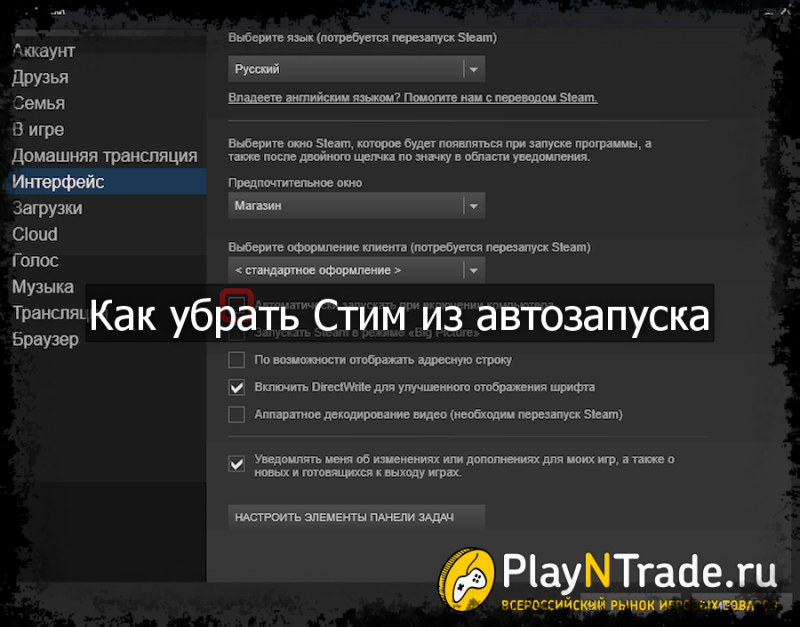
Помните, что удаление приложения Steam на Windows 8 может занять некоторое время в зависимости от размера и состояния вашей системы, будьте терпеливы и следуйте инструкциям внимательно.