Эффективное удаление Steam с MacBook: пошаговая инструкция для успешного освобождения места
Хотите избавиться от приложения Steam на своем MacBook? В этом подробном руководстве вы найдете все необходимые шаги для успешного удаления программы, освобождения места и оптимизации работы устройства.

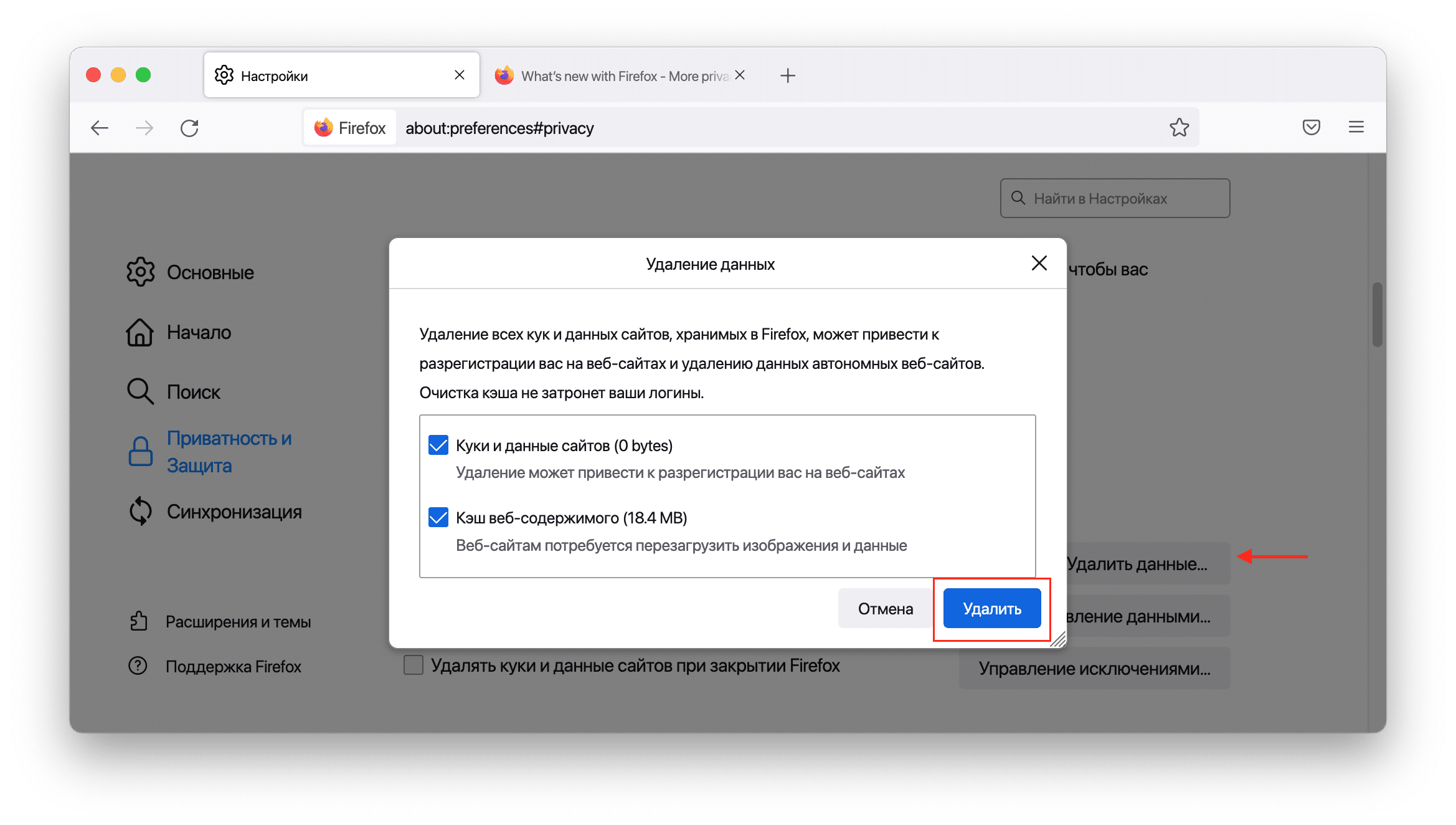
Перед удалением приложения убедитесь, что вы вышли из аккаунта Steam и закрыли все связанные с ним процессы.
Как правильно удалять программы на Mac [4 способа]
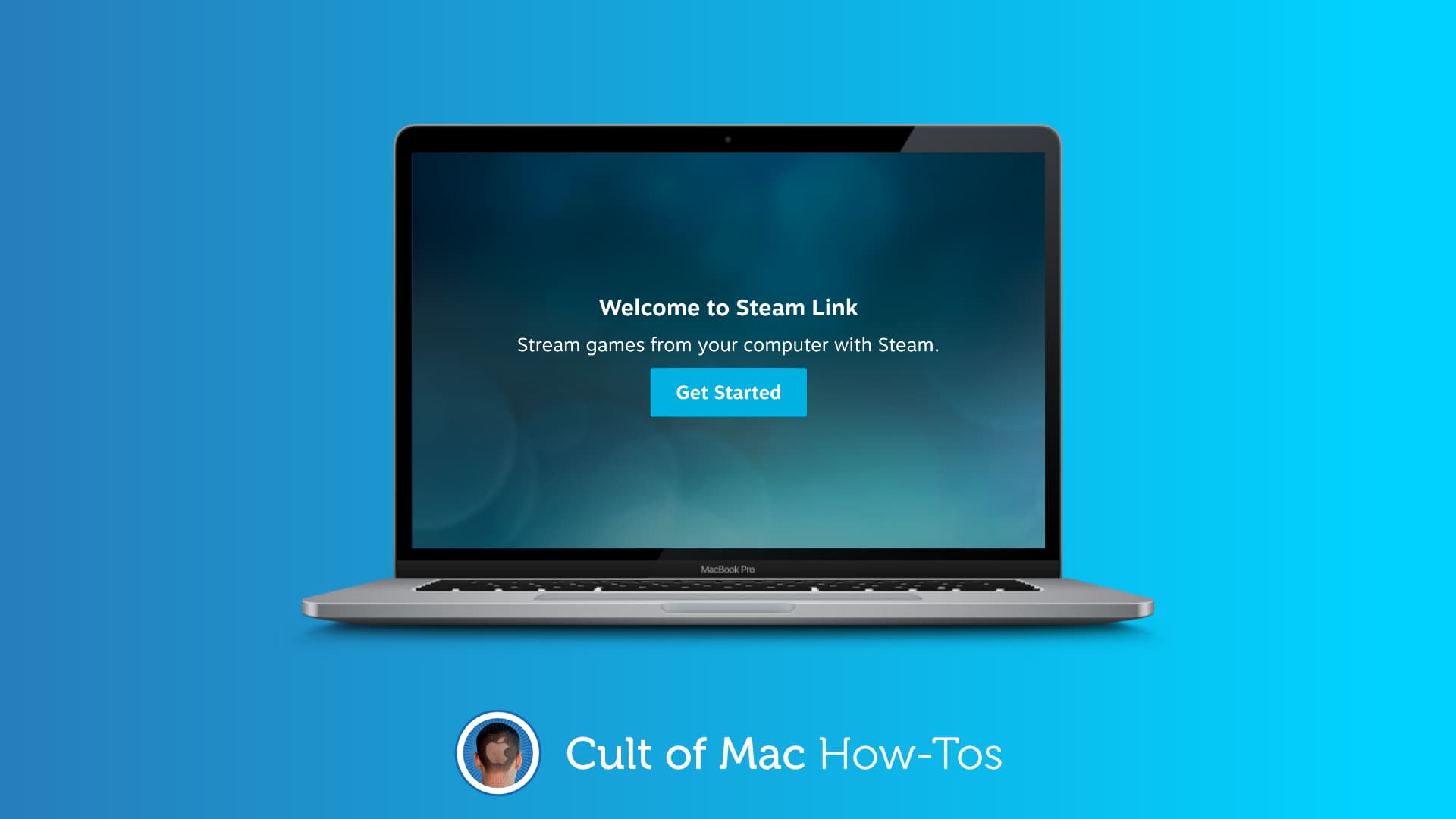
Используйте встроенный в macOS инструмент Launchpad для быстрого и простого удаления приложений, включая Steam.

Проверьте папки Приложения и Поддержка на наличие файлов, связанных с Steam, и удалите их вручную для полного очищения системы.
Как на Mac OS удалить игры, программы
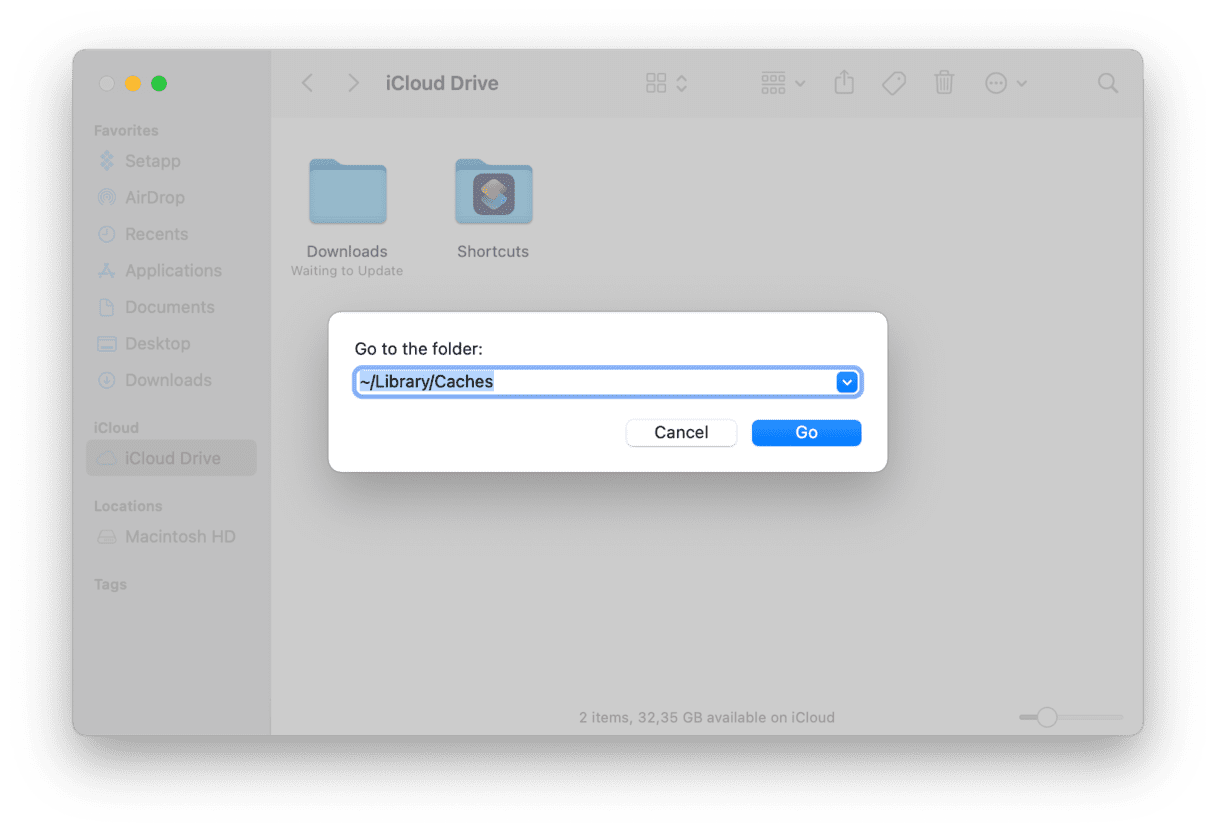
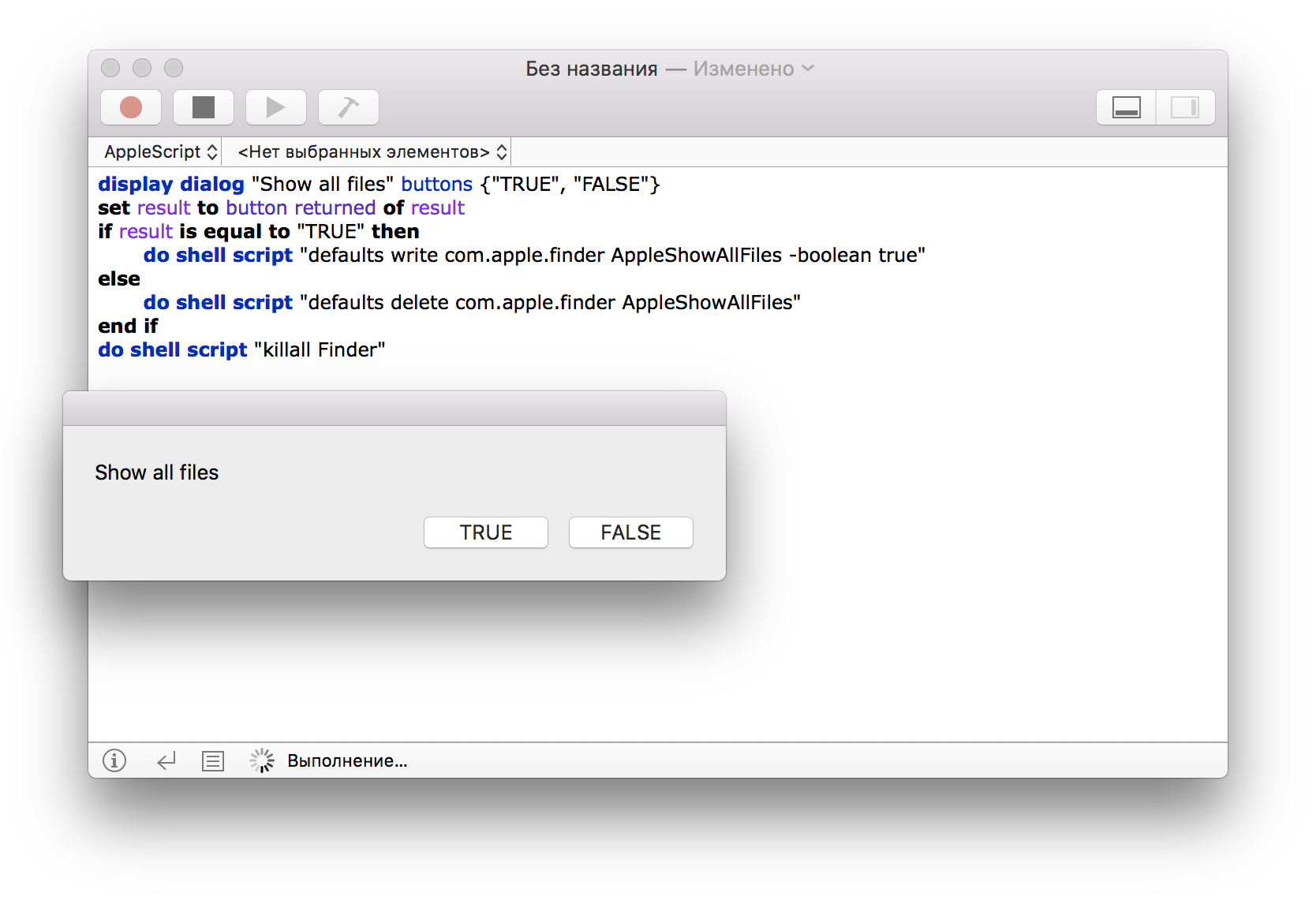
После удаления приложения Steam перезагрузите свой MacBook, чтобы завершить процесс удаления и обновить систему.
Убедитесь, что вы перенесли или сохранили все важные данные, связанные с приложением Steam, перед его удалением.
Перешел с Windows на Mac семь лет назад. Не вернусь обратно!
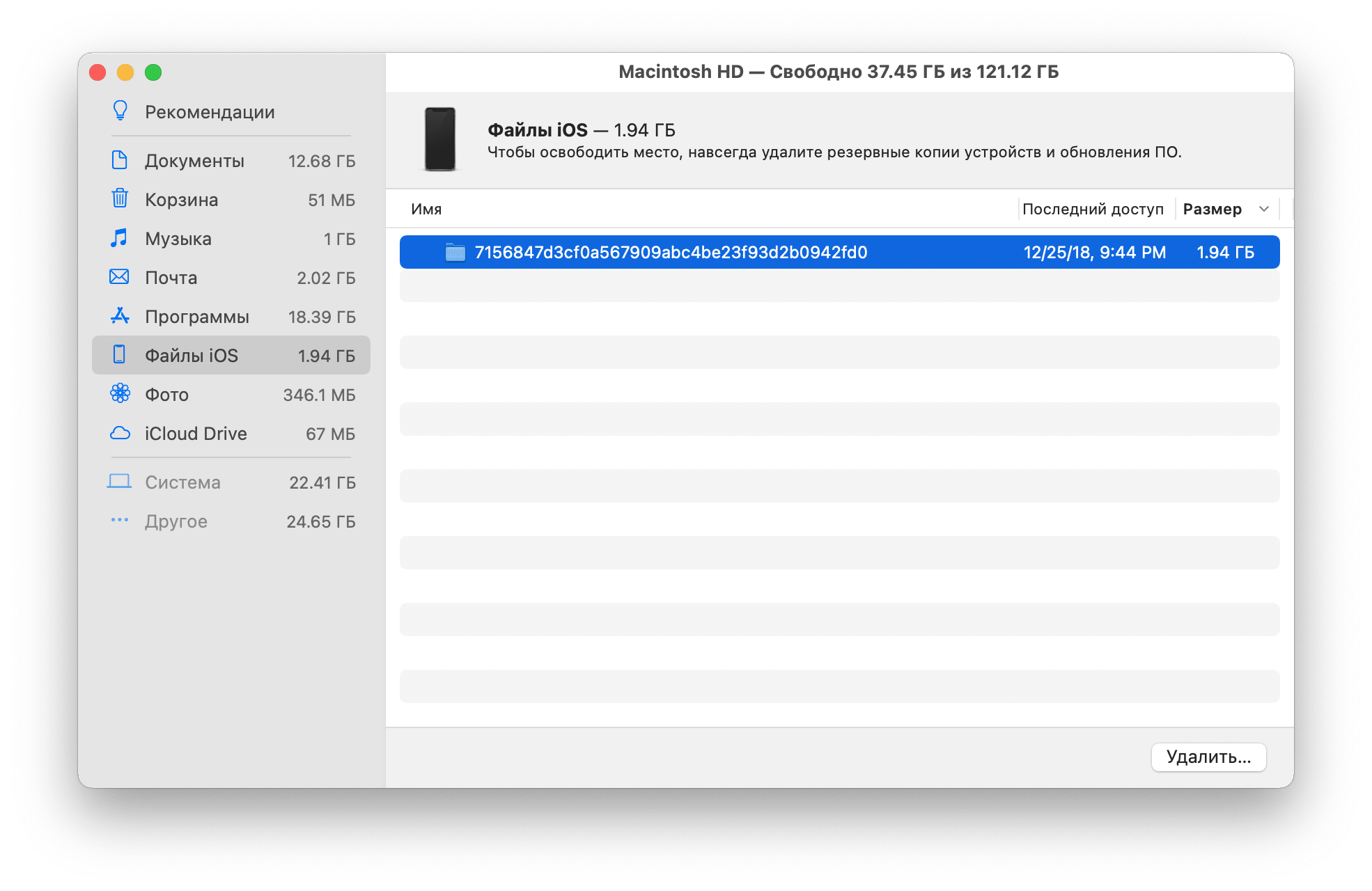
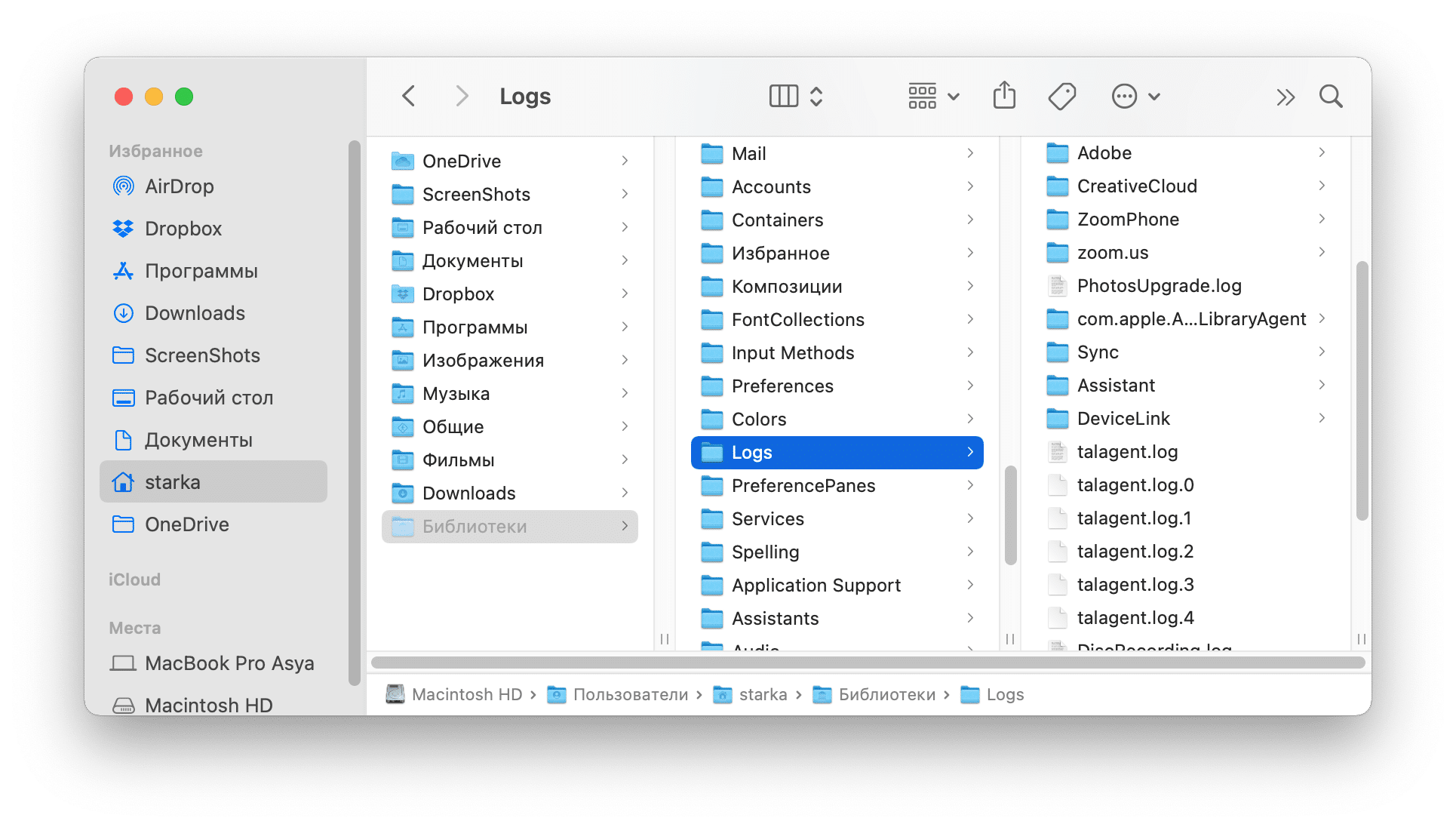
Проверьте наличие обновлений для вашей операционной системы macOS, так как иногда они могут решать проблемы с удалением приложений.
Используйте программы для очистки мусора и удаления приложений, такие как CleanMyMac, для более глубокой и полной очистки системы от следов Steam.
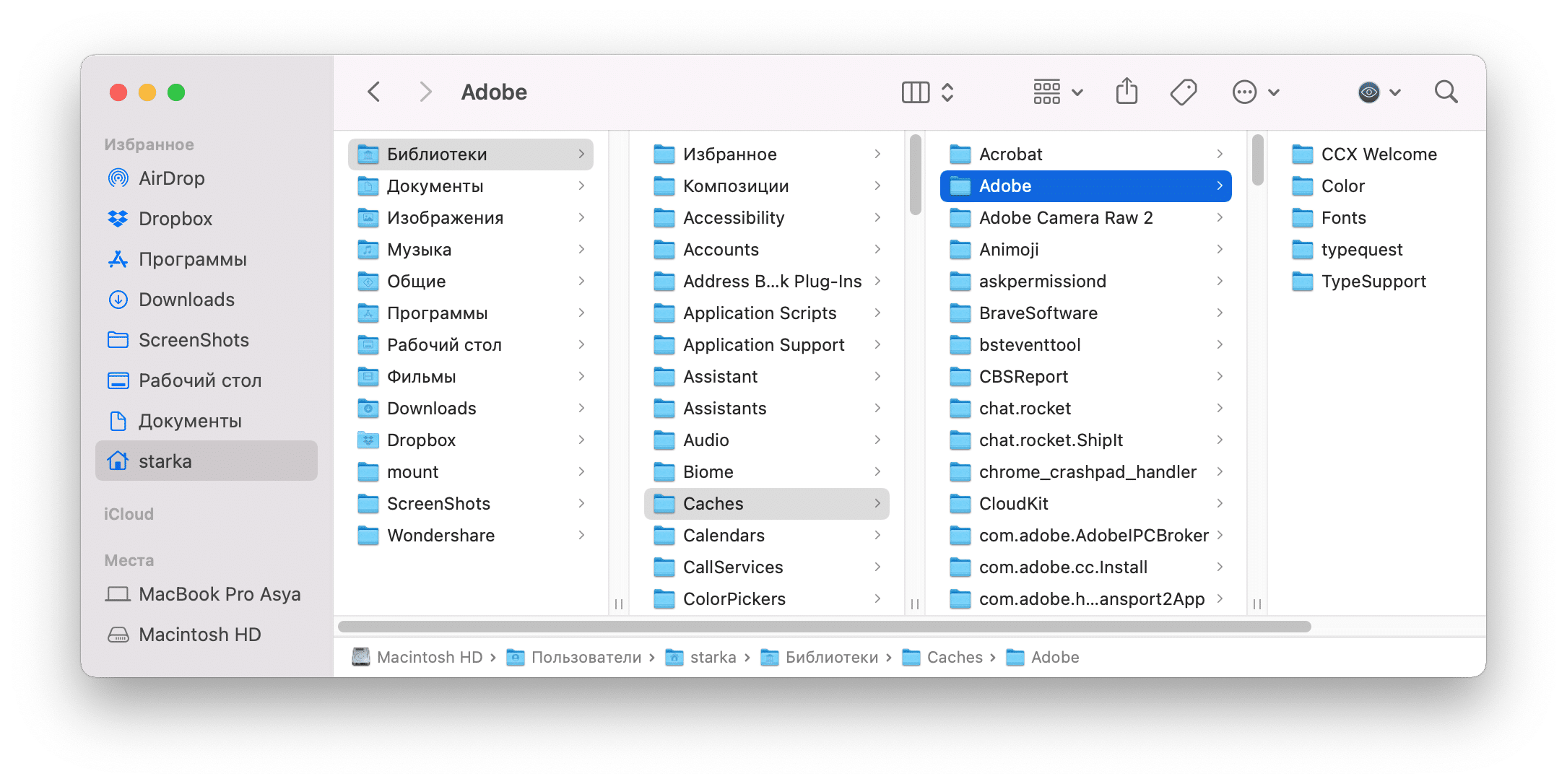
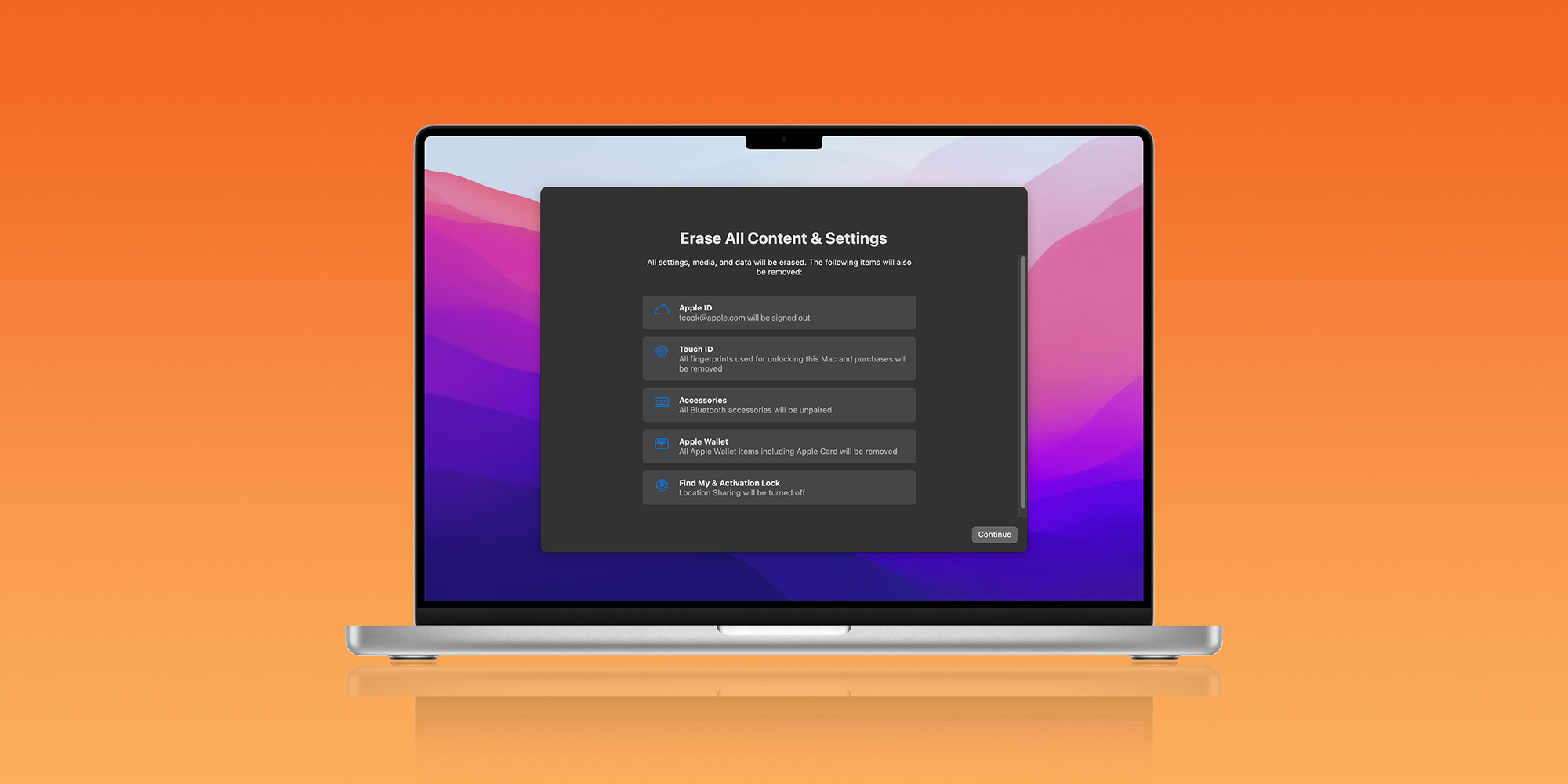
Перед удалением приложения Steam отключите все его связанные службы и процессы в диспетчере задач macOS.
Обратитесь к официальной документации Apple или к сообществам пользователей для получения дополнительной помощи при удалении приложения Steam.
Как полностью удалить стим ( Steam )
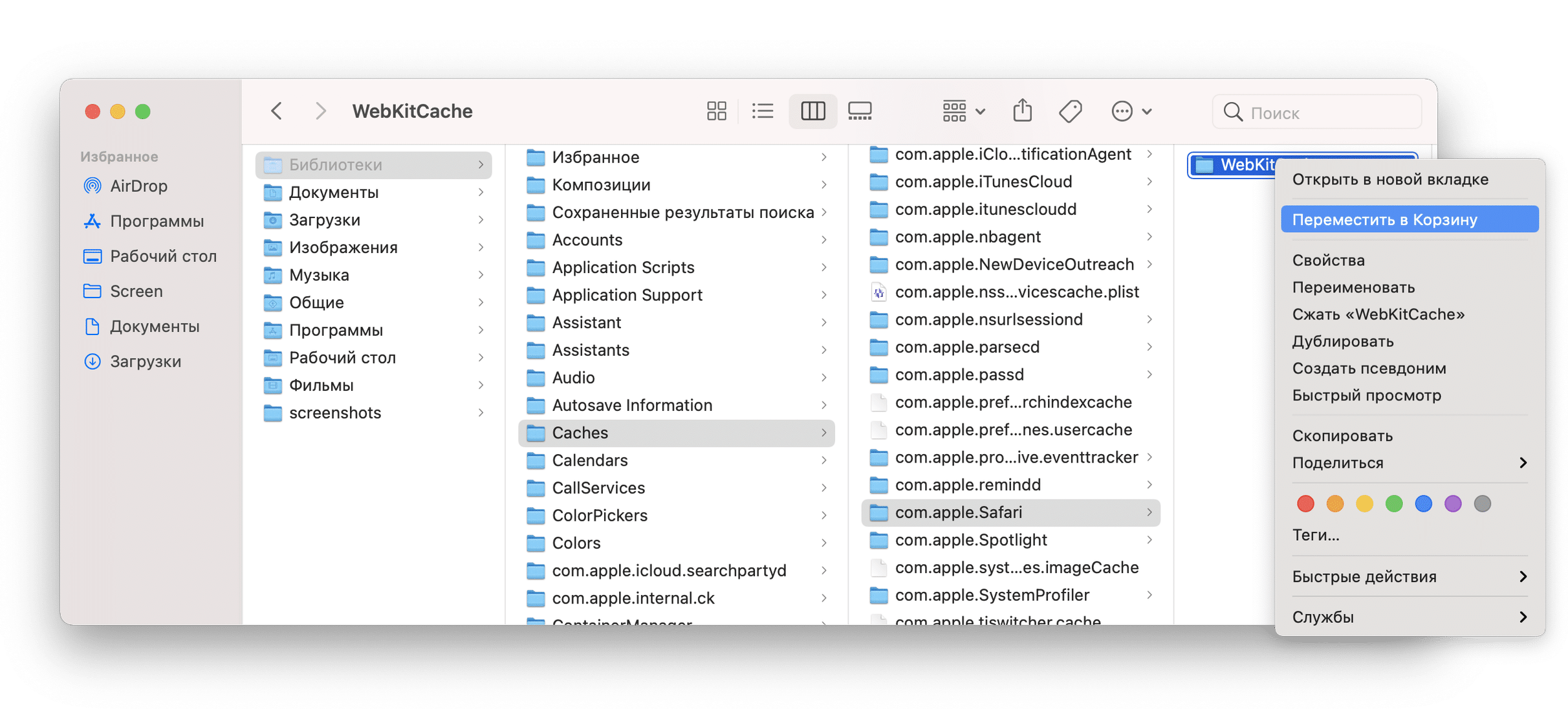
Если у вас возникли проблемы с удалением Steam, попробуйте повторить процесс после перезагрузки в безопасном режиме.