Эффективные методы удаления службы Automator на MacOS
Хотите избавиться от службы Automator на вашем устройстве MacOS? В этой статье вы найдете подробные инструкции и полезные советы, которые помогут вам успешно выполнить это задание.


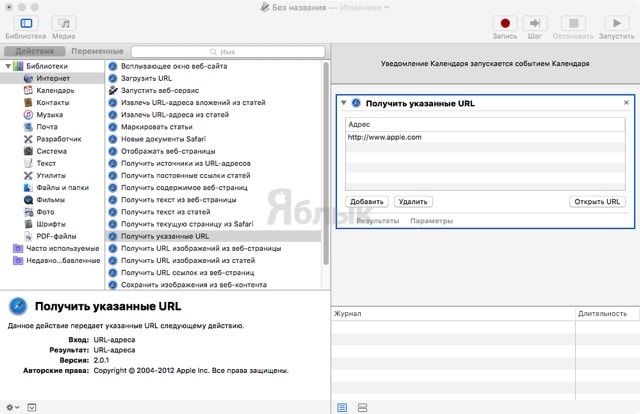
Перед началом удаления службы Automator рекомендуется создать резервную копию важных данных, чтобы избежать потери информации.

Используйте утилиту Spotlight для быстрого поиска и доступа к файлам и папкам, связанным с Automator.
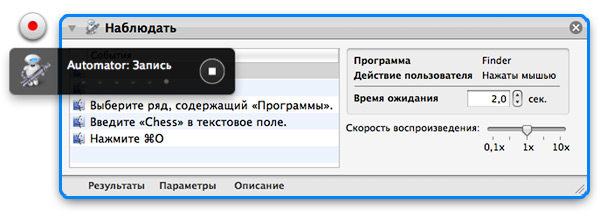
Проверьте список приложений и служб, связанных с Automator, и закройте их перед удалением, чтобы избежать возможных конфликтов и ошибок.


Перед удалением убедитесь, что у вас есть все необходимые права администратора для изменения системных настроек.

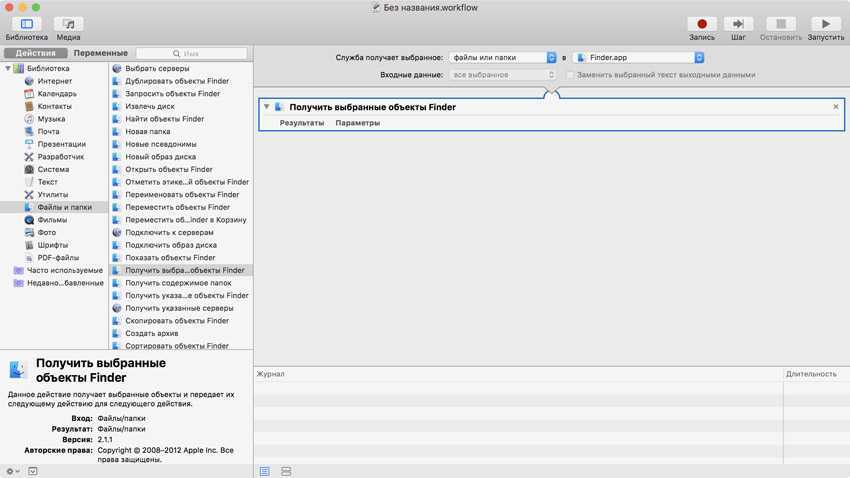
После удаления службы Automator перезагрузите ваше устройство, чтобы изменения вступили в силу.
Все про антибликовое покрытие дисплеев Macbook Pro и Air


Если вы столкнулись с проблемами или ошибками после удаления Automator, попробуйте выполнить восстановление системы через резервную копию.
Не забудьте проверить корзину после удаления, чтобы убедиться, что все связанные с Automator файлы были удалены окончательно.
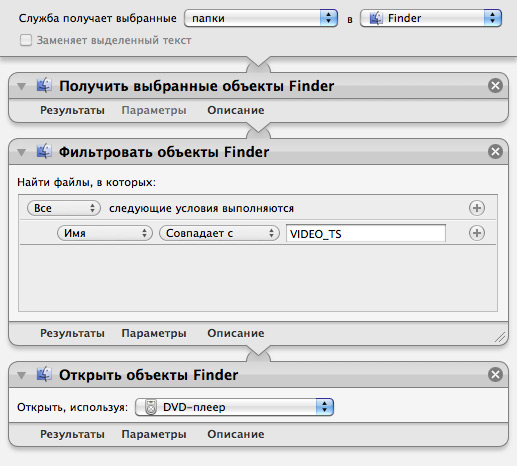

Если вы не уверены в своих действиях, лучше проконсультируйтесь с опытным специалистом или обратитесь в техническую поддержку Apple.
Automator. Как быстро открыть нужный сайт или сервис.
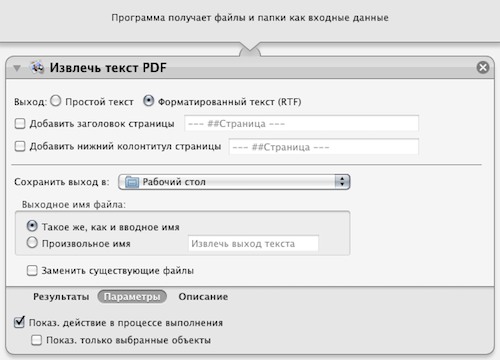
Внимательно следите за инструкциями и не удаляйте файлы или службы, если вы не уверены, что они связаны с Automator, чтобы избежать нежелательных последствий.
Как закрыть все приложения одним кликом в MacOS, или, что такое Automator?


После удаления Automator периодически проверяйте работу вашей операционной системы, чтобы убедиться, что все функции работают корректно.