Эффективные методы удаления Wi-Fi сети на Windows 10: шаг за шагом
Узнайте, как безопасно и быстро избавиться от ненужной Wi-Fi сети на вашем ноутбуке под управлением Windows 10.
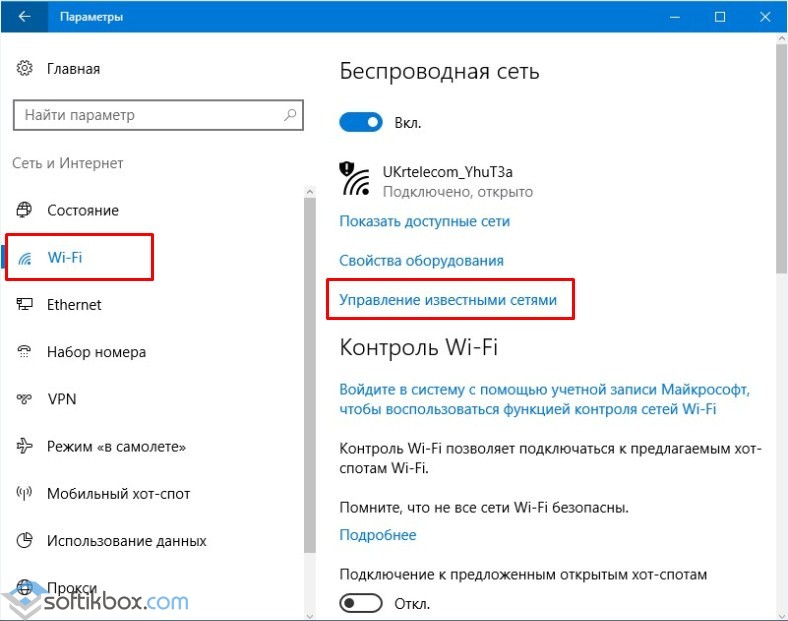
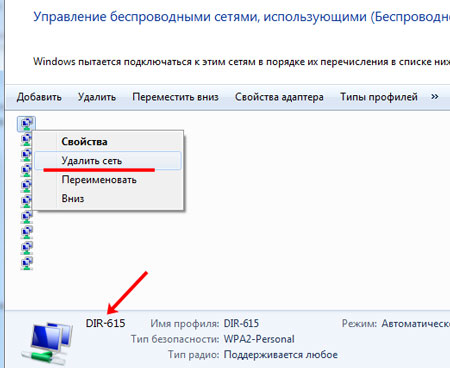
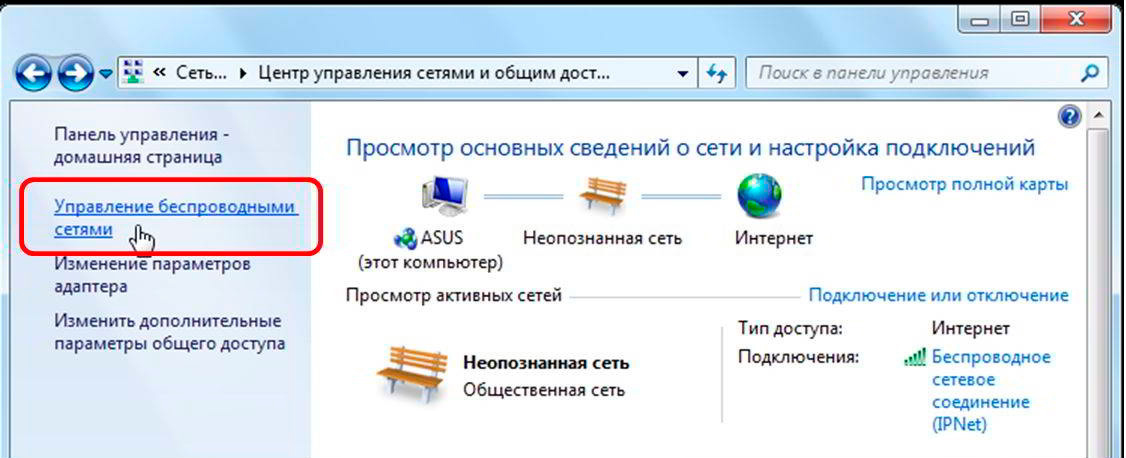
Перед удалением сети Wi-Fi убедитесь, что у вас есть доступ к другой сети для продолжения работы в Интернете.
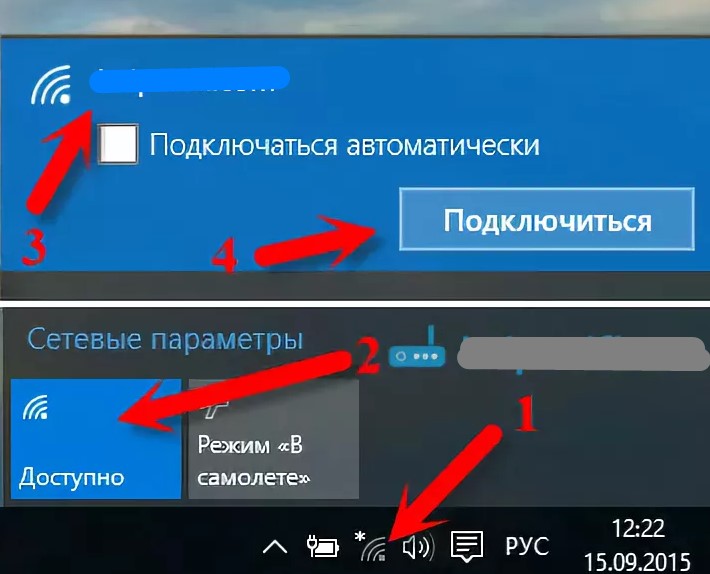
Откройте Параметры ->Сеть и Интернет ->Wi-Fi, выберите нужную сеть и нажмите Забыть.
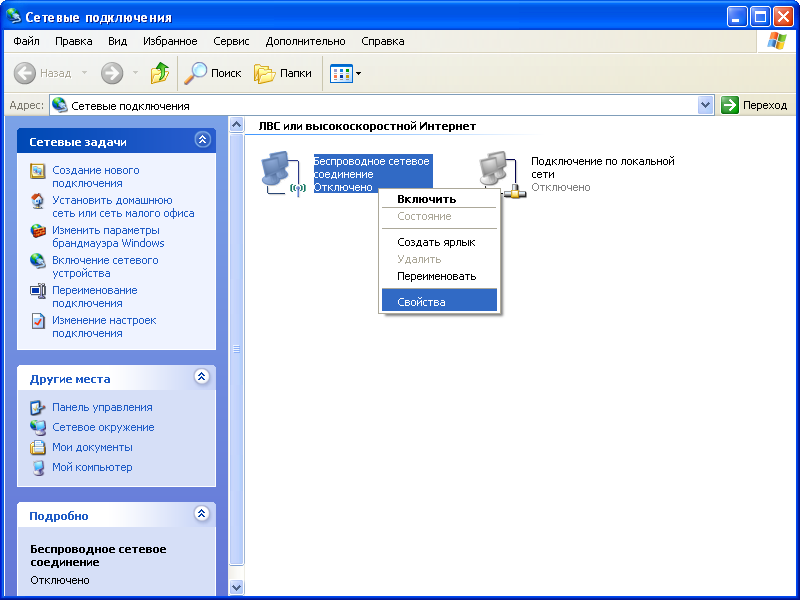
Используйте командную строку: откройте командную строку от имени администратора и введите netsh wlan delete profile name=название сети.
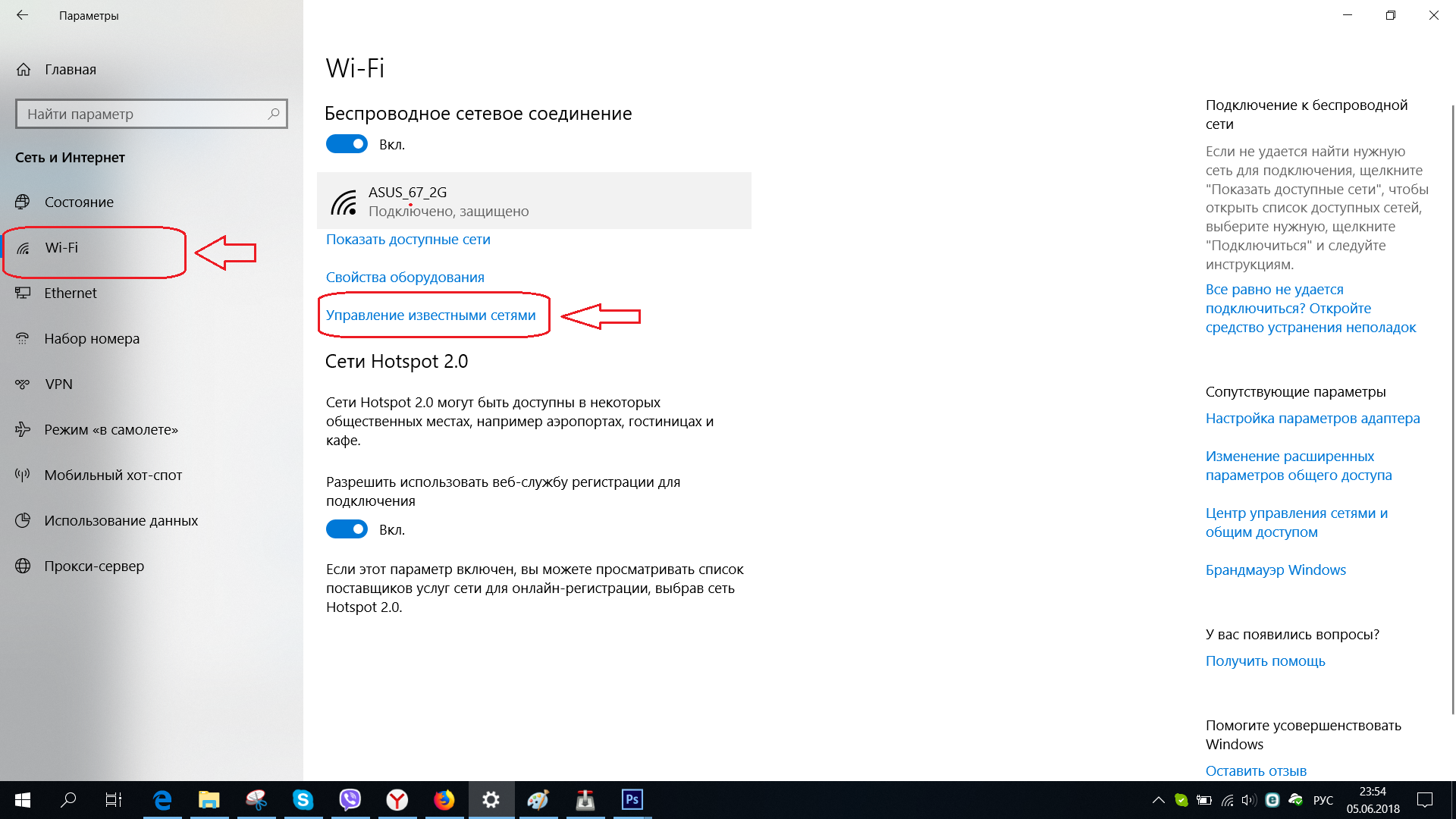
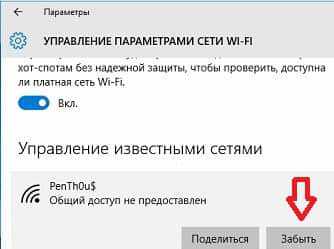
Проверьте, что сеть действительно удалена: откройте список доступных сетей Wi-Fi и убедитесь, что удаленная сеть отсутствует.

Если после удаления сети у вас возникли проблемы с подключением к другим сетям, выполните перезагрузку ноутбука.
КАК ПОДКЛЮЧИТЬСЯ к любому Wi-Fi без пароля? СЕКРЕТНАЯ опция Android

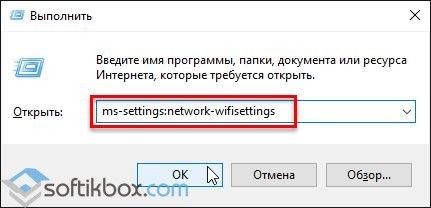
Периодически очищайте список известных сетей Wi-Fi, чтобы избежать перегруженности и обеспечить более стабильное подключение.
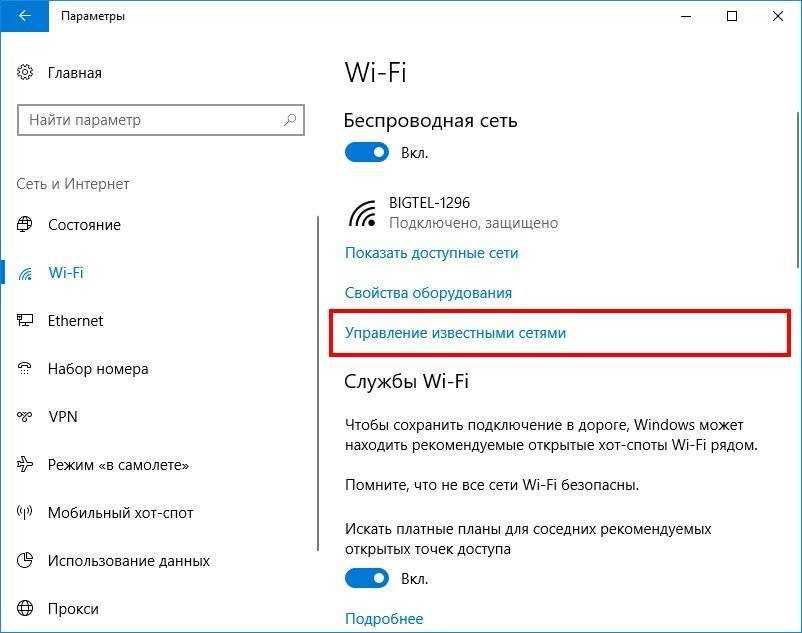
Если вы не уверены, что хотите окончательно удалить сеть, временно отключите автоматическое подключение к ней.
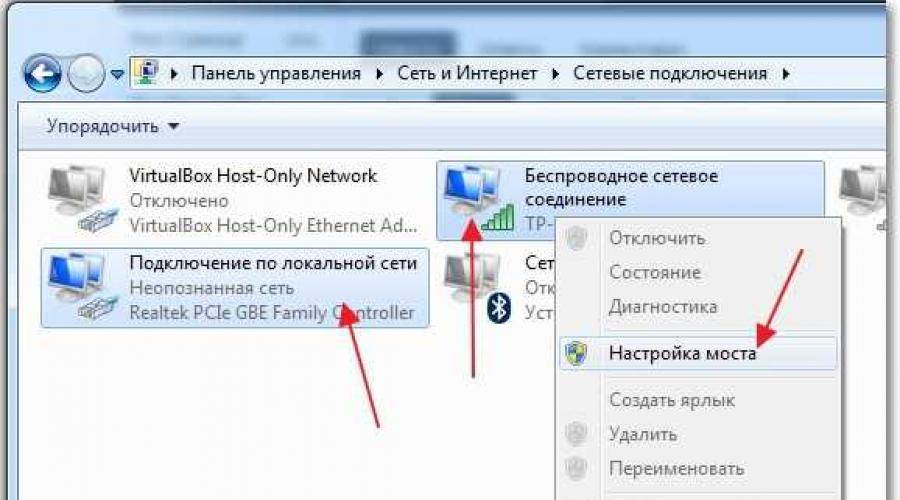
Не забудьте обновить драйвера Wi-Fi на вашем ноутбуке, чтобы избежать возможных проблем с подключением после удаления сети.

При удалении сети Wi-Fi обязательно проверьте, что у вас нет сохраненных паролей для этой сети, чтобы избежать утечки данных.
Как забыть сеть Wi-Fi в Windows 11/10/8/7 И как узнать пароль на свой Wi Fi
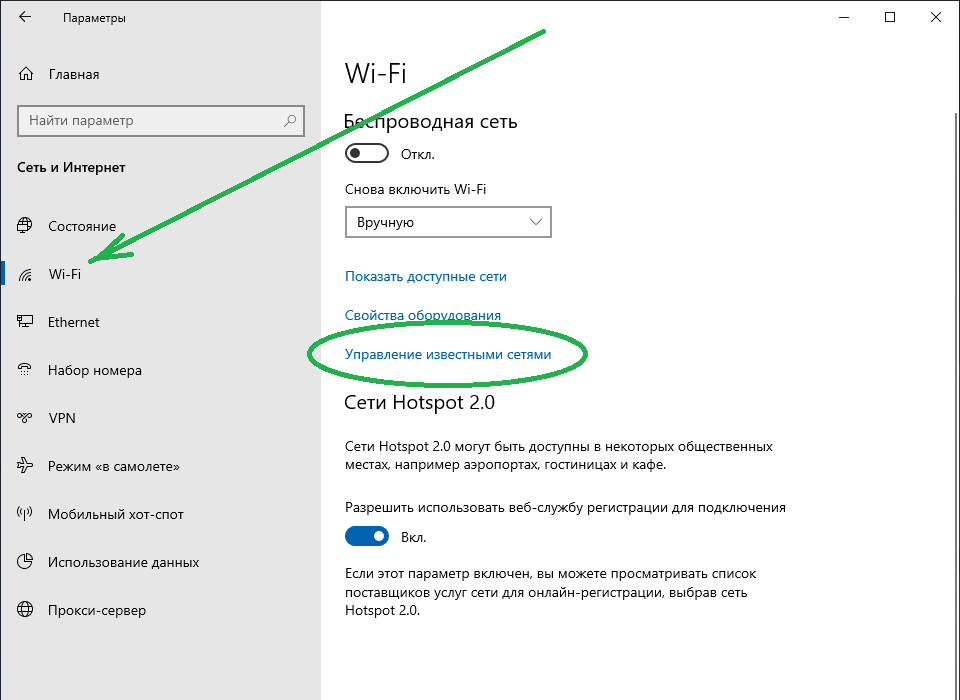
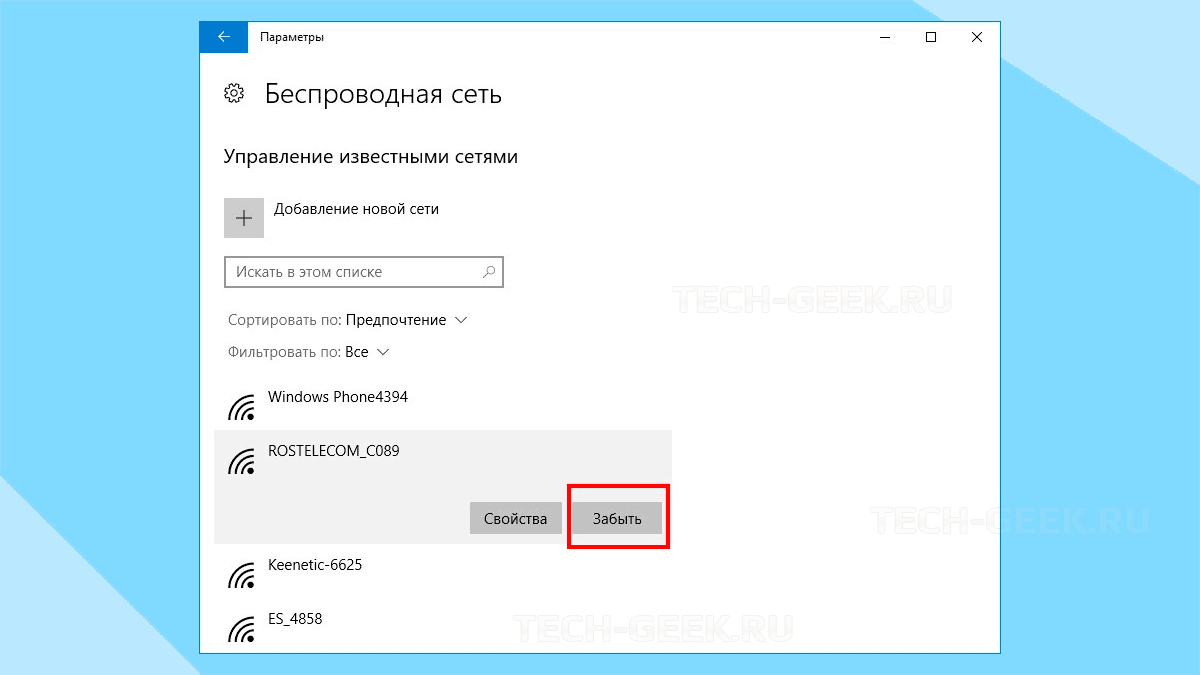
После удаления сети Wi-Fi перезапустите ваш ноутбук, чтобы убедиться, что изменения вступили в силу корректно.