Как избавиться от рецензента в Word: проверенные способы
Узнайте, как без проблем удалить рецензента из вашего документа в Word с помощью нескольких простых шагов.
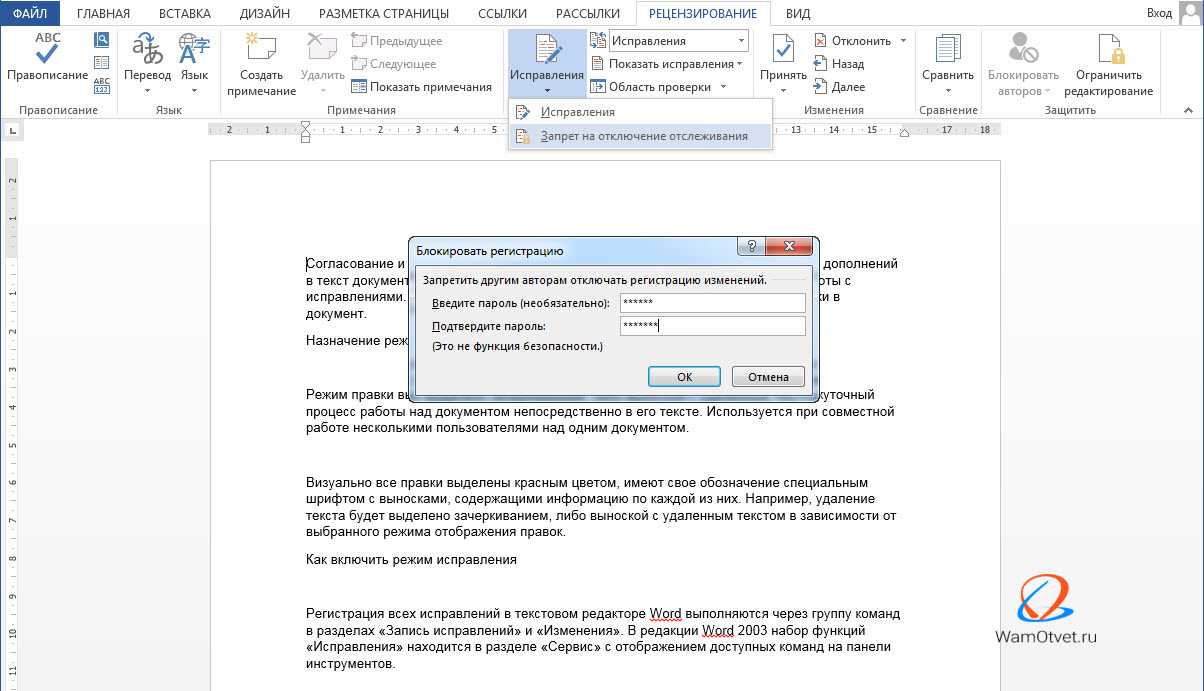

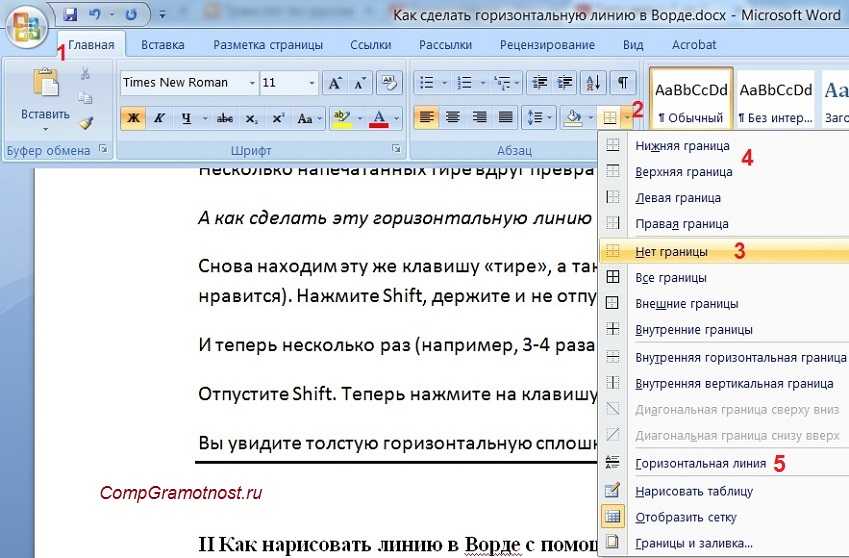
Используйте функцию Отслеживание изменений для просмотра и удаления комментариев и исправлений, сделанных рецензентом.

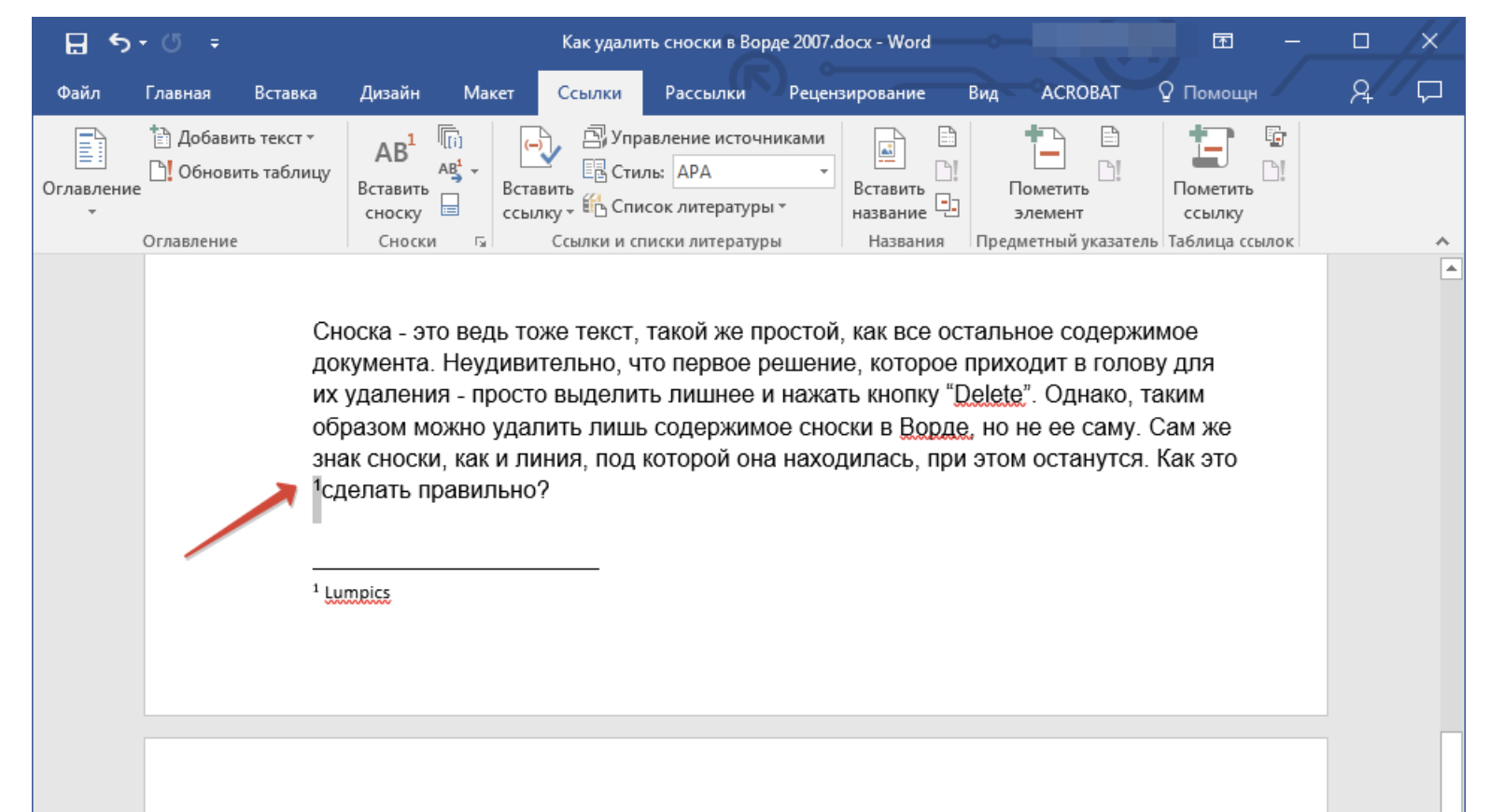
Перейдите во вкладку Обзор и выберите Отслеживание изменений, чтобы активировать режим рецензирования.

Используйте команду Принять или Отклонить изменения, чтобы одобрить или отклонить предложения рецензента поочередно или все сразу.
Как удалить примечание


При необходимости отключите функцию Отслеживание изменений, чтобы скрыть комментарии и исправления и сделать документ чистым.
Режим рецензирования в MS Word: обзор возможностей

Не забудьте сохранить изменения после завершения редактирования документа для фиксации удаления рецензента.
Рецензирование
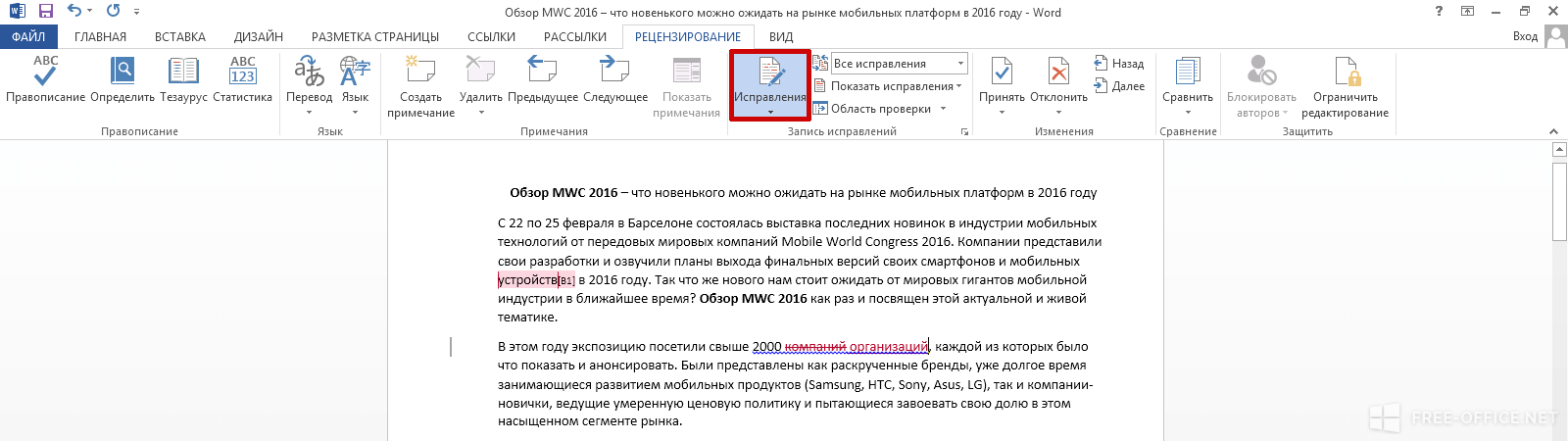
Используйте функцию Поиск и замена для быстрого поиска и удаления имени рецензента из текста, если это необходимо.
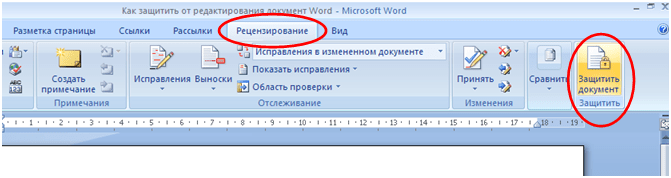

Проверьте различные версии документа на наличие комментариев и изменений, чтобы убедиться, что ни один из них не пропущен при удалении рецензента.
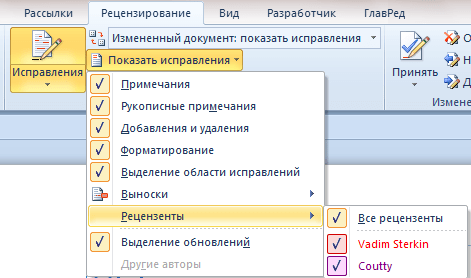
Обратитесь к документации Word или к онлайн-ресурсам для получения более подробной информации о методах удаления рецензентов в программе.
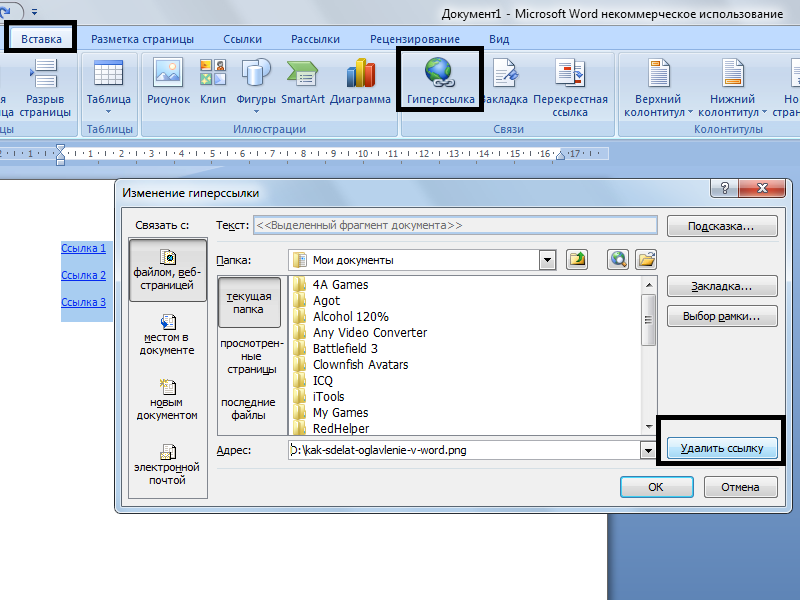
Предварительно создайте резервную копию документа, чтобы избежать потери данных при удалении рецензентов и их комментариев.
Как добавить и удалить примечания в Word. Как увеличить шрифт примечаний


При возникновении сложностей или неожиданных результатов обращайтесь к разделу справки программы Word или к сообществам пользователей для поддержки.