Оптимальные методы удаления второго раздела в Word с сохранением содержимого
Удаление разделов в Microsoft Word может быть сложной задачей, особенно если требуется сохранить форматирование и содержимое текста. В этой статье мы рассмотрим несколько эффективных способов удаления второго раздела в Word, чтобы помочь вам выполнить эту задачу без лишних сложностей.
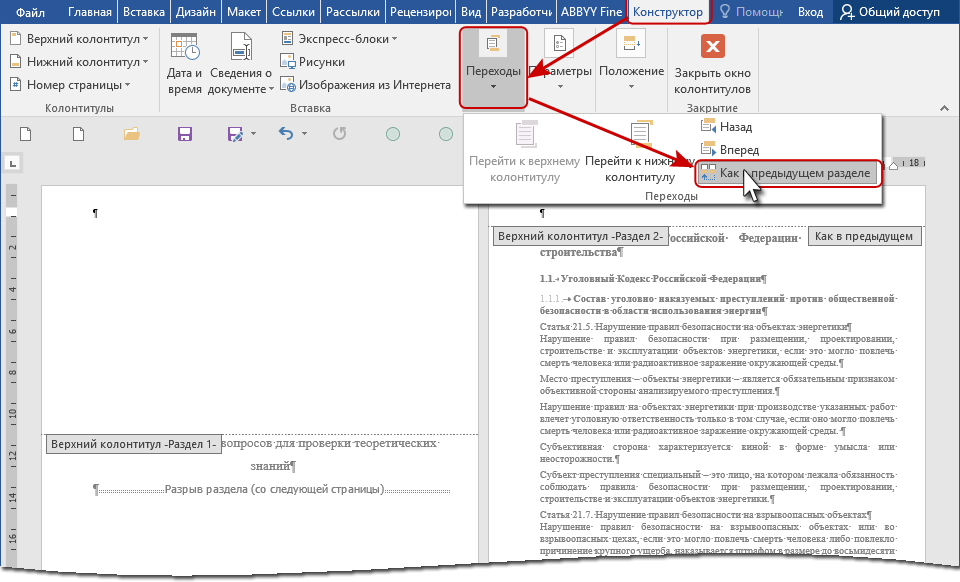
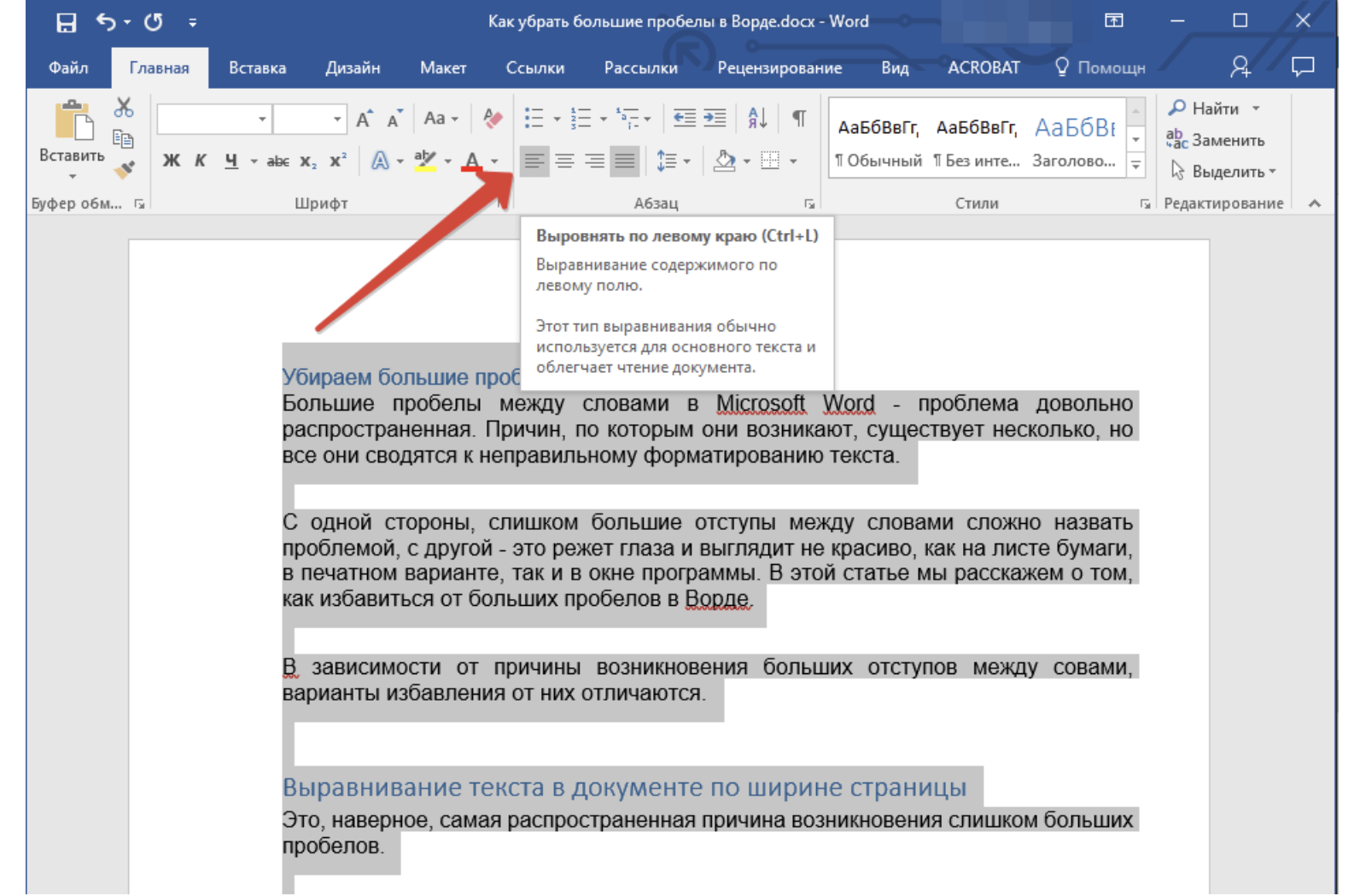
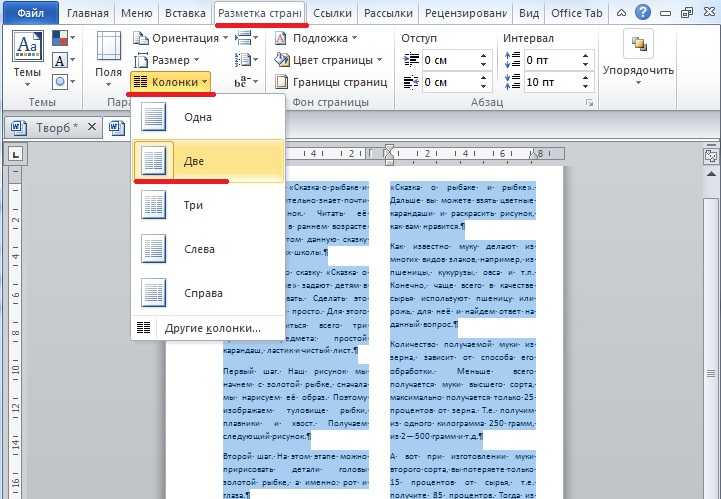
Перед удалением раздела рекомендуется создать резервную копию документа, чтобы в случае ошибки можно было восстановить исходное состояние.
Разрывы страниц и разделов в microsoft Word

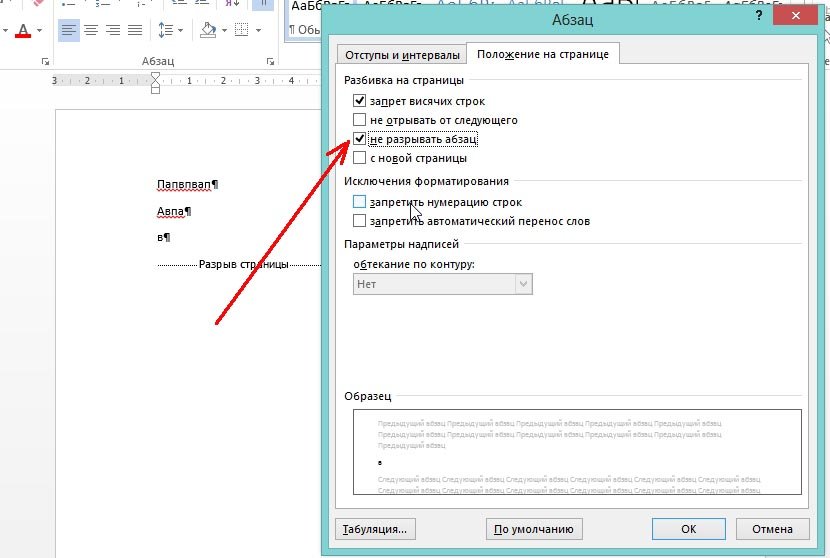
Используйте функцию Поиск и замена (Ctrl + H) для удаления раздела по ключевым словам или фразам, чтобы точно определить границы удаляемого раздела.
Прежде чем удалять раздел, убедитесь, что все необходимые изменения внесены, чтобы избежать потери важной информации.
Как убрать разрыв страницы в Word
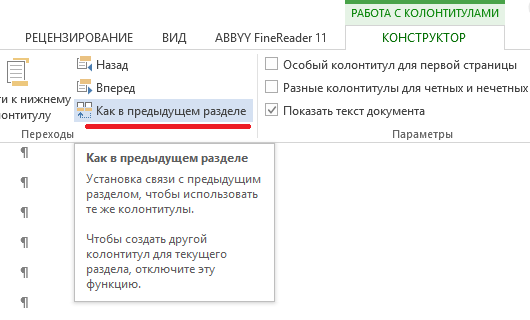
Используйте команду Разделы во вкладке Макет страницы для выборочного удаления разделов в документе.

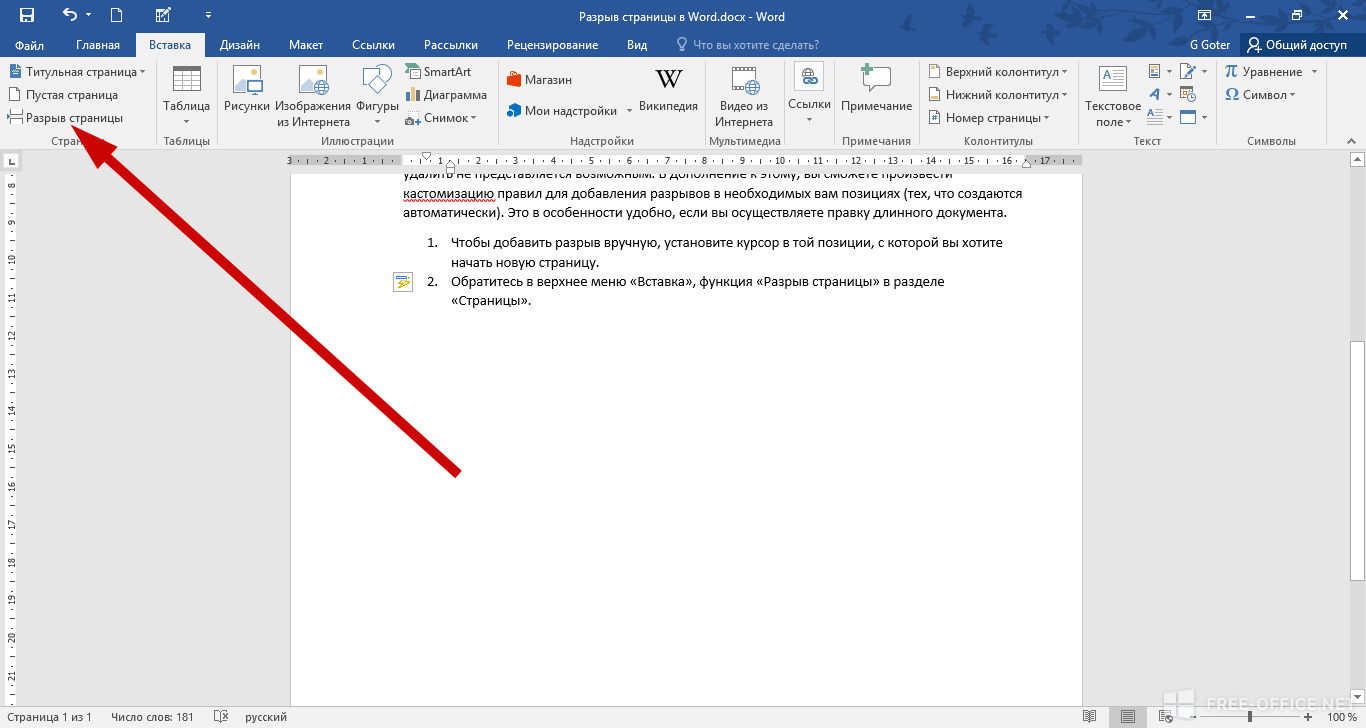
Перед удалением раздела проверьте, не содержит ли он каких-либо элементов, которые вы хотите сохранить, таких как изображения или таблицы.
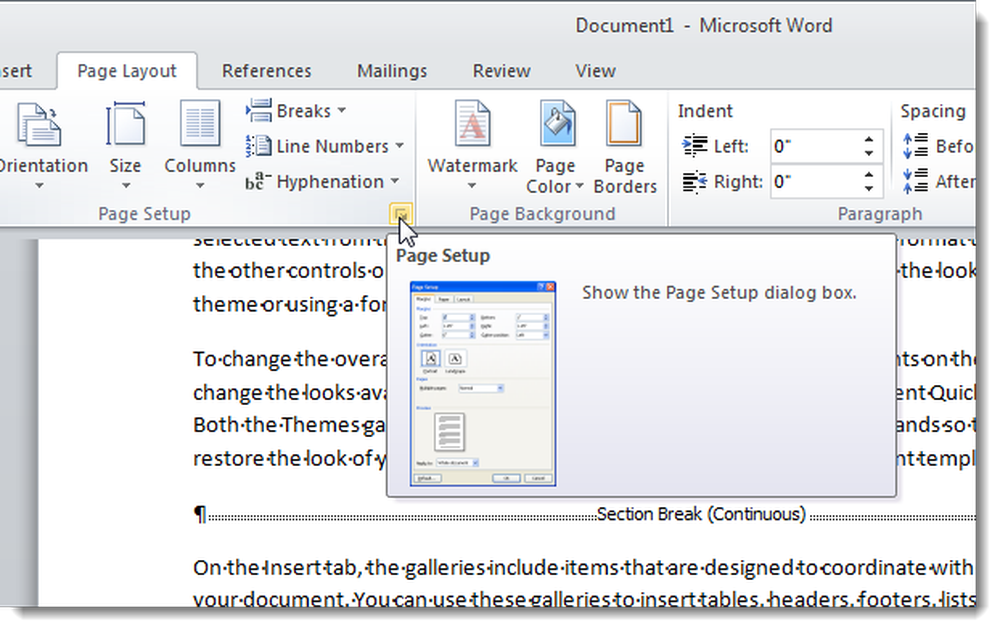
Обратите внимание на нумерацию страниц, чтобы убедиться, что после удаления раздела нумерация страниц продолжится корректно.
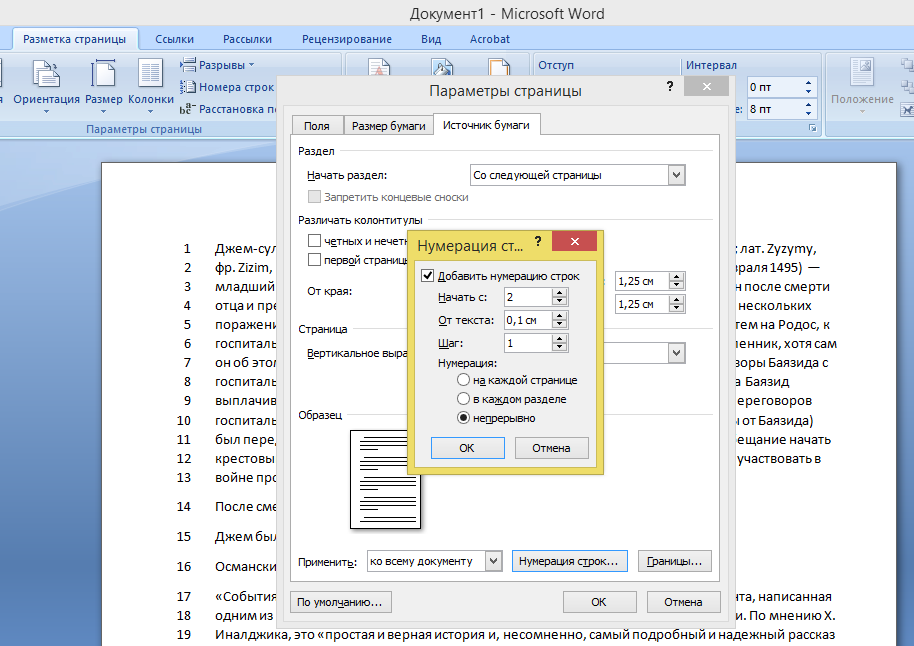
После удаления раздела внимательно проверьте документ на наличие ошибок или нежелательных изменений в форматировании.
Используйте функцию Отменить (Ctrl + Z) в случае ошибочного удаления раздела для быстрого восстановления предыдущего состояния документа.
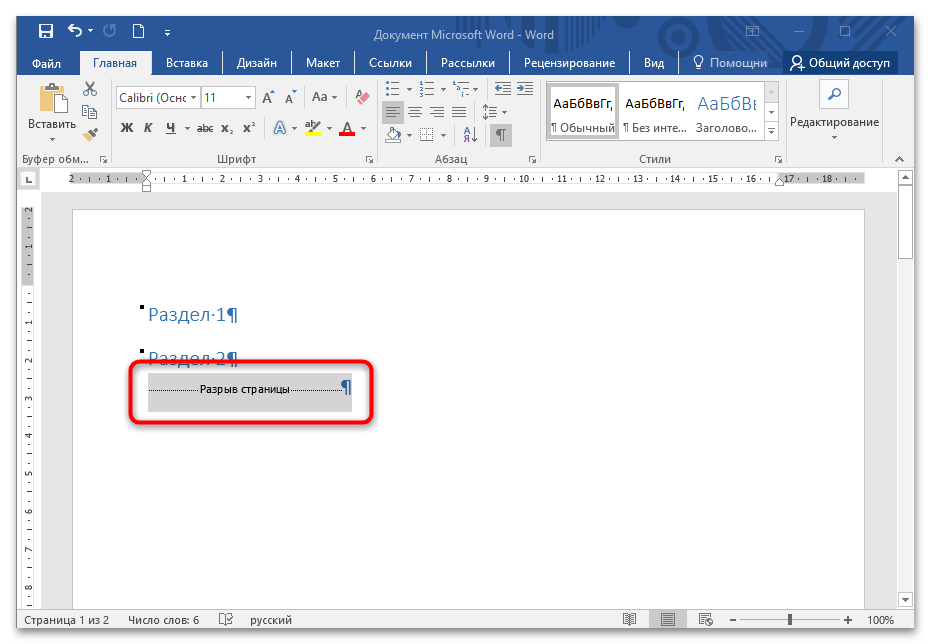
Если вы не уверены в том, как удалить раздел, лучше обратиться к специалисту или воспользоваться онлайн-ресурсами для получения дополнительной помощи.
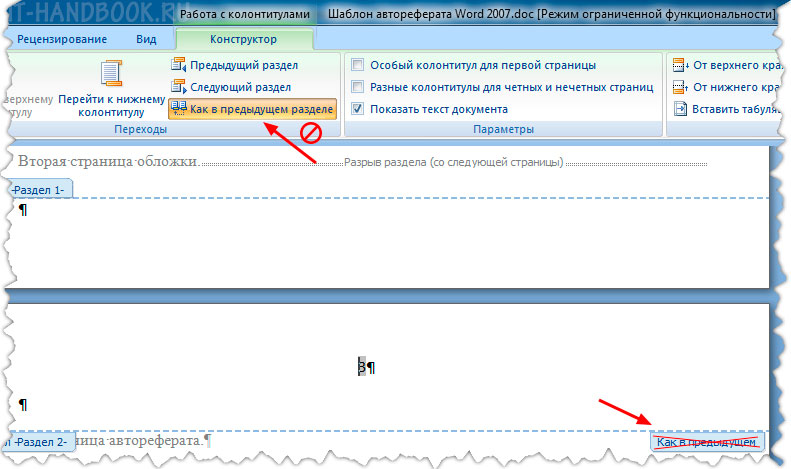

Не забывайте сохранять документ после каждого этапа удаления раздела, чтобы избежать потери данных в случае возникновения проблем.