Удаление раскрывающегося списка в Excel 2003: практические рекомендации
Удаление выпадающего списка в Excel 2003 может быть простым, если знать правильные методы. В данной статье вы найдете несколько полезных советов по этой теме.
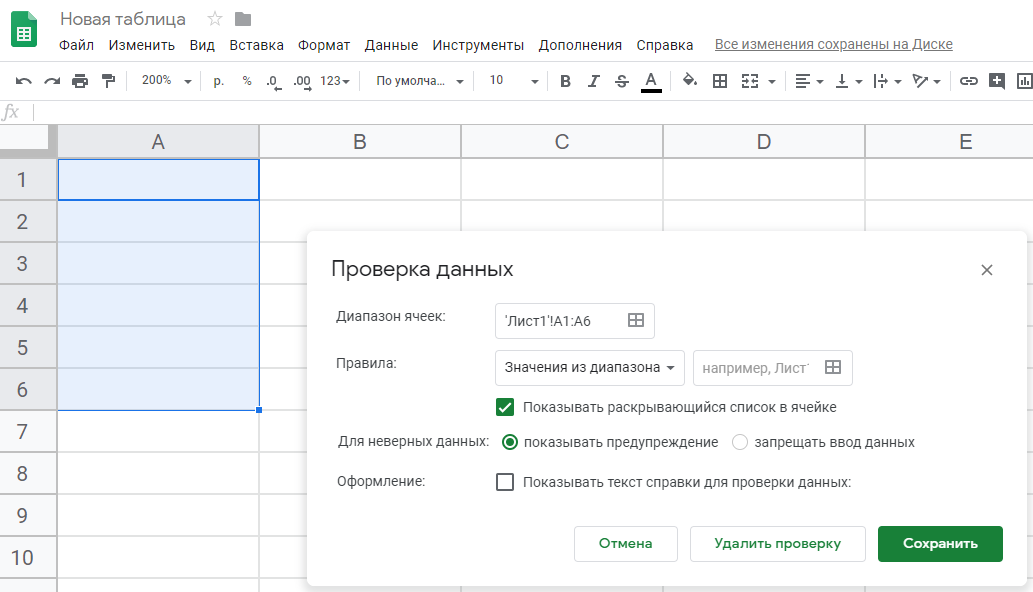

Используйте команду Удалить в меню Excel для удаления выпадающего списка.
Как в экселе изменить выпадающий список
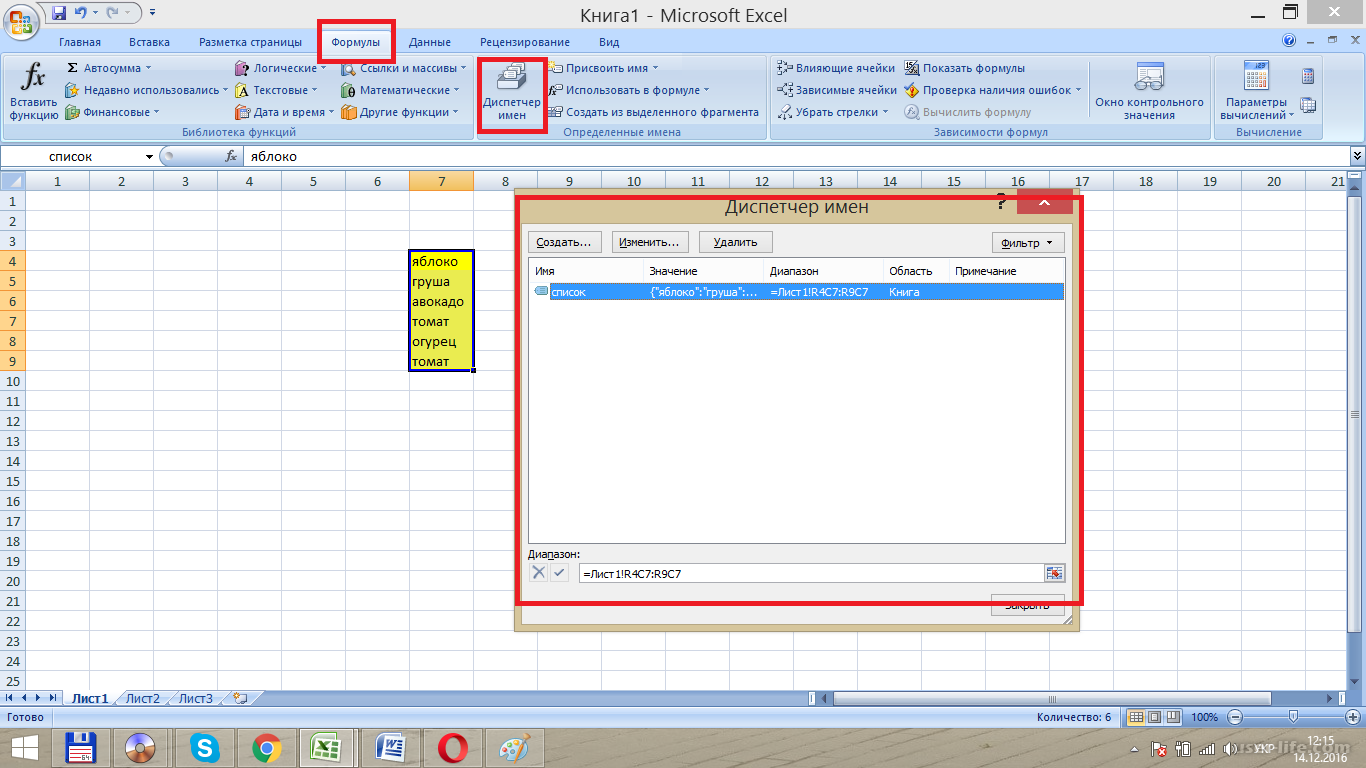
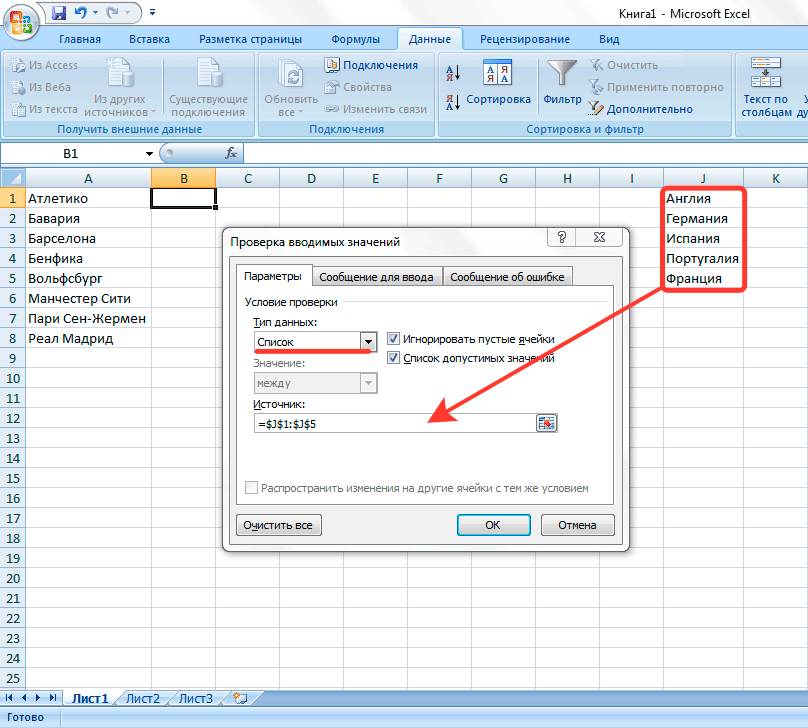
Измените формат ячейки на обычный, чтобы удалить список и оставить только данные.
Как удалить все пустые строки из таблицы Excel
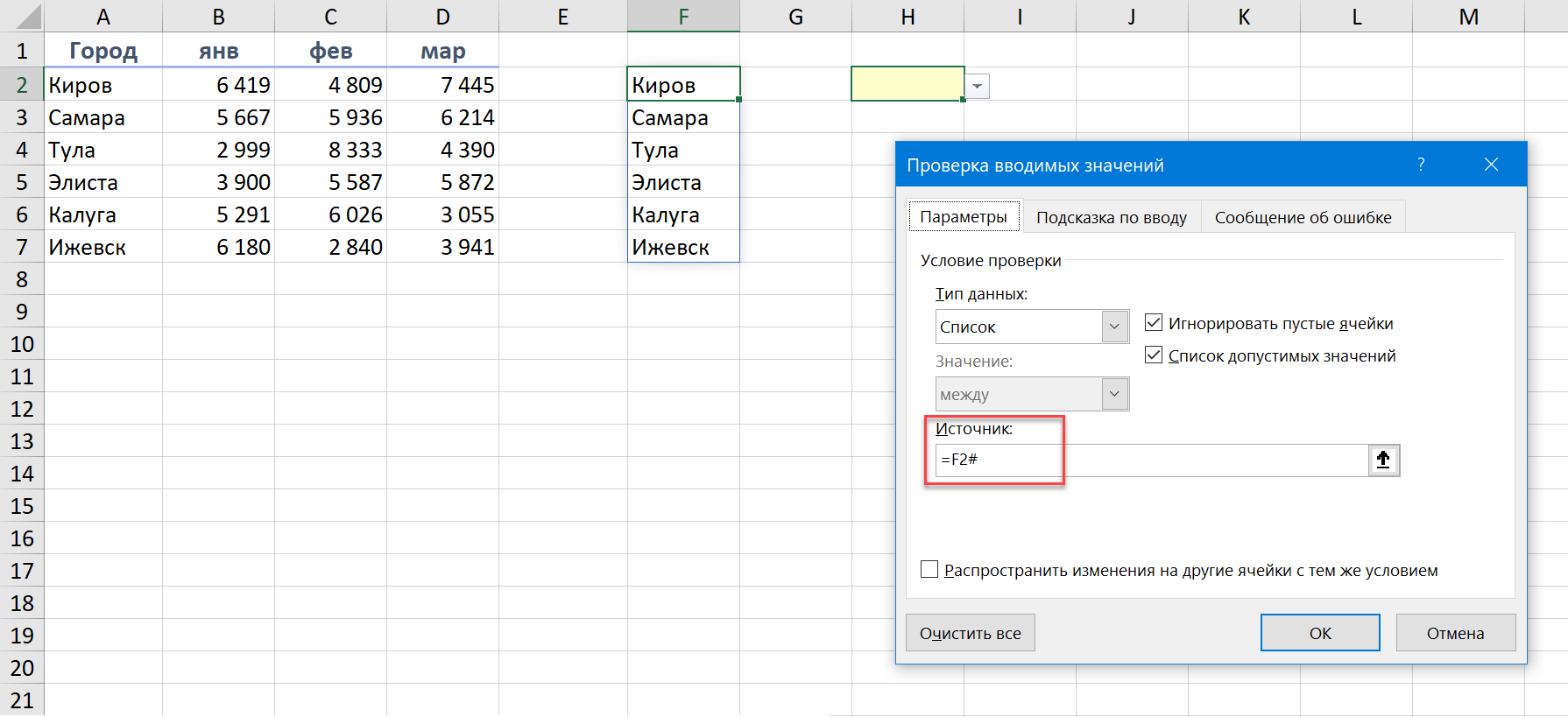

Попробуйте скопировать и вставить данные из ячейки без списка, затем удалить старую ячейку с выпадающим списком.

Используйте функцию Удалить данные в меню Excel для удаления всей информации, включая выпадающий список, из выбранных ячеек.
Выпадающий список в Excel с поиском
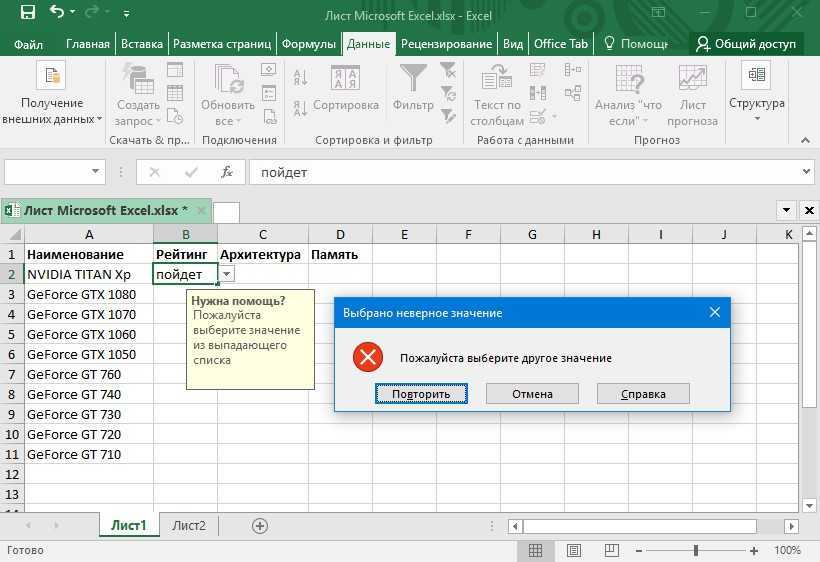
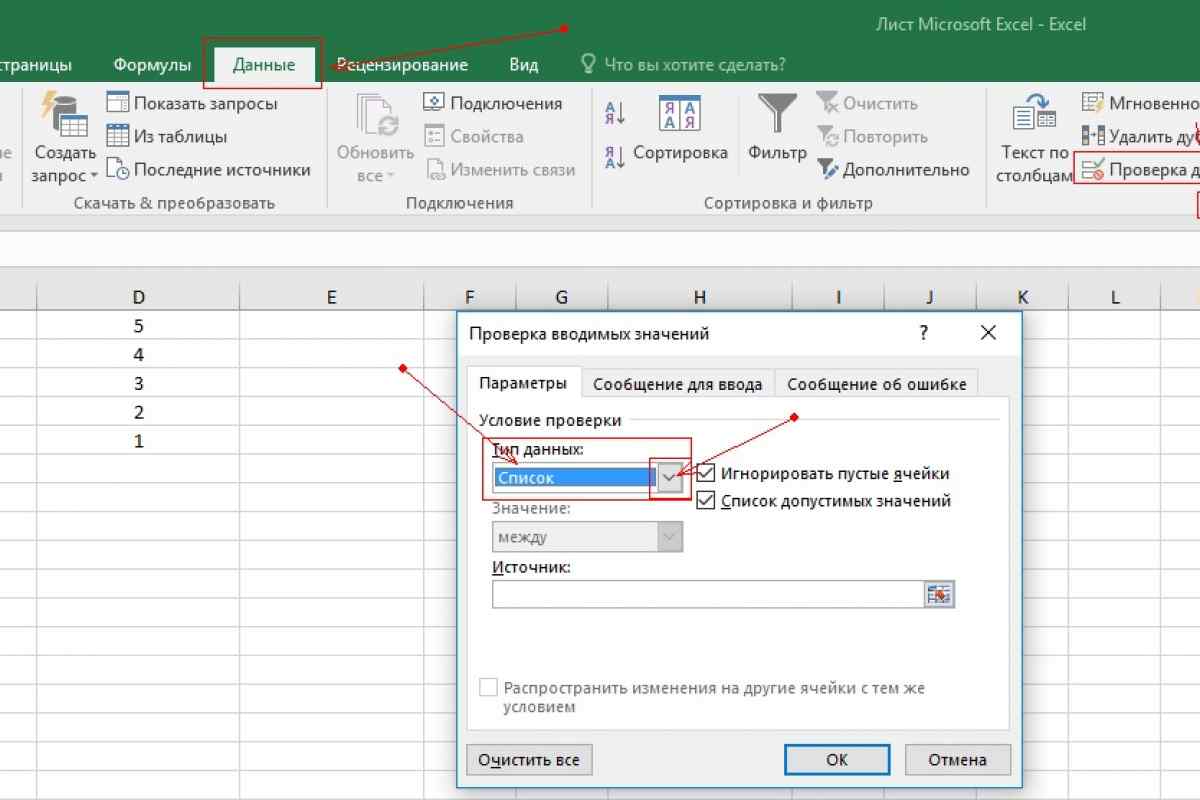
Если список создан с помощью условного форматирования, удалите его, изменив условие форматирования.

Проверьте, не привязан ли выпадающий список к источнику данных, и удалите эту привязку, если нужно.
Воспользуйтесь комбинацией клавиш Ctrl + Z для отмены последнего действия, если удаление списка произошло по ошибке.
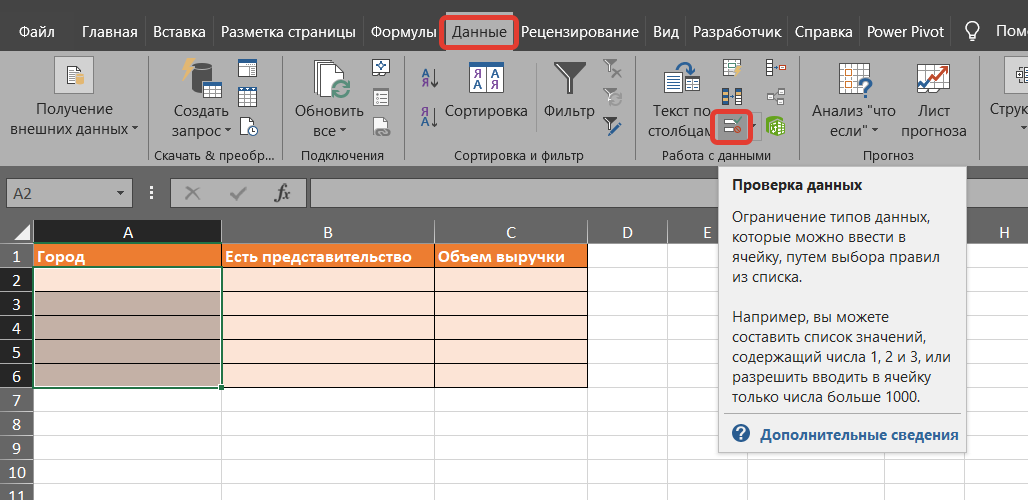
Если ничего не помогает, попробуйте сохранить файл Excel без списка и открыть его заново.

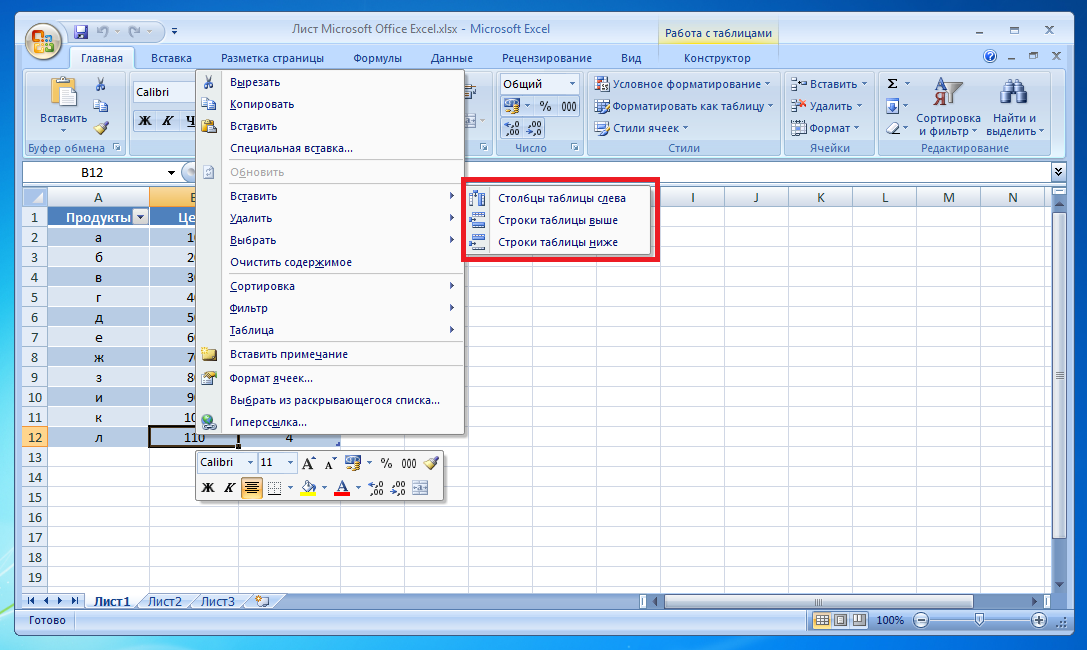
Обратитесь к руководству пользователя Excel 2003 для более подробной информации о удалении выпадающих списков.

Изучите онлайн-ресурсы и форумы сообщества пользователей Excel для получения дополнительных советов и рекомендаций.