Избавляемся от примечаний в Word: проверенные стратегии
На странице вы найдете десять проверенных советов по удалению примечаний из документов Microsoft Word, обеспечивающих чистоту и профессиональный вид ваших текстов.
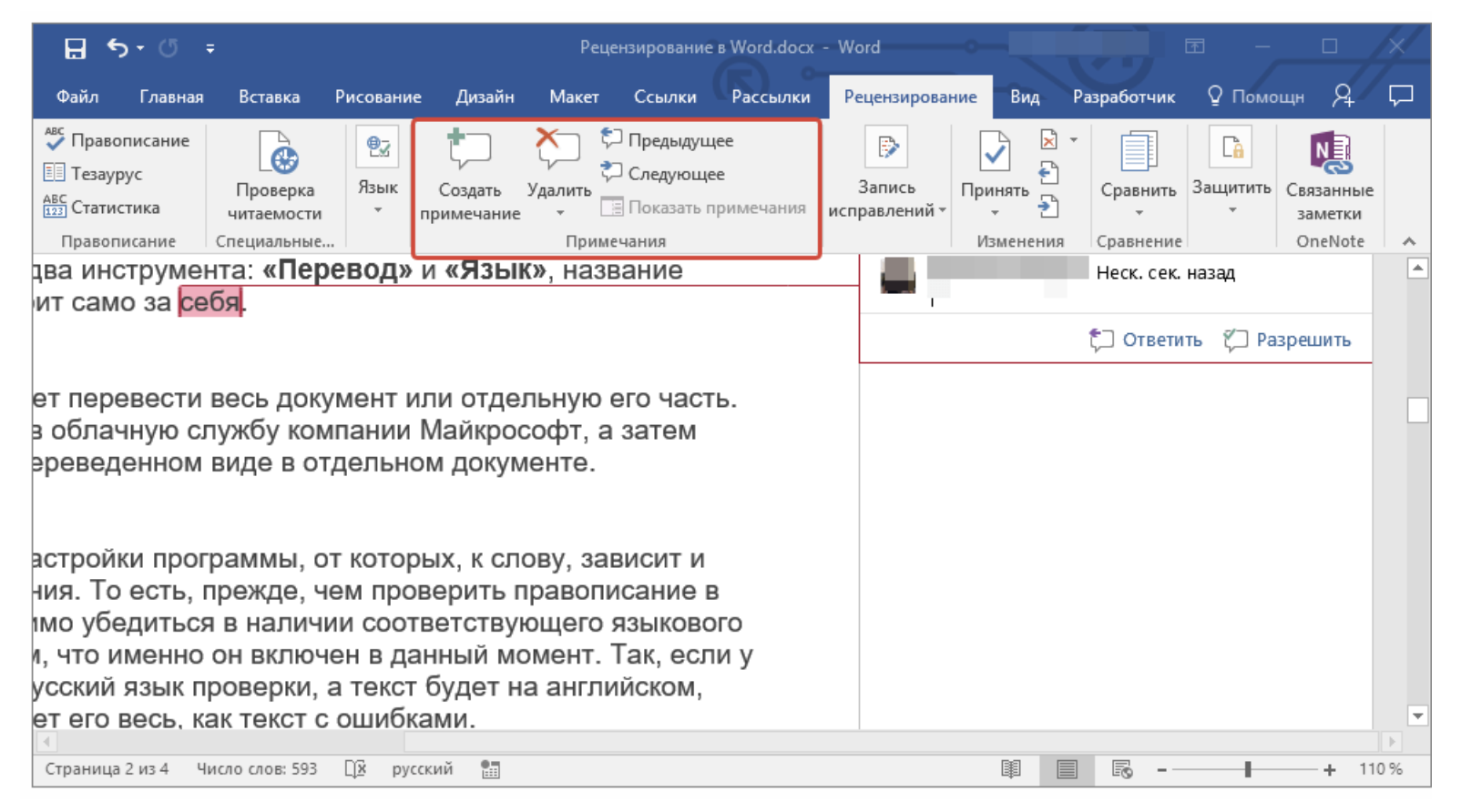
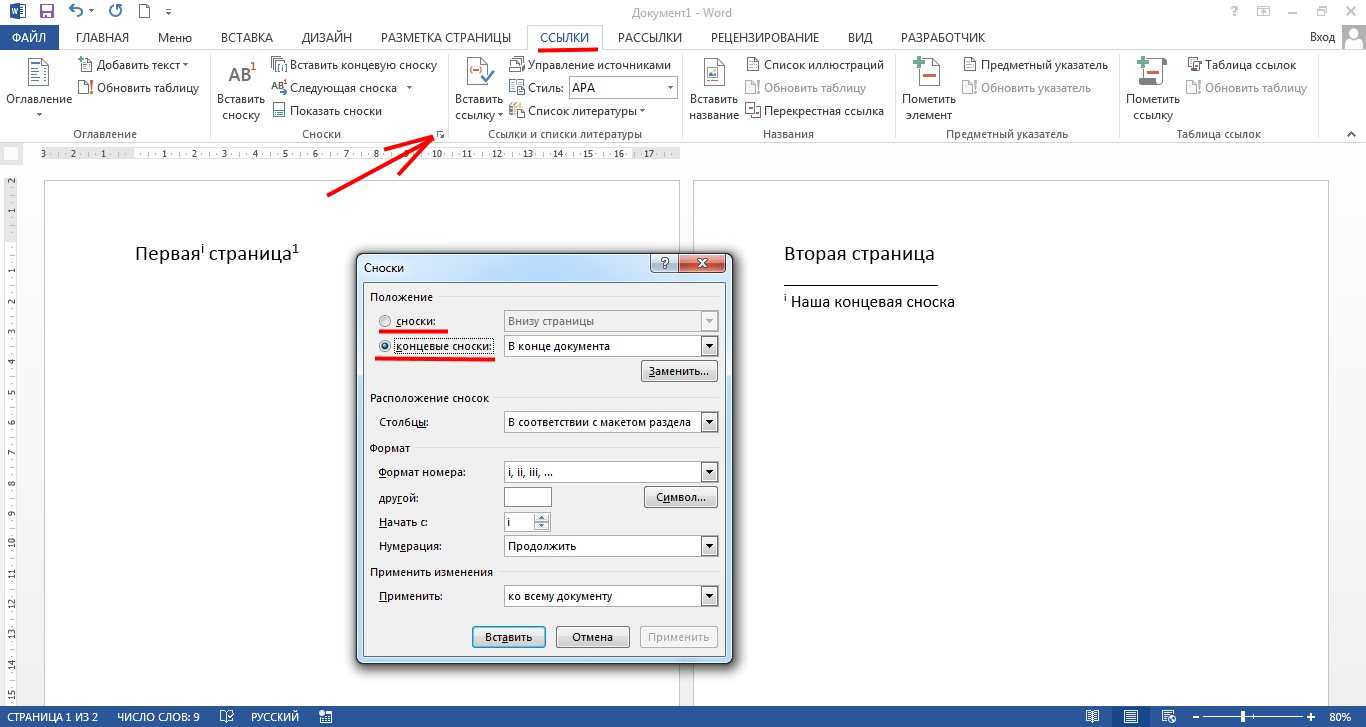
Используйте функцию Удалить все примечания, доступную в меню Редактирование, чтобы быстро очистить документ от всех комментариев и отслеживаемых изменений.
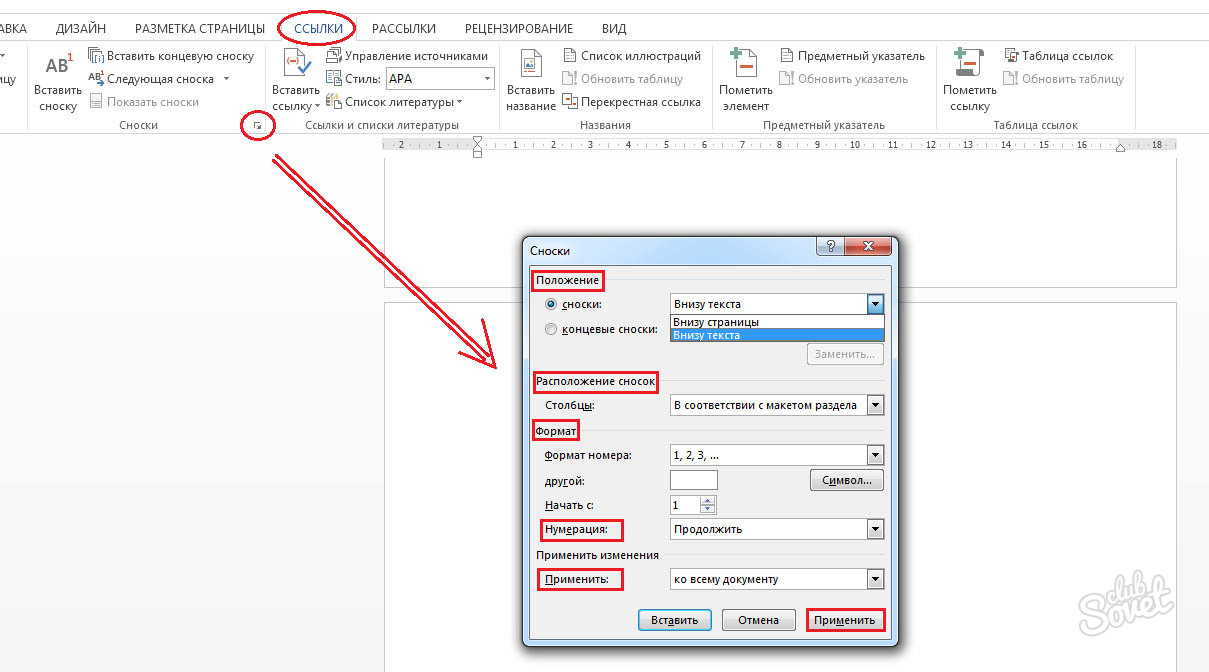
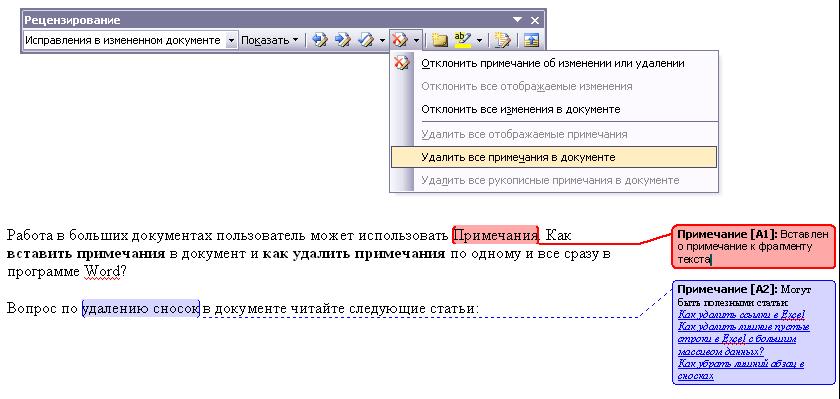
Переключитесь в режим просмотра Окончательная версия, чтобы временно скрыть все примечания и комментарии и убедиться, что документ выглядит безупречно перед печатью или отправкой.
Как удалить примечание
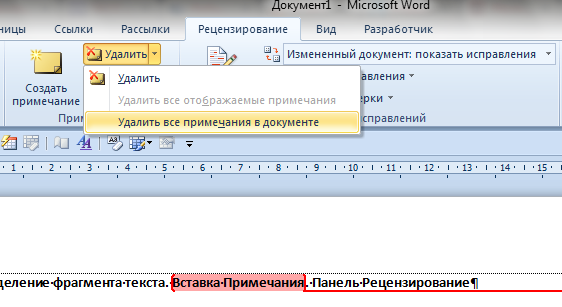

Используйте комбинацию клавиш Ctrl + Shift + E, чтобы быстро переключаться между режимами просмотра документа и скрытия всех примечаний на экране.

Проверьте настройки печати перед выводом документа на бумагу, чтобы убедиться, что примечания не будут напечатаны и не появятся в окончательном документе.
Используйте функцию Удалить или Отклонить для конкретных примечаний, если необходимо удалить их индивидуально, не затрагивая остальной текст.
Как добавить и удалить примечания в Word. Как увеличить шрифт примечаний

Перед отправкой документа на проверку или печать, просмотрите его в режиме просмотра Полный экран, чтобы убедиться, что все примечания удалены и документ выглядит профессионально.

Не забывайте регулярно сохранять документ, особенно после удаления примечаний, чтобы избежать потери данных и сохранить актуальную версию текста.

Используйте функцию Проверка или Ревизия для быстрого обнаружения и удаления примечаний и комментариев, которые могли быть пропущены в процессе редактирования.
Обратитесь к справочной документации Microsoft Word для более подробной информации о работе с примечаниями и комментариями в документах, если у вас возникнут сложности.


Используйте возможности форматирования и стилей, чтобы примечания в документе были однородными и легко воспринимаемыми читателями.