Как удалить нежелательный цвет на изображении в Фотошопе с помощью Ластика: шаг за шагом инструкция
Хотите избавиться от ненужного цвета на фотографии в Adobe Photoshop? Следуйте этому подробному руководству, чтобы научиться использовать инструмент Ластик для удаления цветовых элементов.
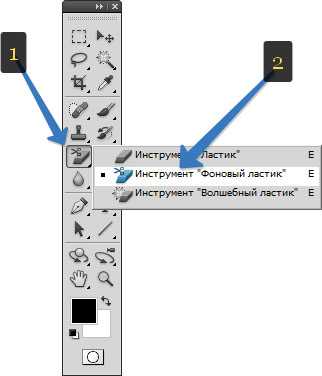

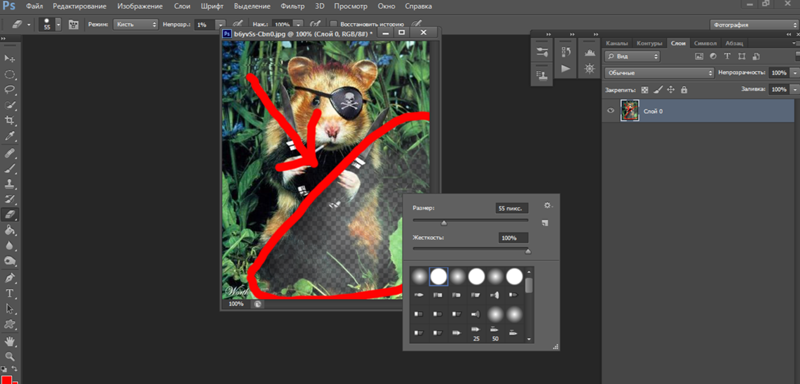
Перед началом работы с Ластиком убедитесь, что вы работаете на копии изображения, чтобы сохранить оригинал.
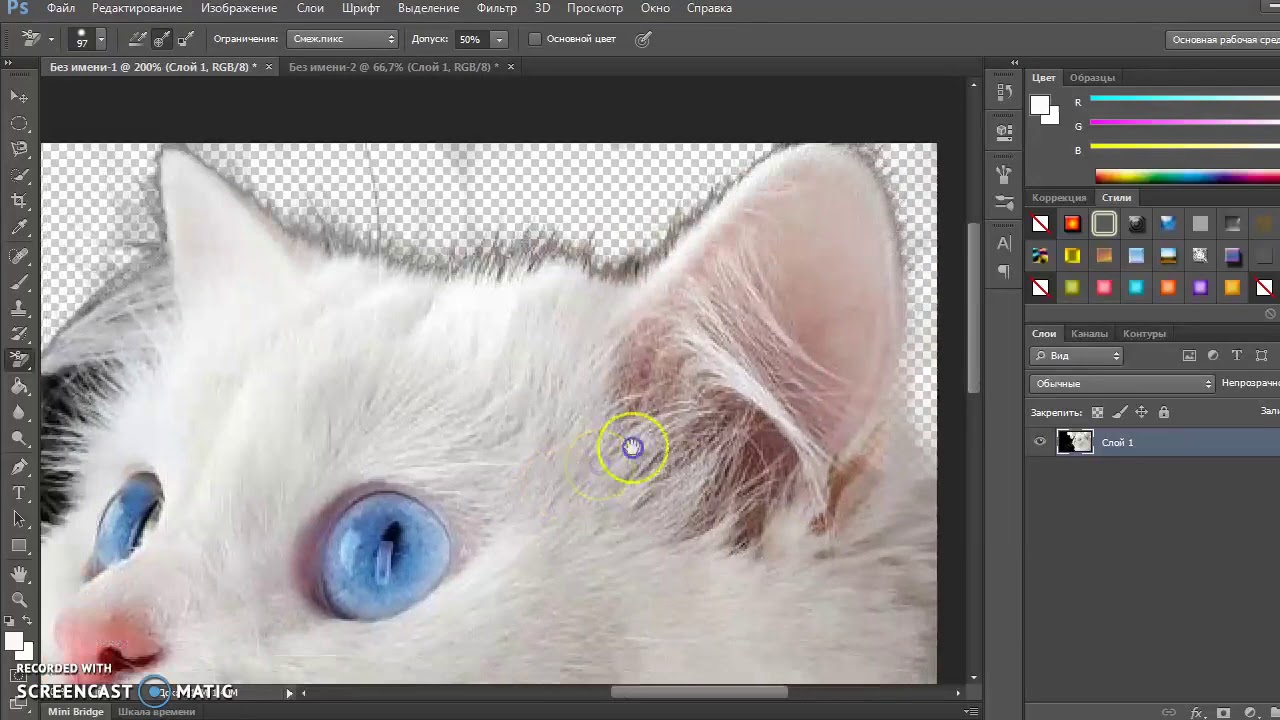
Выберите размер кисти Ластика в зависимости от того, насколько точно вы хотите удалить цвет.
Волшебный ластик в Фотошопе [Как работает волшебный ластик в Photoshop - настройки и параметры]

Используйте маску слоя при работе с Ластиком для более точного контроля над удалением цвета.
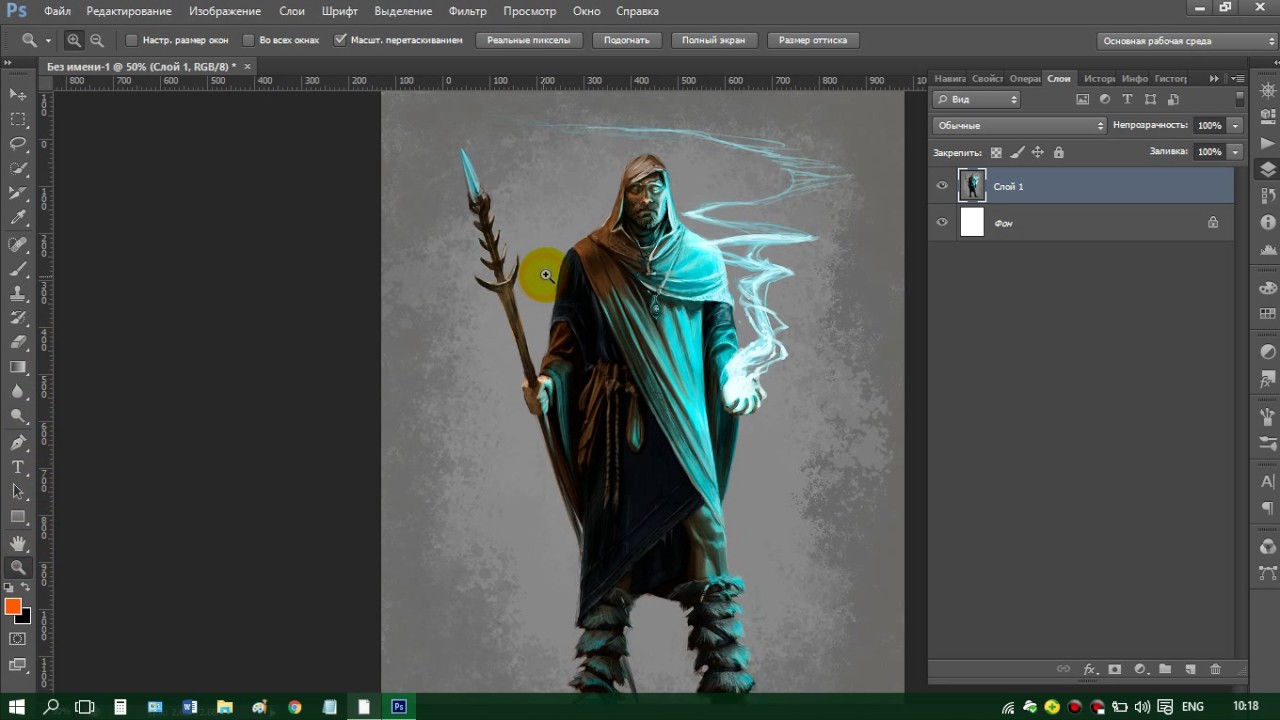
Экспериментируйте с режимами смешивания слоев при удалении цвета с помощью Ластика, чтобы добиться наилучшего результата.
Фоновый ластик в Фотошопе [Как пользоваться Фоновым ластиком и для чего он нужен в Photoshop]

Не забывайте сохранять промежуточные результаты вашей работы при использовании Ластика, чтобы иметь возможность откатить изменения, если что-то пойдет не так.
Мгновенно корректируем правильный баланс белого в Фотошоп в режиме \

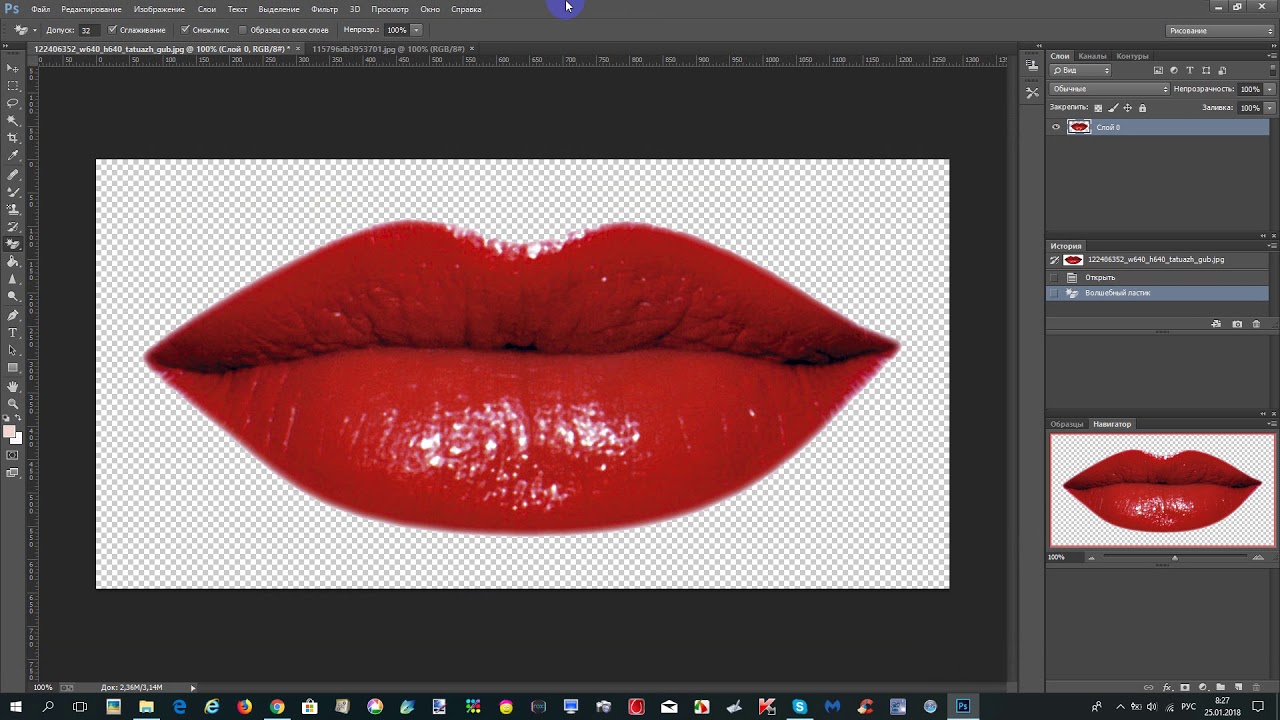
Постарайтесь работать с Ластиком на низкой прозрачности, чтобы изменения выглядели естественно и плавно вливались в изображение.
Изучите функции и возможности инструмента Ластик в Фотошопе, чтобы использовать его максимально эффективно при удалении цветовых элементов.
Не бойтесь использовать дополнительные инструменты и фильтры в сочетании с Ластика, чтобы достичь нужного эффекта при удалении цвета.
Выделяем определенный цвет в Photoshop

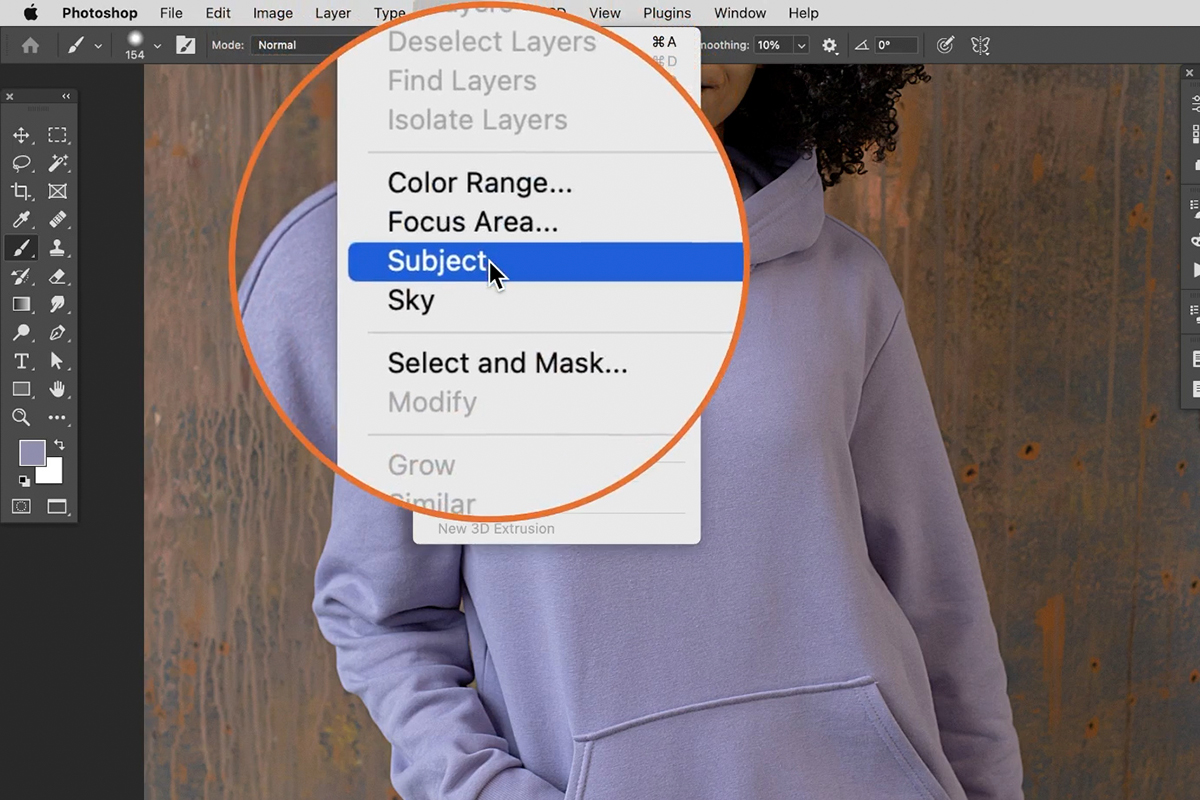
Проанализируйте свое изображение перед началом работы с Ластиком, чтобы определить наиболее эффективный способ удаления цвета в конкретном случае.
Как удалить фон в Photoshop при помощи фонового ластика - быстрый способ [Фоновый ластик в Фотошоп]
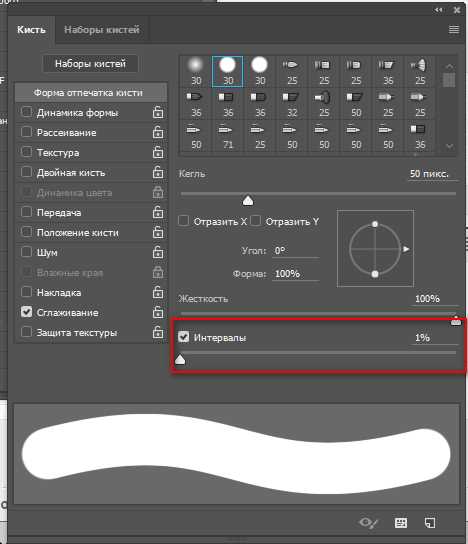
После завершения работы с Ластиком тщательно просмотрите результат, чтобы убедиться, что удаление цвета выглядит естественно и безупречно.