Как избавиться от номера на первой странице в Word 2016: полное руководство
Узнайте, как легко и быстро удалить номер на первой странице в Word 2016, следуя этому подробному руководству. Не беспокойтесь о сложностях форматирования - мы расскажем вам все шаги!
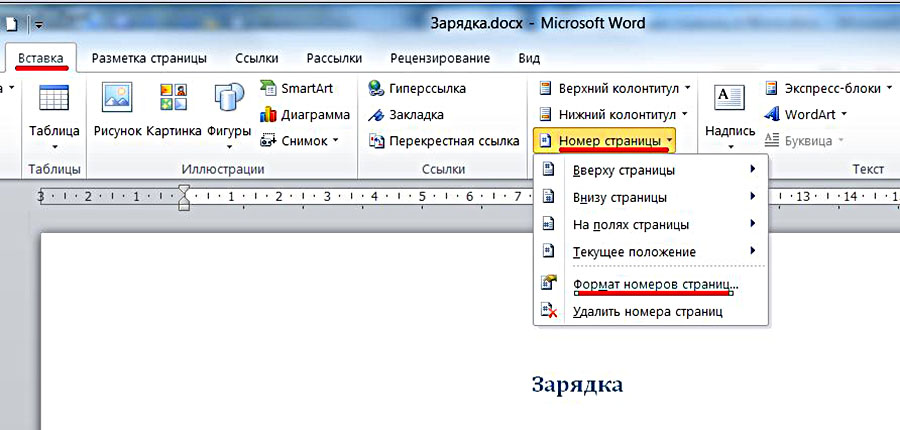
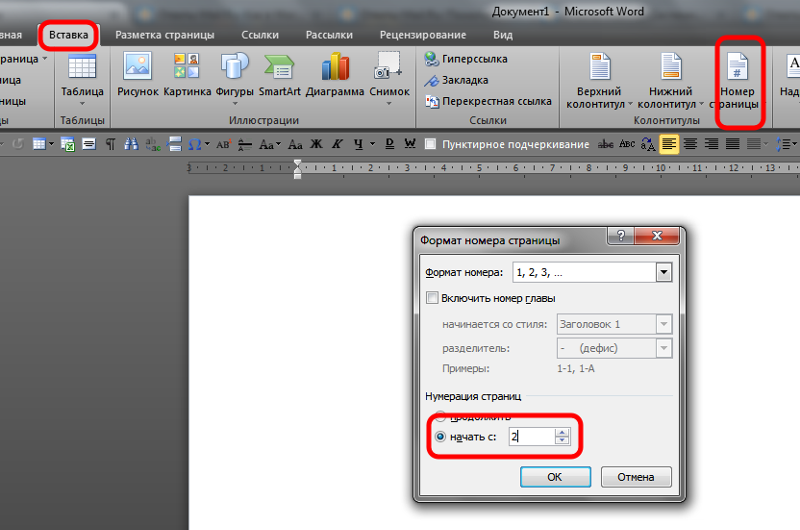
Для удаления номерации на первой странице откройте Вставка, затем выберите Номера страниц и в выпадающем меню нажмите Формат страницы.
Как убрать нумерацию с первой страницы - Microsoft Word


После открытия окна Формат страницы перейдите на вкладку Макет, затем снимите галочку с опции Номер на первой странице.
Как убрать номер с первой страницы в Word
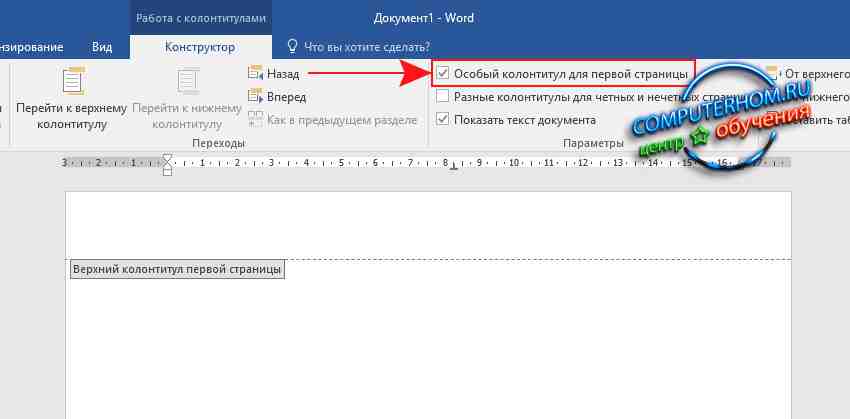

Если у вас осталась нумерация на первой странице, убедитесь, что включен режим отображения Просмотр чтения, чтобы видеть реальное расположение номера.
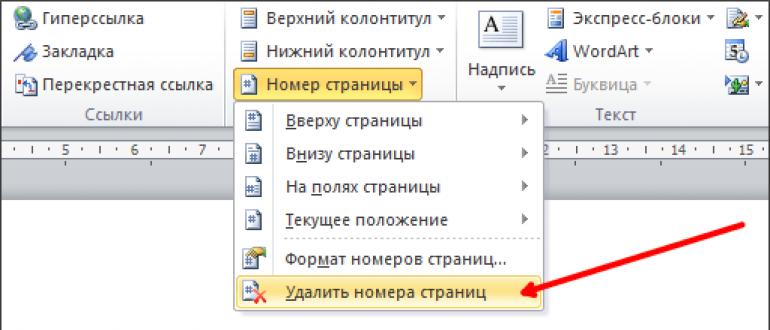
Если номерация все еще присутствует на первой странице, попробуйте выбрать вкладку Вид и убедитесь, что опция Верхний и нижний колонтитулы активирована.
Как убрать нумерацию с первых страниц в MS Word
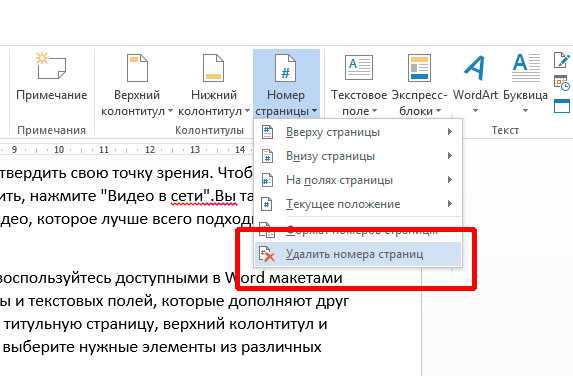
Если вы не можете удалить номер на первой странице, попробуйте скопировать содержимое документа в новый файл и повторить процесс удаления номерации.
Как убрать номер с 1-й, 2, 3 и других страниц в MS Word?
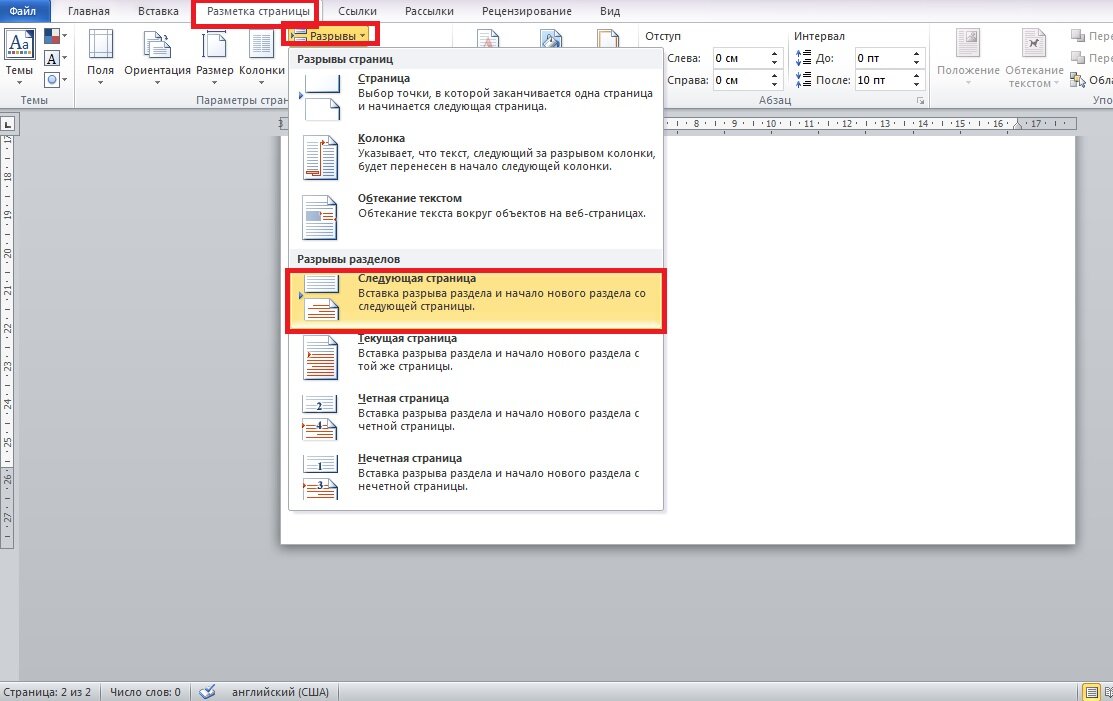
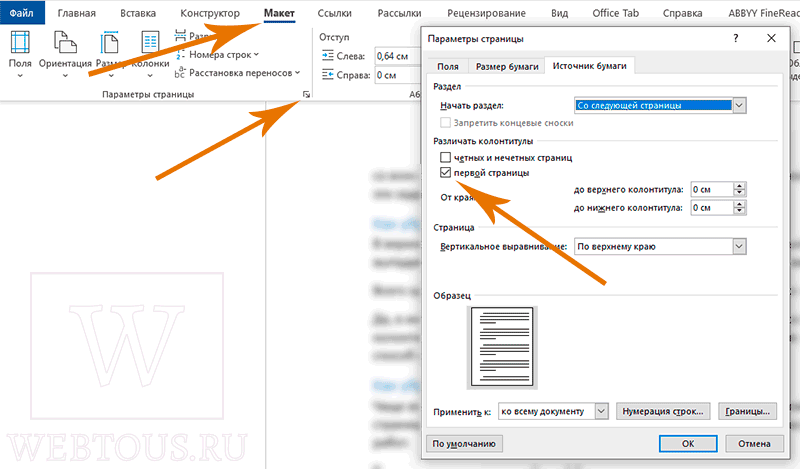
Перед тем как начать процесс удаления номера на первой странице, сохраните свой документ, чтобы избежать потери данных в случае неудачи.
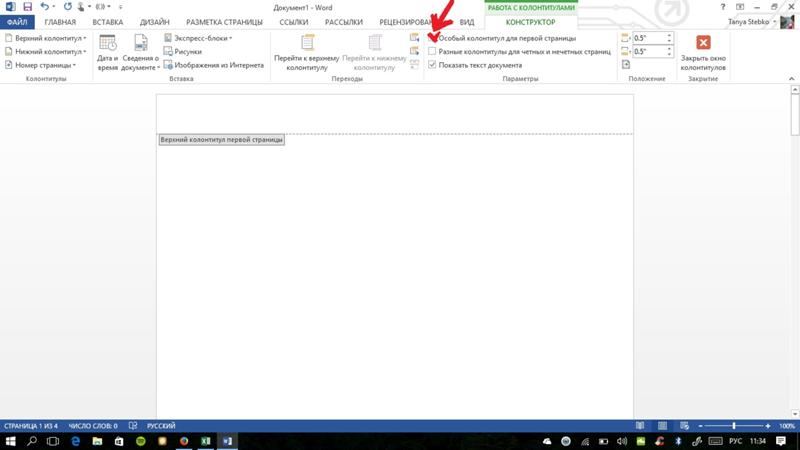
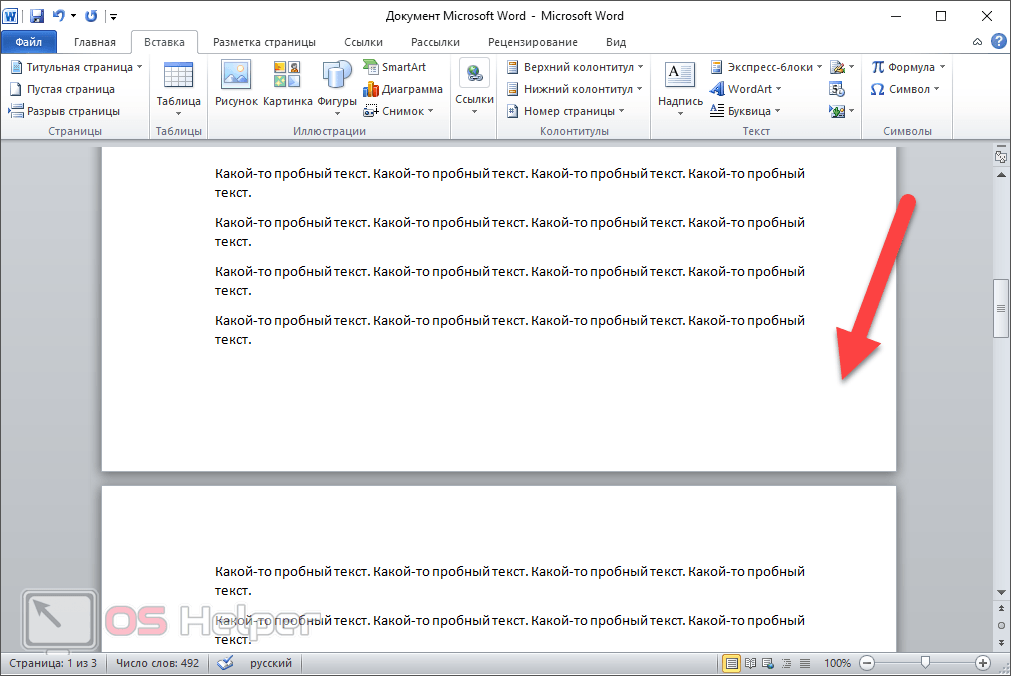
Не забудьте проверить результат после удаления номерации, чтобы удостовериться, что номер на первой странице исчез без остатка.

Если после удаления номера на первой странице возникли другие проблемы с форматированием, обратитесь к разделу Макет страницы и проверьте настройки.

Если вы все еще испытываете затруднения, обратитесь к помощи Word или к онлайн-ресурсам, где вы можете найти поддержку и советы от других пользователей.
Удалить номер с 1-й, 2, 3 страницы Word 2019

Помните, что практика делает мастера, поэтому не бойтесь экспериментировать с различными инструментами и функциями Word для достижения нужного результата.