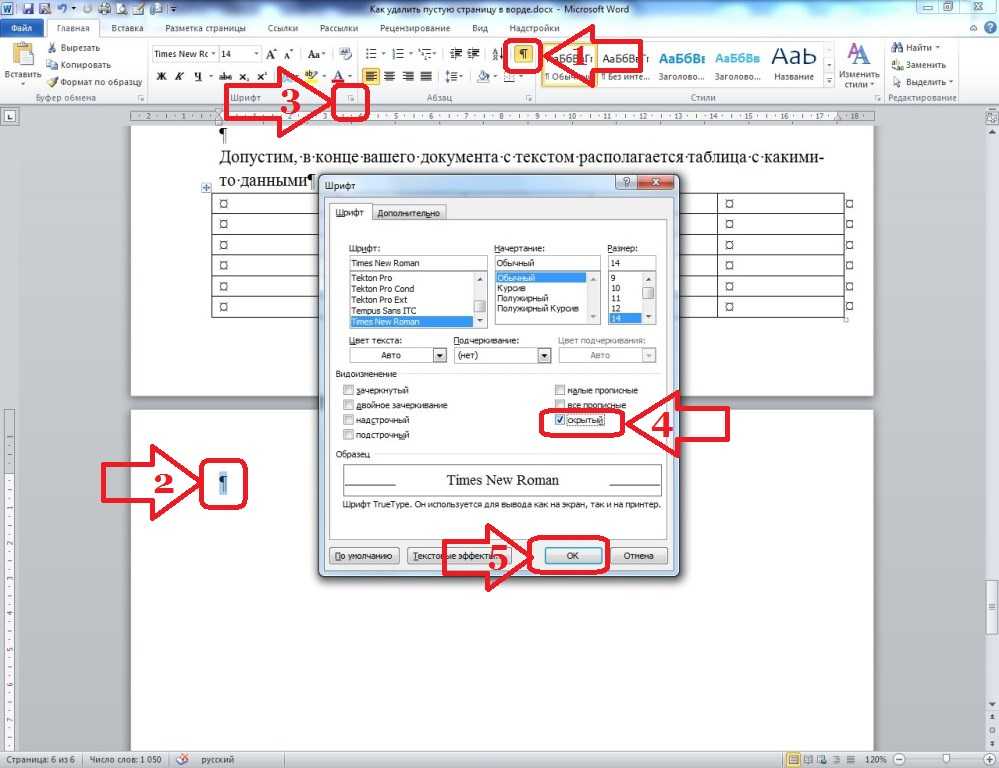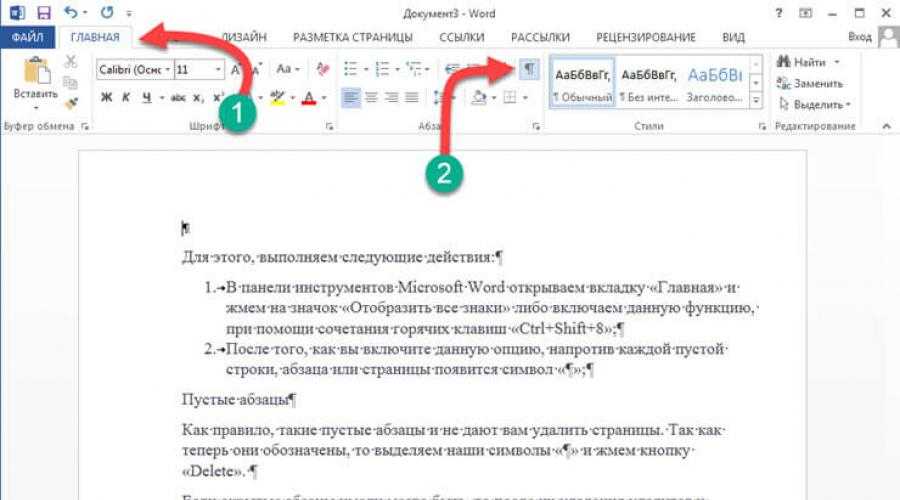Как избавиться от заполненной страницы в Word без потери данных: советы и инструкции
Узнайте, как быстро и легко удалить непустую страницу в Microsoft Word, не нарушая форматирование и не потеряв данные.
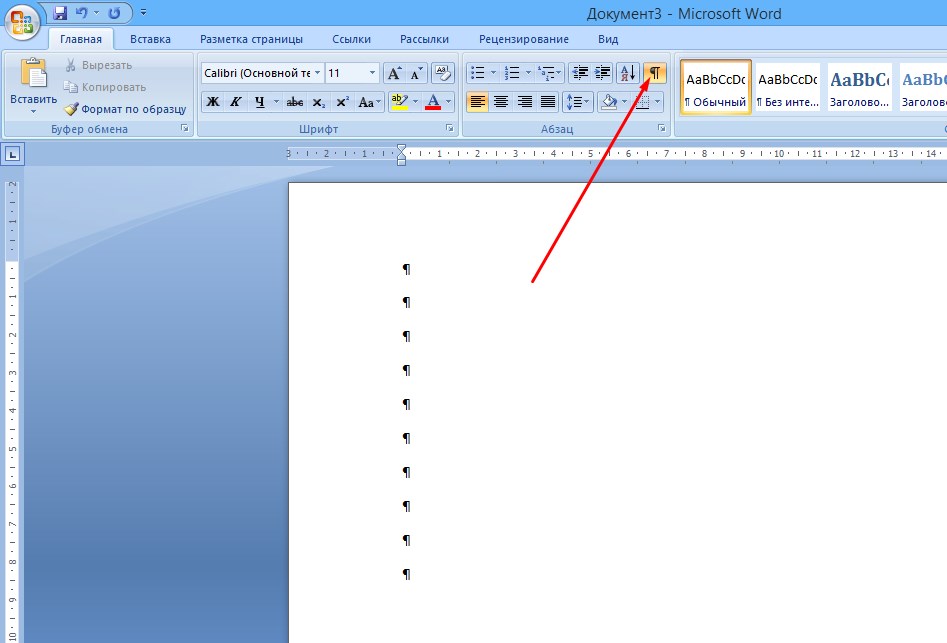

Используйте функцию Перейти к и выберите номер страницы, которую нужно удалить, затем удалите ее содержимое.
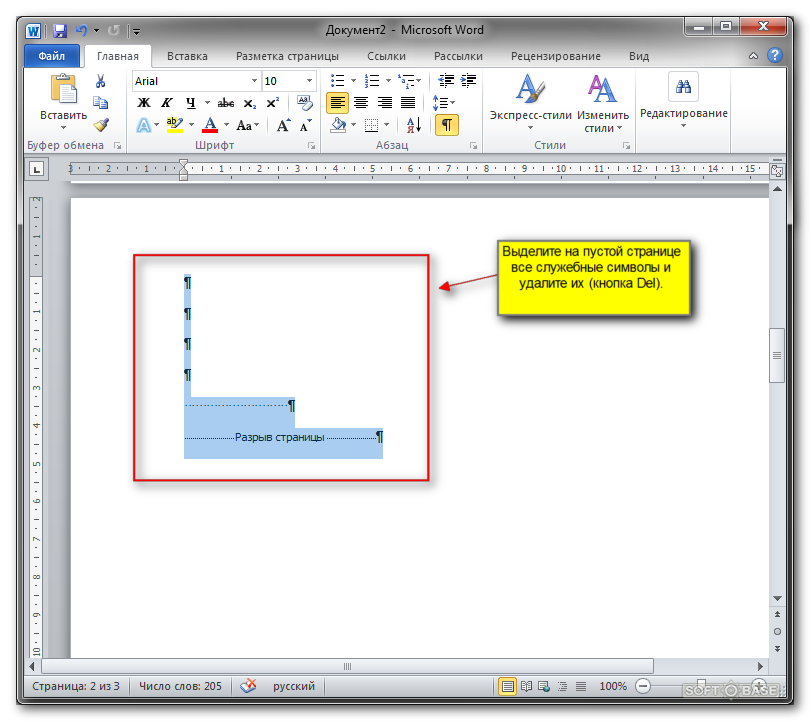

Проверьте разрывы страниц перед и после непустой страницы и удалите их, чтобы страница стала пустой и можно было удалить ее.
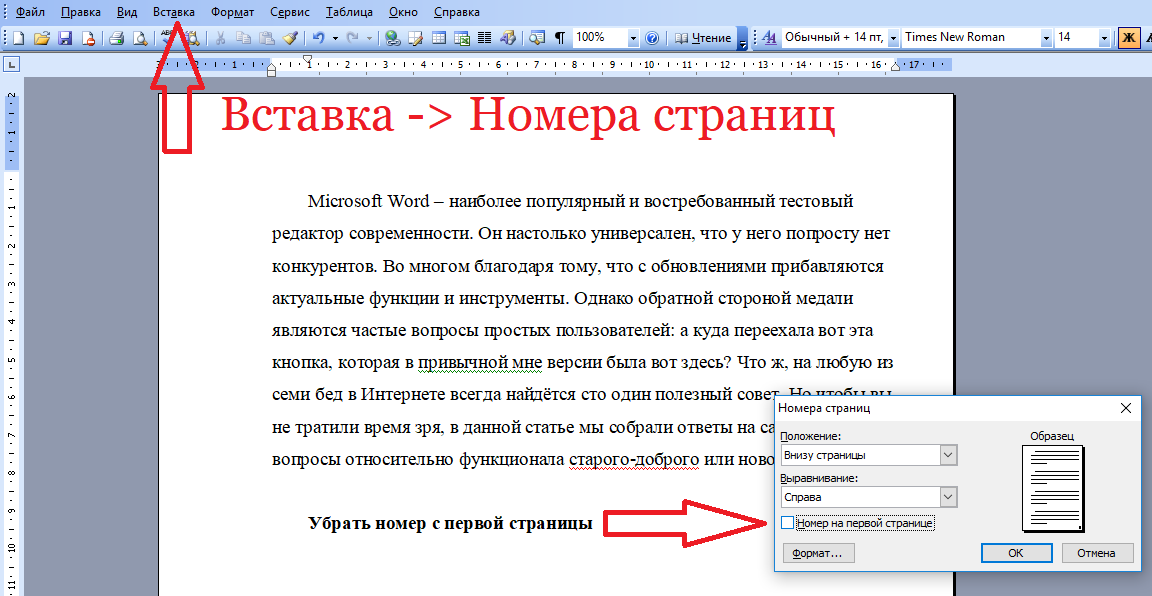
Убедитесь, что текст на странице не привязан к следующей странице с помощью функции Обертывание текста.


Попробуйте использовать комбинацию клавиш Ctrl + Shift + * (звездочка на цифровой клавиатуре) для отображения разрывов страниц и удаления ненужных.
Как удалить пустую страницу в ворде, если она не удаляется

Если страница содержит таблицу, убедитесь, что вы удалите и все пустые строки после таблицы, чтобы страница была действительно пустой.

В случае, если непустая страница является последней, выделите ее содержимое и удалите, затем убедитесь, что разрыв страницы после нее удален.


Изучите режим просмотра Разметка страницы, чтобы увидеть возможные причины появления непустой страницы и устранить их.
Если вы не уверены, что страница действительно пустая, выделите ее содержимое и скопируйте в другой документ, прежде чем удалять.
Перед удалением страницы рекомендуется сохранить документ и создать резервную копию, чтобы избежать потери данных в случае ошибки.
Как убрать пустую страницу в ворде


При наличии сложностей не стесняйтесь воспользоваться ресурсами поддержки Microsoft Word или поискать решение в онлайн-сообществах пользователей.