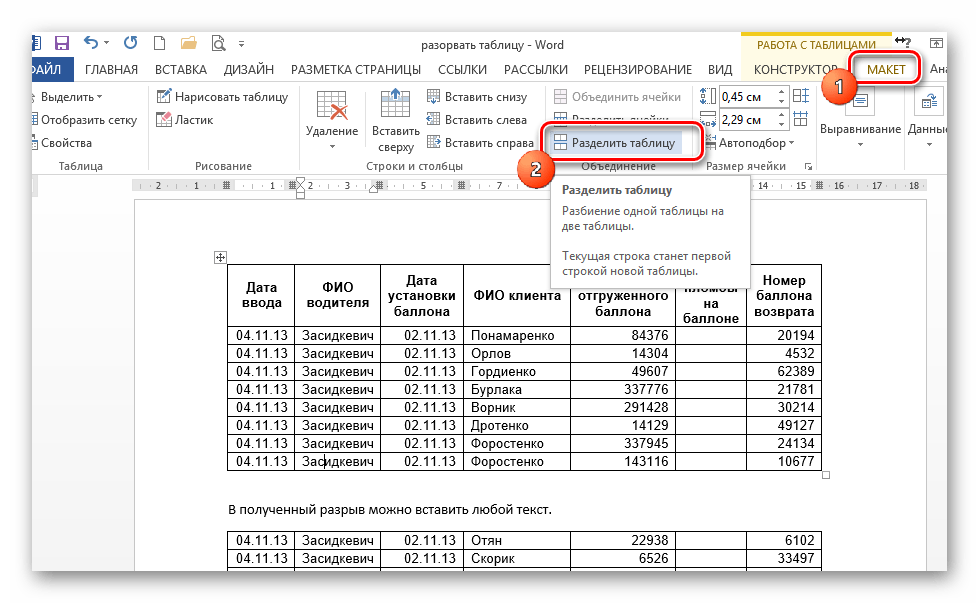Как удалить крайние границы таблицы в Word: проверенные методы
Узнайте, как легко и быстро удалить крайние границы в таблице программы Word, используя эффективные приемы и сокращая время редактирования документов.
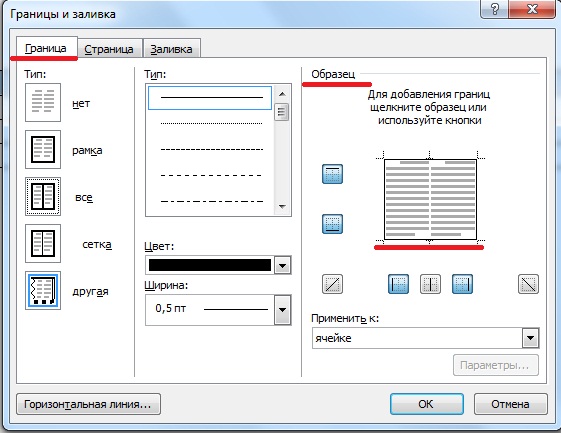

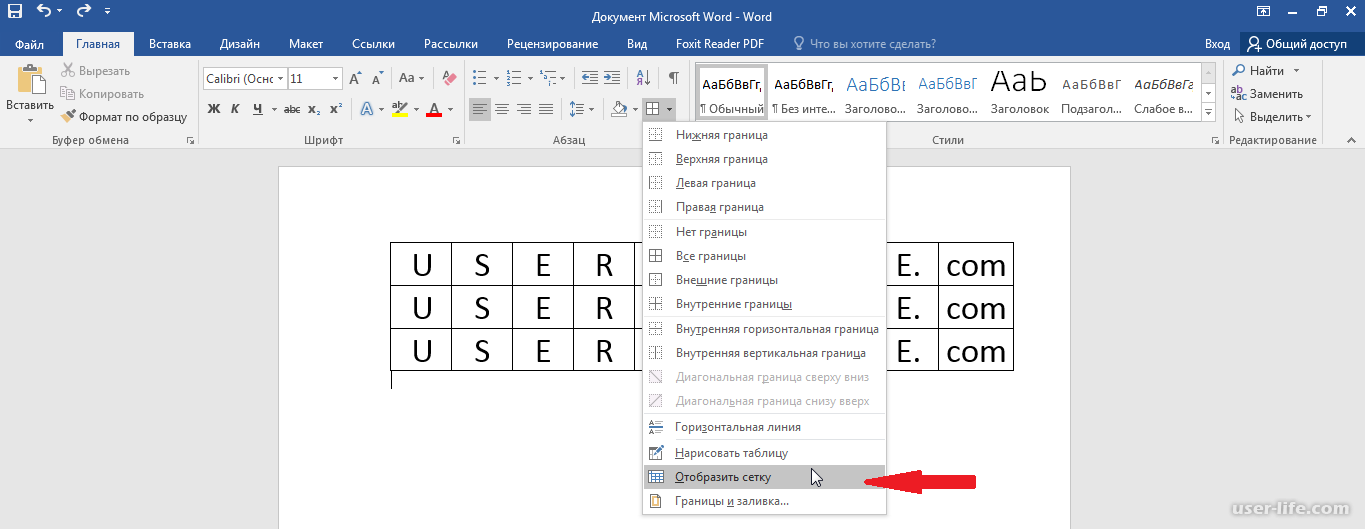
Используйте функцию Объединить ячейки для объединения крайних ячеек таблицы в одну, затем уберите границы с помощью инструментов форматирования.
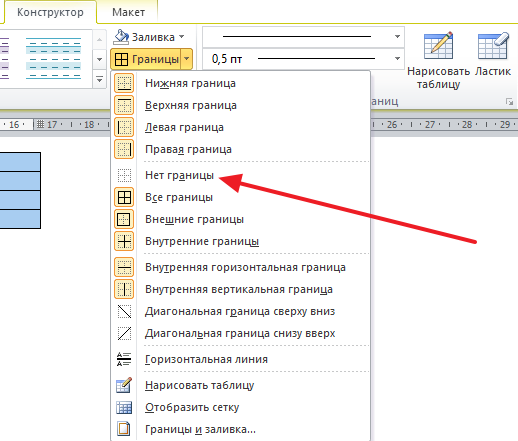
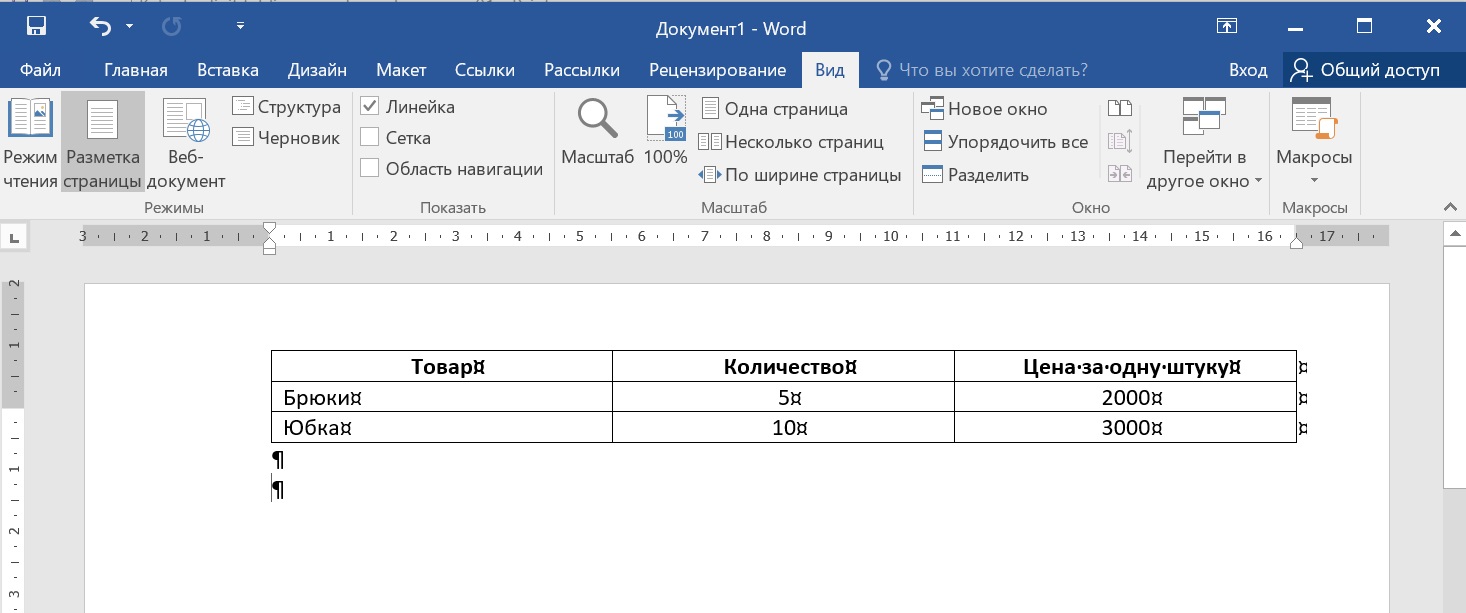
Примените команду Без границ из меню Рамка и заливка для удаления границ с выбранных ячеек таблицы.
Как удалить таблицу в Ворде?

Измените стиль таблицы на стиль без границ, чтобы автоматически удалить все границы в документе.

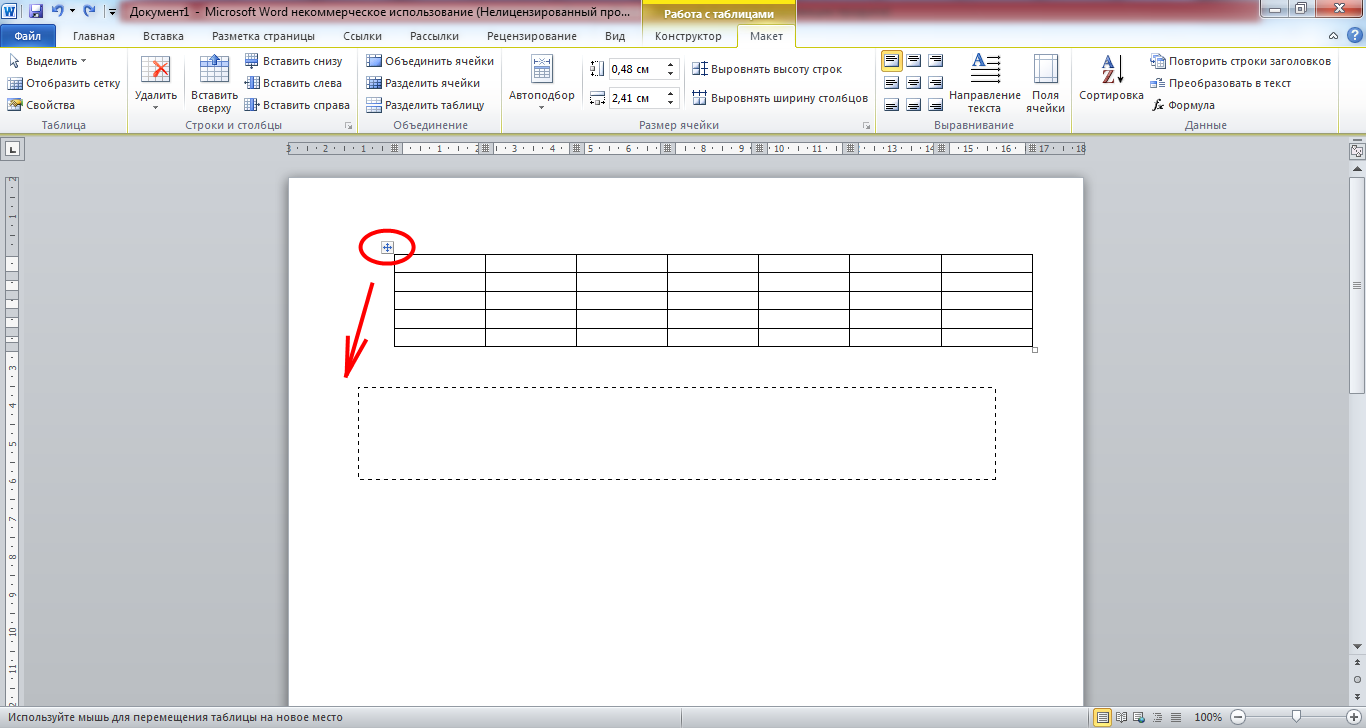
Воспользуйтесь комбинацией клавиш Ctrl+Shift+* (звездочка на цифровой клавиатуре) для выделения всей таблицы и последующего удаления границ.

Используйте функцию Рисовать границу для ручного удаления ненужных границ в таблице с помощью мыши.
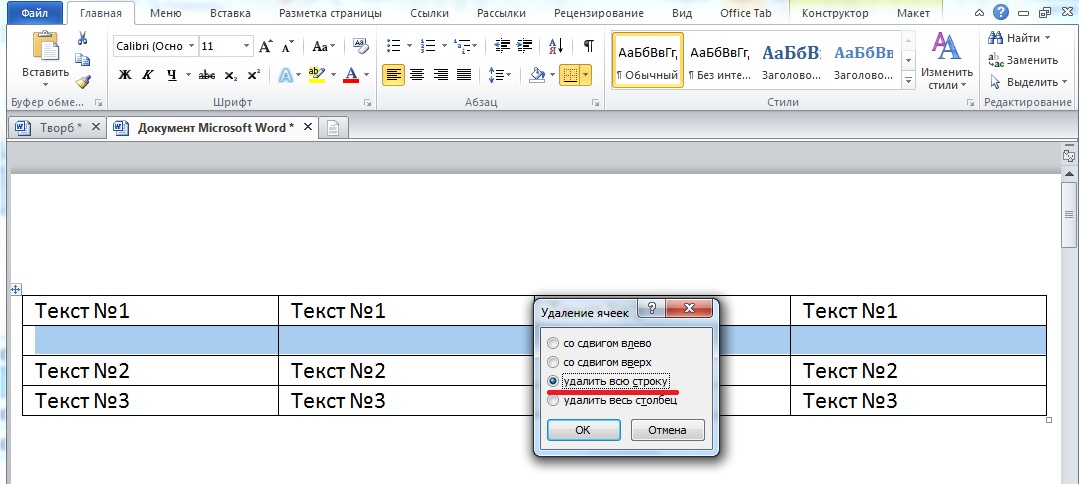

Изучите возможности автоматизации в Word, например, макросы или скрипты, для более быстрого удаления границ в больших таблицах.
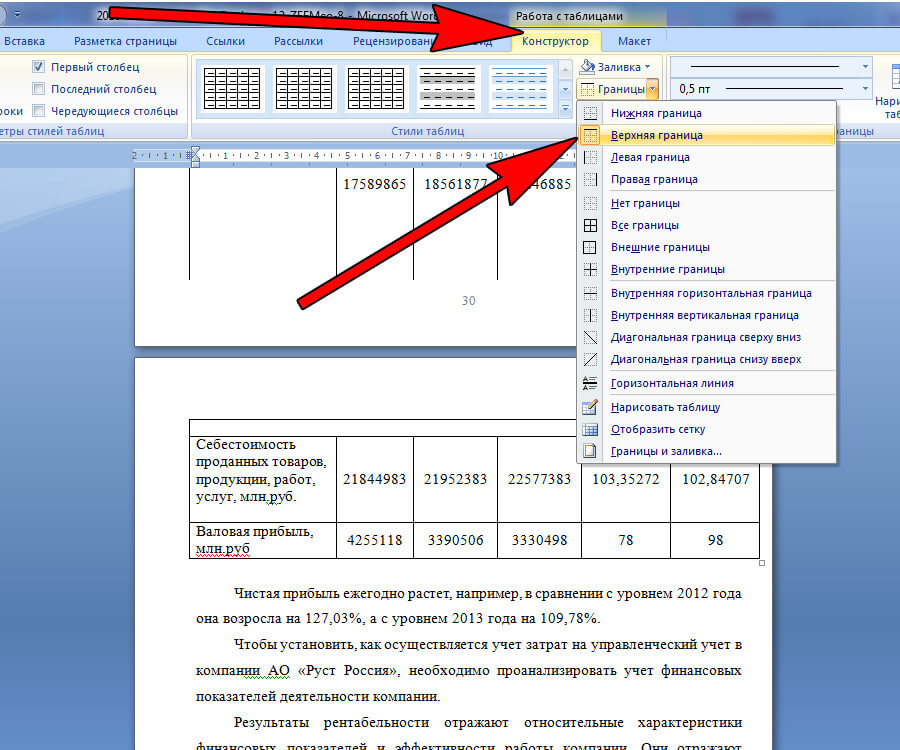
Периодически сохраняйте свой документ, чтобы избежать потери данных в случае непредвиденных изменений после удаления границ в таблице.

Проверьте документ на наличие ошибок после удаления границ, чтобы убедиться, что форматирование соответствует вашим требованиям.
Используйте функцию Отменить (Ctrl+Z) в случае непреднамеренного удаления границ, чтобы вернуть предыдущее состояние таблицы.
Word таблица прилипла к началу страницы и не удаляется
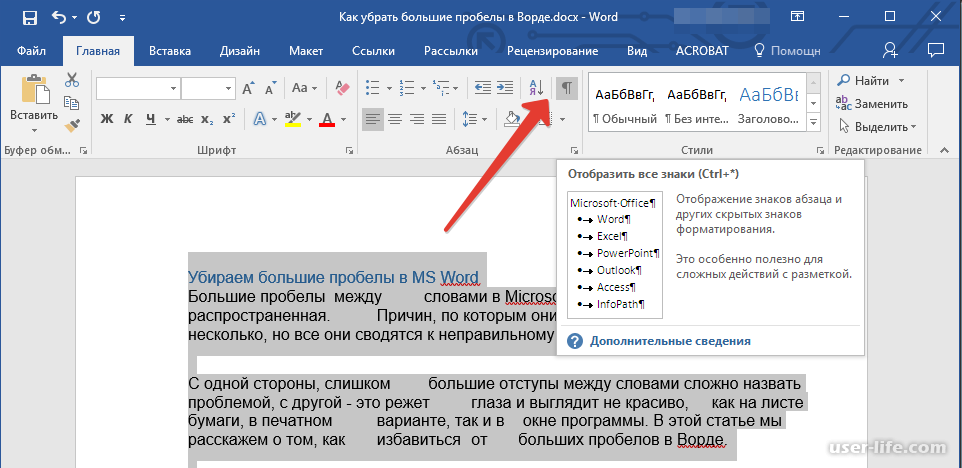

Пользуйтесь онлайн-ресурсами и видеоуроками для более глубокого изучения возможностей программы Word по редактированию таблиц и удалению границ.