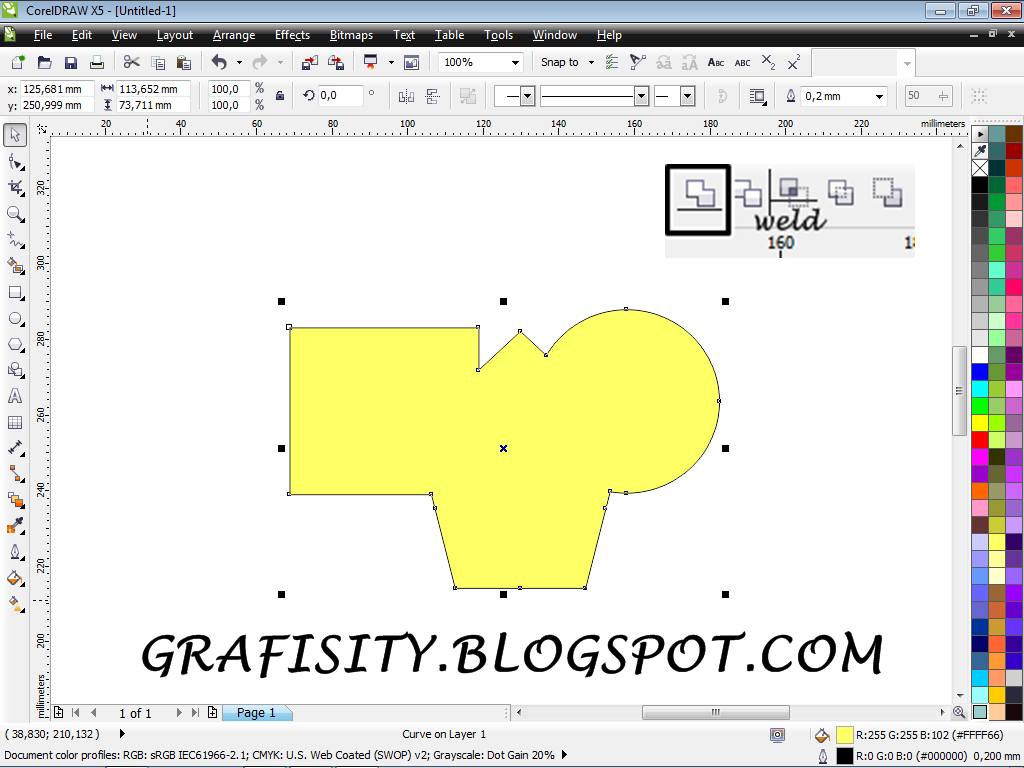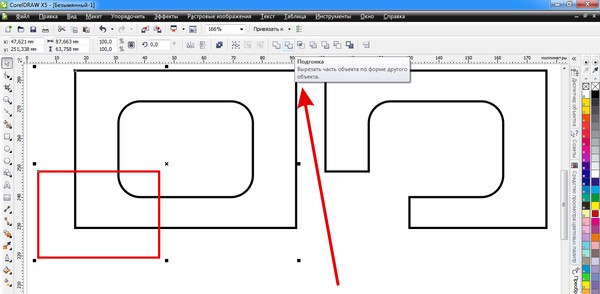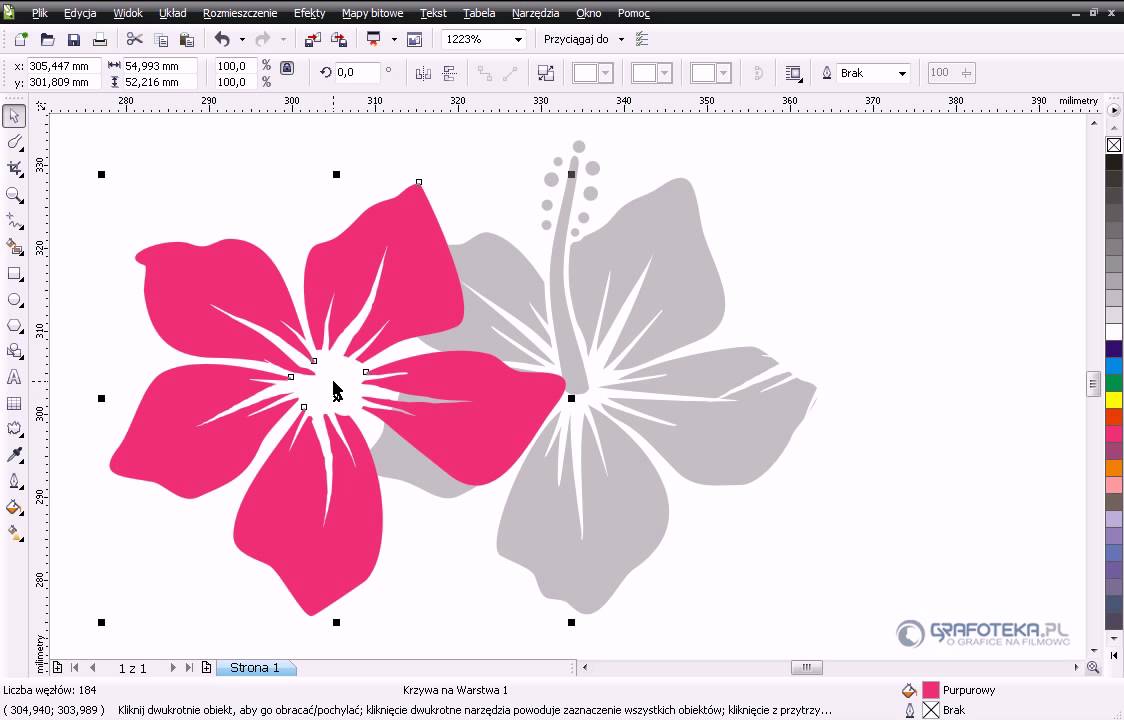Как удалить нежелательные линии и контуры в CorelDRAW: экспертные советы и шаги
Узнайте, как легко и быстро очистить изображение от лишних контуров в CorelDRAW с помощью наших проверенных методов и рекомендаций.
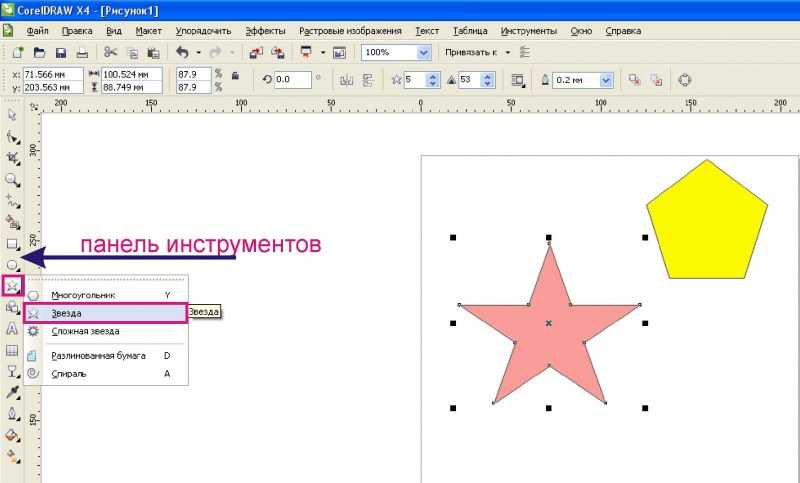
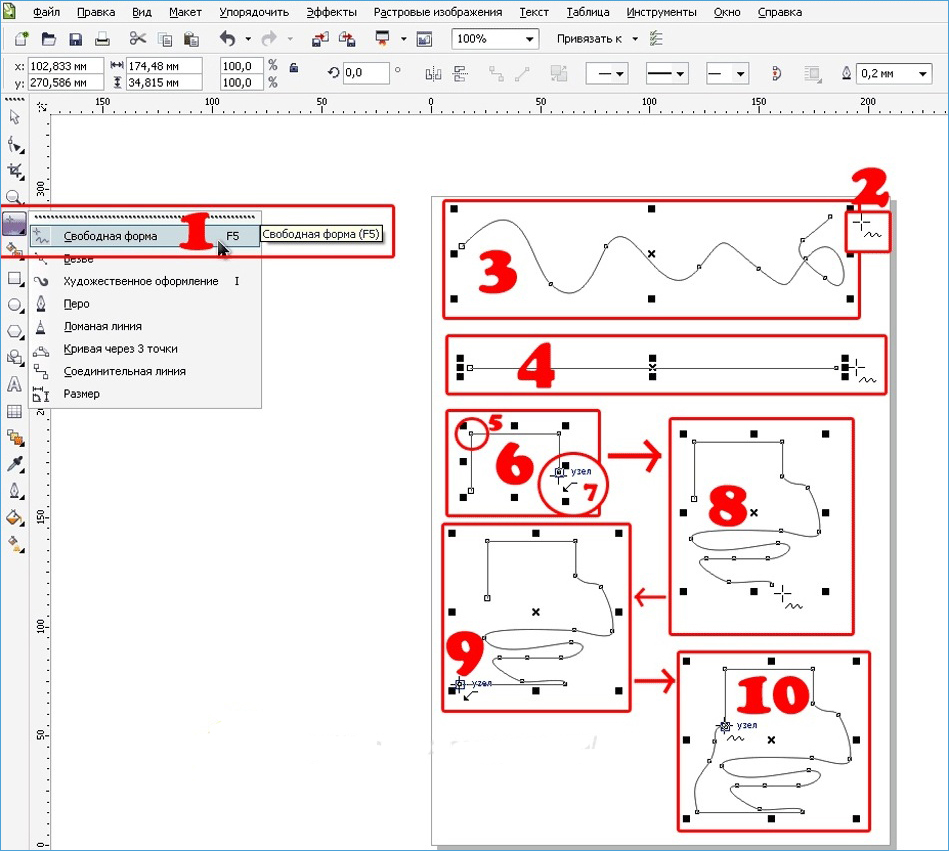

Используйте инструмент Ластик для удаления ненужных контуров. Просто выделите контур и удалите его с помощью этого инструмента.
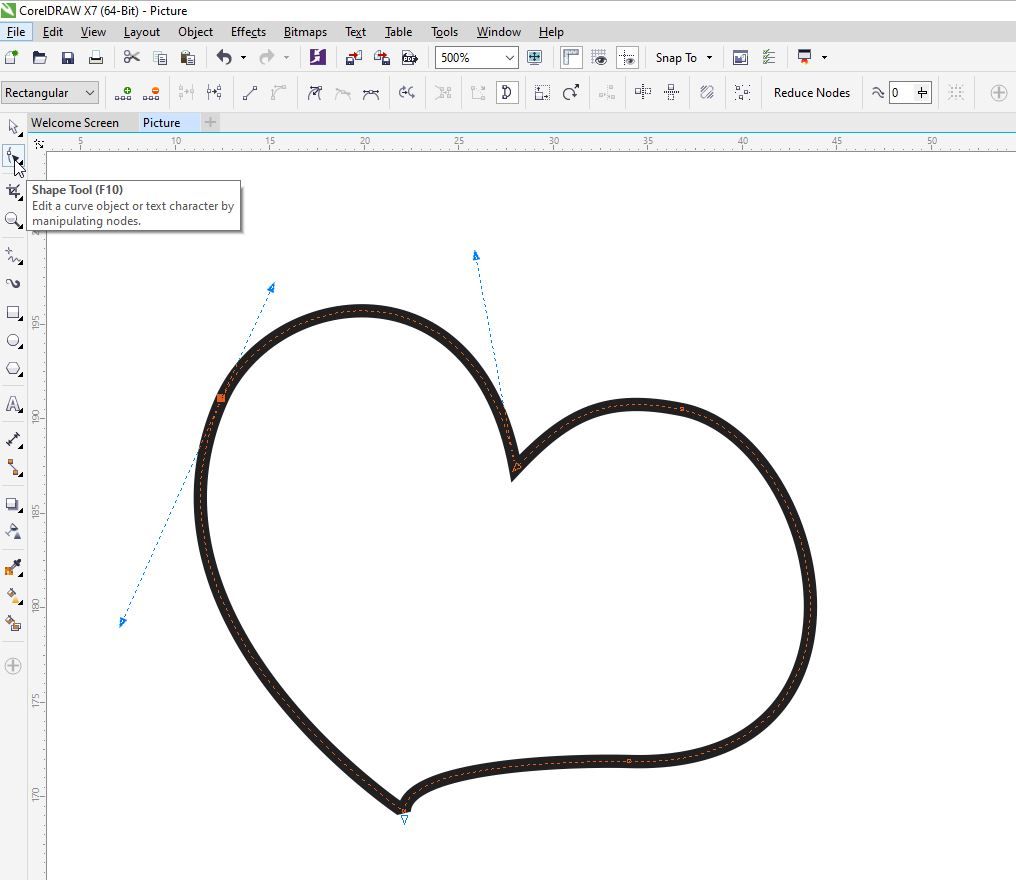
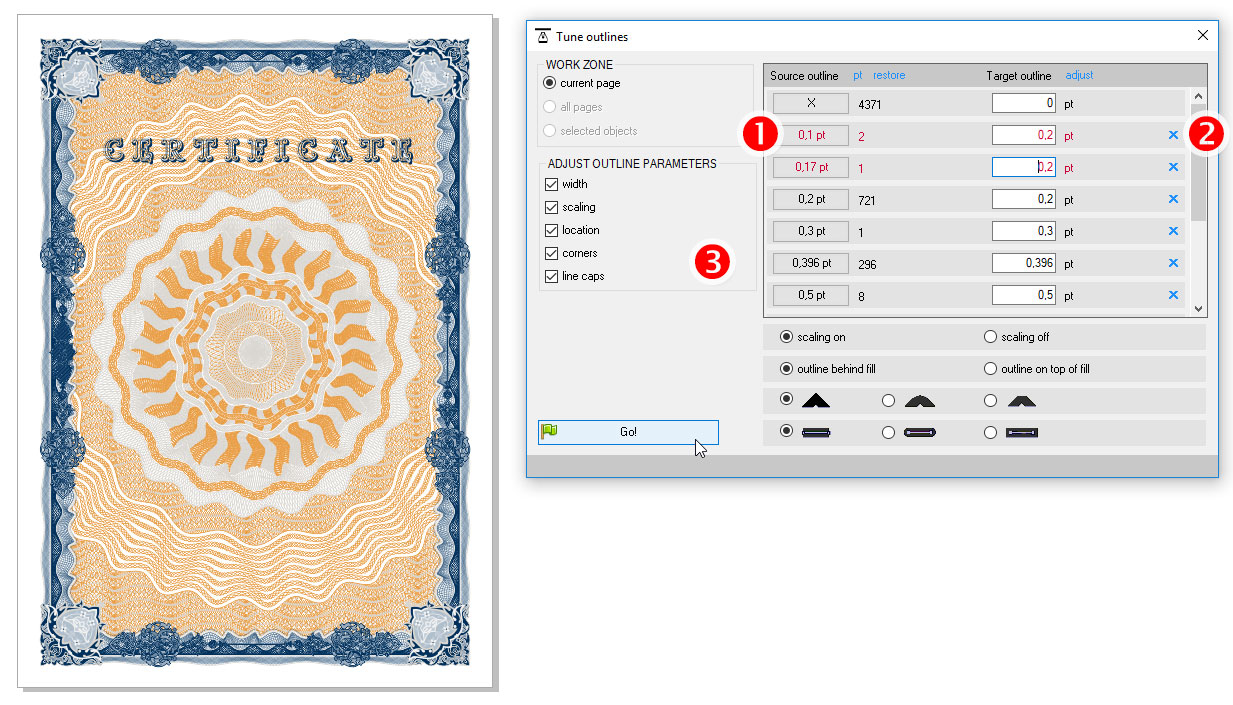
Используйте команду Удалить контур из меню Объект, чтобы быстро избавиться от лишних линий на вашем изображении.
Убрать фон у картинки, вырезать растр по форме объекта. Уроки для новичков Corel Draw от Деревяшкина
Попробуйте использовать инструмент Кривая ручка, чтобы самостоятельно отрисовать чистые линии вместо удаления ненужных контуров.
How to remove background in CorelDRAW/PhotoPaint 2022 using Magic Wand Tool
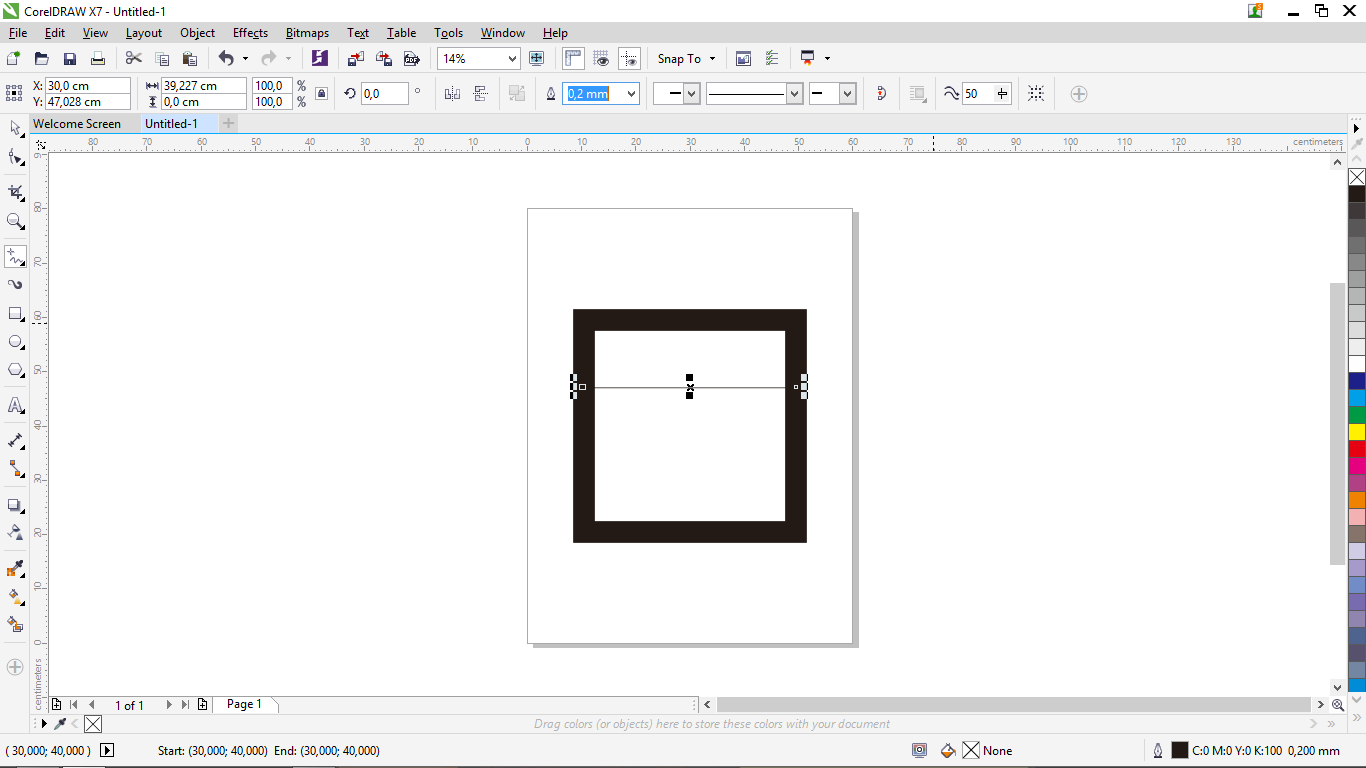

Переключитесь на режим Редактирование объектов и используйте инструмент Выделение, чтобы точно выбирать и удалять контуры по вашему выбору.
ВСЁ О ЗАЛИВКАХ И КОНТУРАХ. КОРЕЛ. COREL
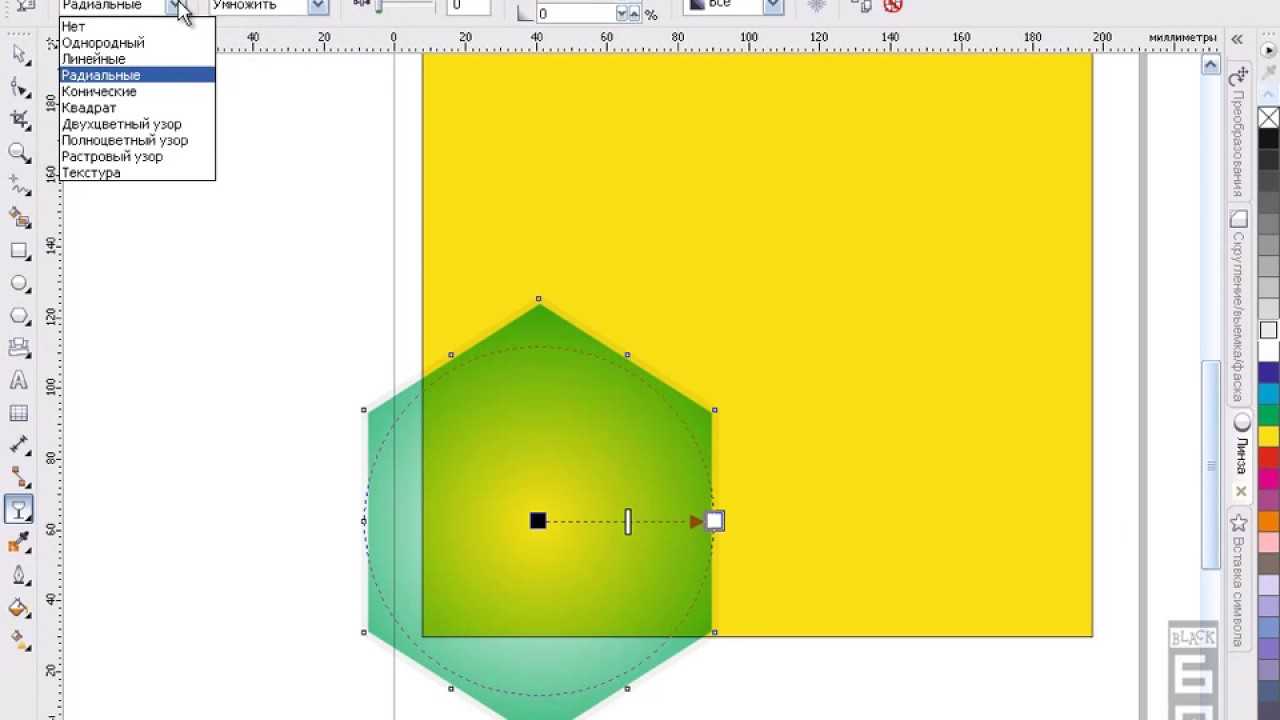
Изучите функцию Обрезка контура для того, чтобы обрезать или изменить форму ненужных линий в CorelDRAW.
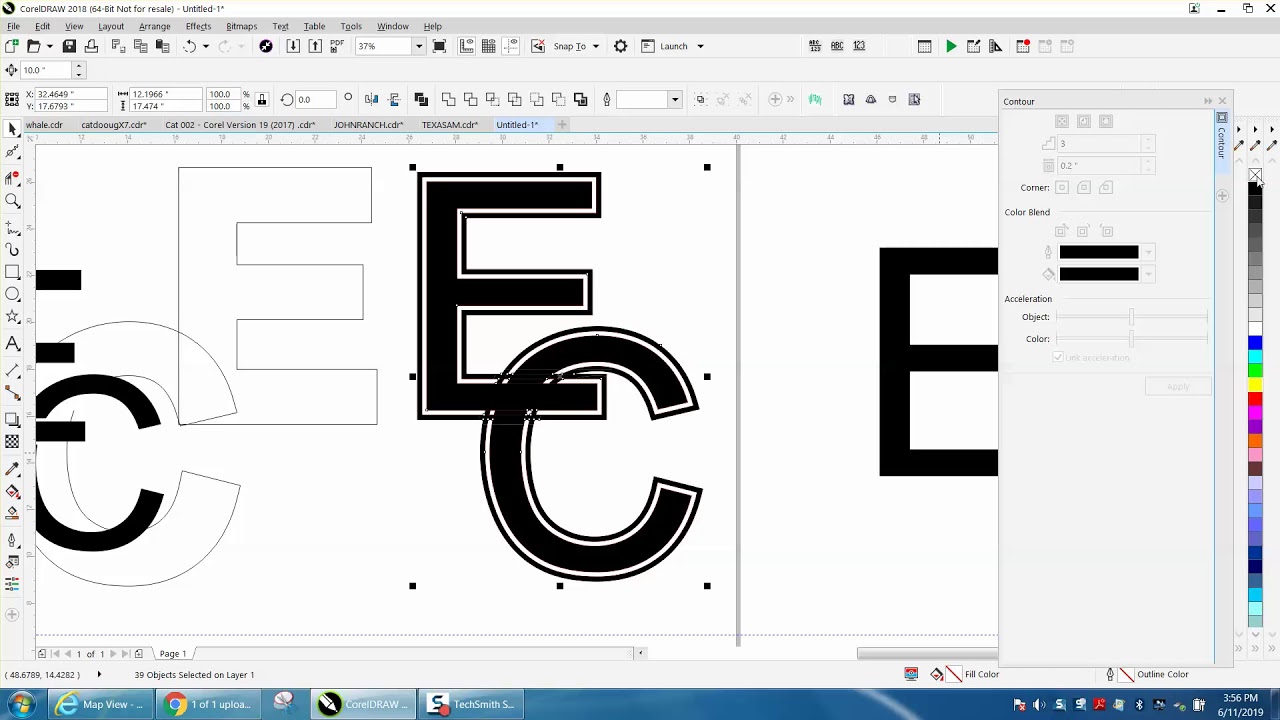
Проверьте наличие скрытых объектов, которые могут содержать лишние контуры, и удалите их для чистоты изображения.
Используйте комбинацию клавиш Ctrl + Shift + Q, чтобы быстро выделить все контуры на изображении и удалить их за один раз.

Экспериментируйте с настройками кисти и размером, чтобы более точно удалять контуры и линии по вашему желанию.
Удалить наложение и дублирование линий или объектов. Панель макросов для Corel Draw от Деревяшкина
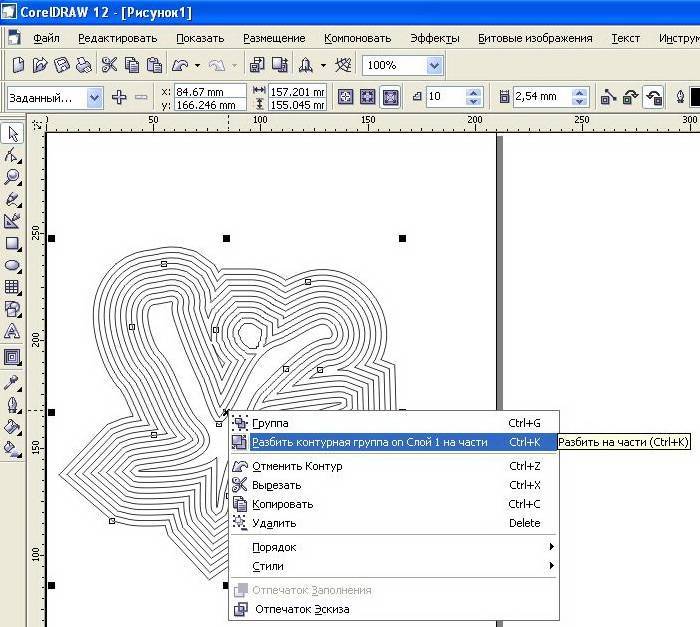
Не забывайте сохранять резервные копии вашего проекта, чтобы в случае ошибки всегда можно было вернуться к предыдущему состоянию.
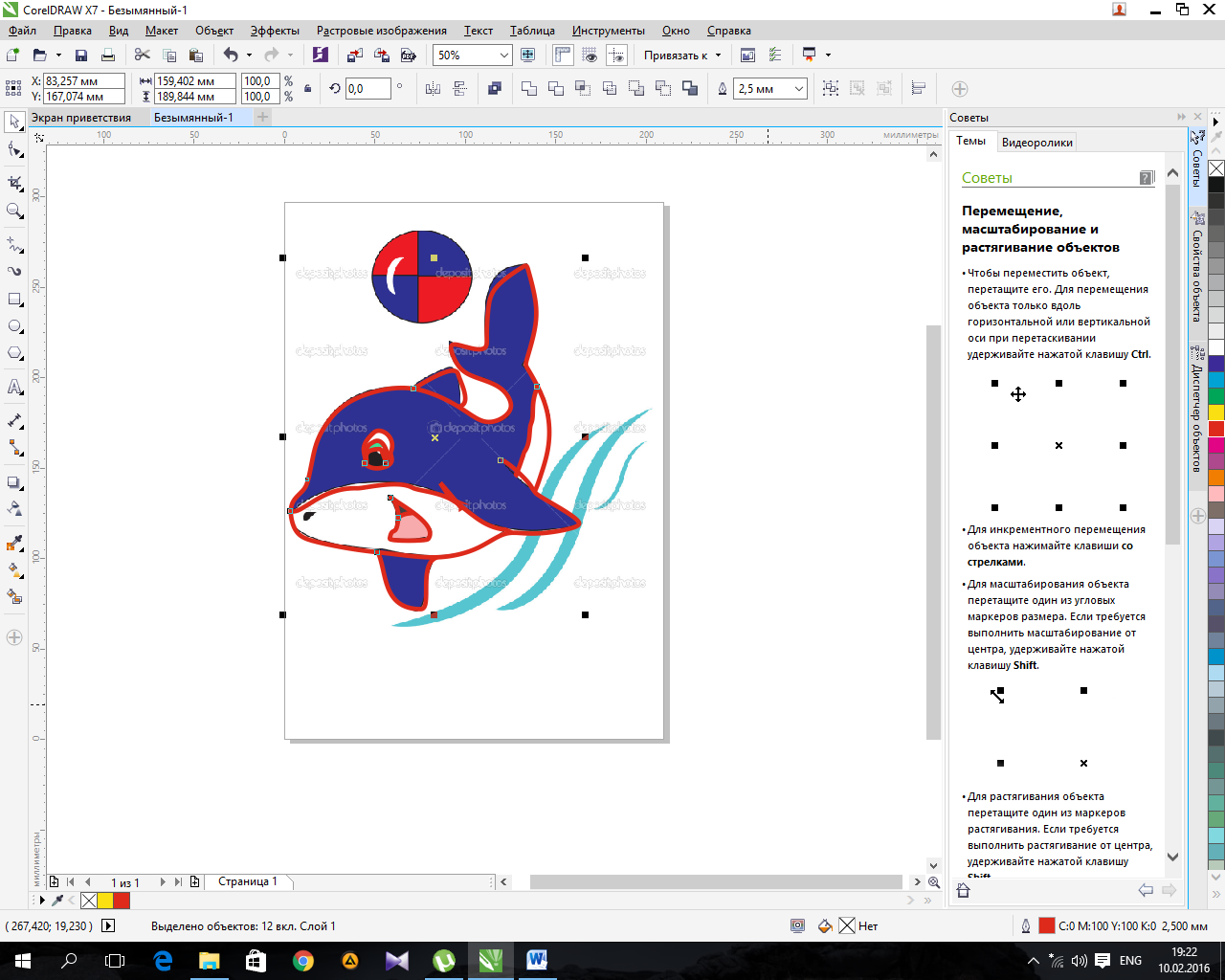
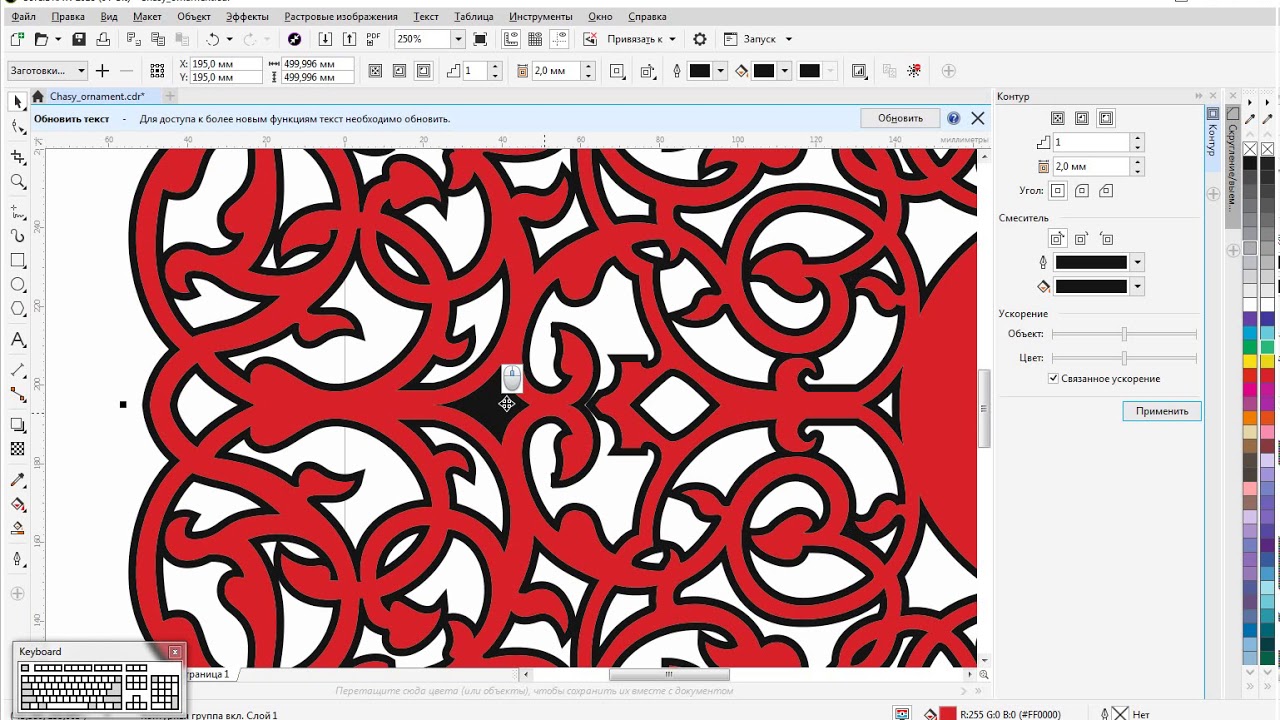
После завершения работы над изображением просмотрите его в режиме предварительного просмотра, чтобы удостовериться, что все ненужные контуры успешно удалены.