Как освободить память, удалив кэш конкретного веб-сайта в Chrome
Узнайте, как оперативно и безопасно избавиться от накопленных данных на определенном сайте в браузере Chrome, повышая производительность и конфиденциальность онлайн-сессии.
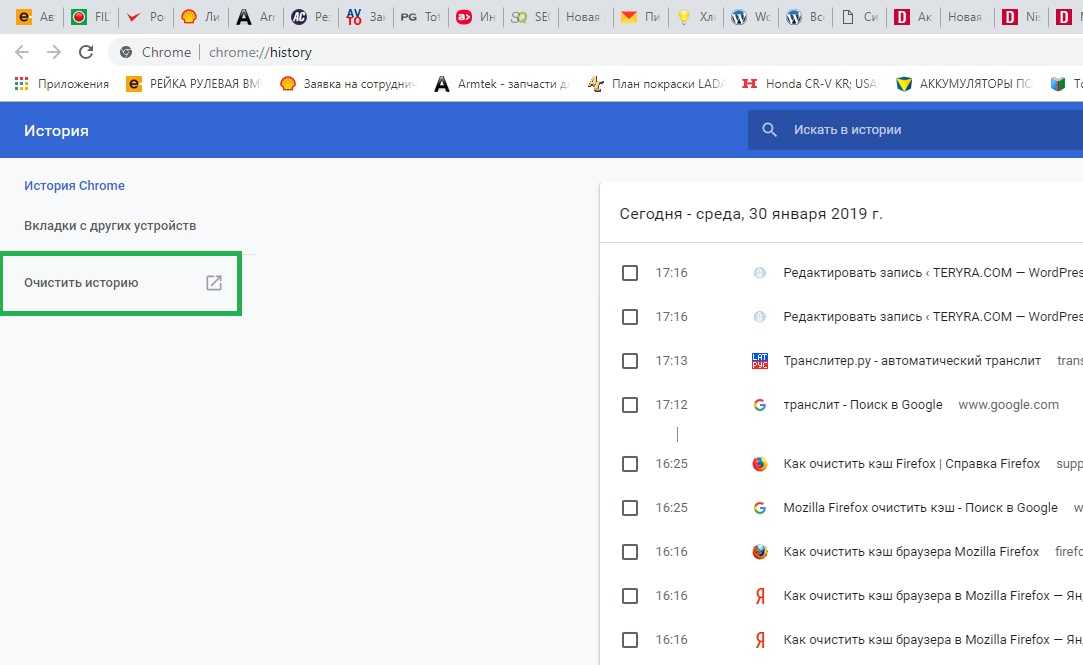
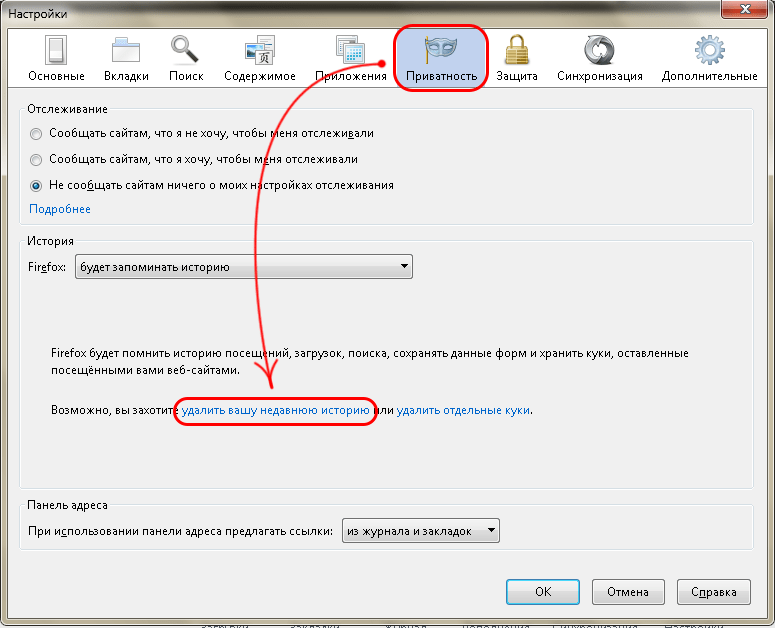
Используйте сочетание клавиш Ctrl + Shift + Delete для быстрого доступа к настройкам очистки браузера в Chrome.
Как очистить кэш и куки в Google Chrome и НЕ удалить важную информацию

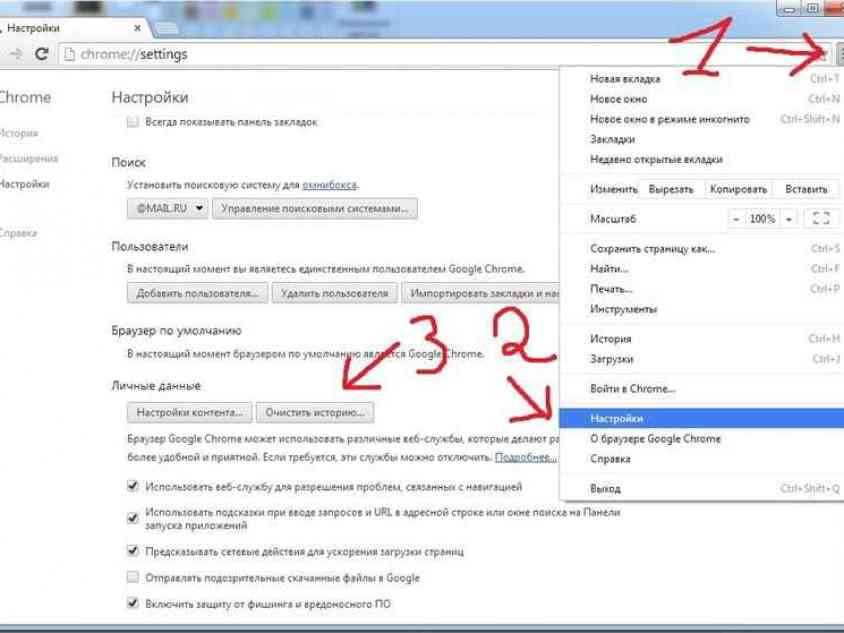
Выбирайте опцию Очистить данные за определенный период и укажите временной промежуток, в течение которого нужно удалить кэш сайта.


Перезагрузите браузер после удаления кэша для применения изменений и проверьте работу сайта без сохраненных временных данных.
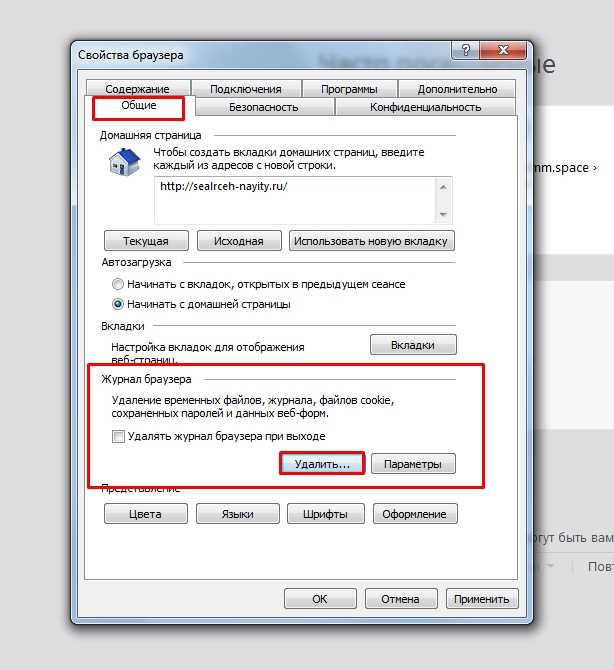
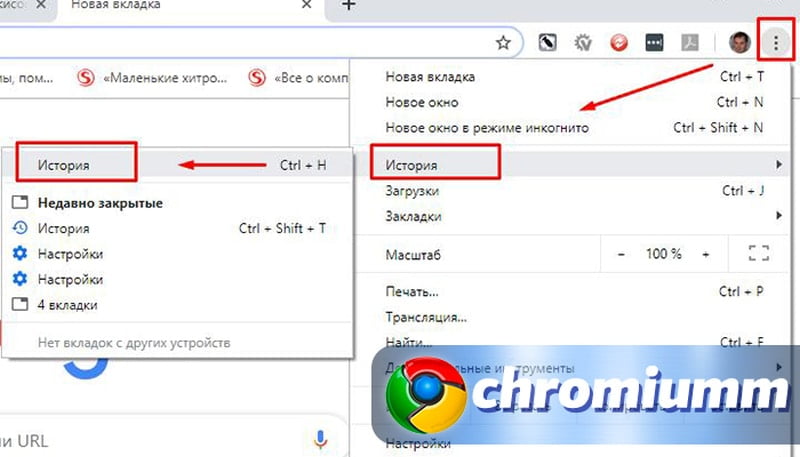
Проверьте настройки расширений браузера и убедитесь, что они не блокируют удаление кэша для конкретного сайта.
Как очистить кэш сайта или определенной страницы 🆕 [2022]
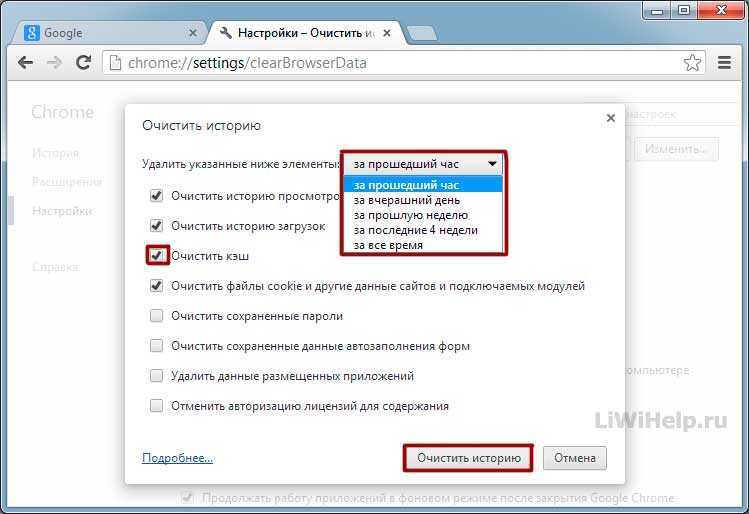

Используйте инкогнито-режим (приватный режим) браузера для обхода кэша и загрузки сайта без сохранения временных данных на вашем устройстве.

Регулярно очищайте кэш и другие временные данные в браузере, чтобы избежать накопления лишних файлов и сохранить производительность вашего устройства.
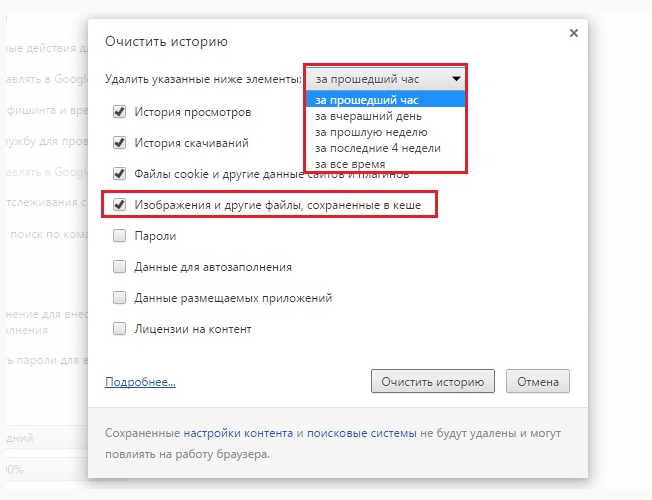
Проверьте наличие обновлений браузера и установите их, чтобы использовать последние версии программного обеспечения с улучшенной оптимизацией и безопасностью.

Избегайте посещения подозрительных или ненадежных сайтов, чтобы снизить риск заражения вредоносными программами и сохранить чистоту вашего кэша в Chrome.
Как очистить историю, кэш и куки для одного сайта в Google Chrome
При необходимости обратитесь к документации браузера или к руководству пользователя для более подробной информации о процессе очистки кэша и других временных данных.


В случае возникновения проблем с доступом к определенному сайту после очистки кэша, обратитесь к его администратору или службе поддержки для получения дополнительной помощи.