Подробный гид по удалению картинок в программе Microsoft Word для повышения эффективности работы
Научитесь быстрым и эффективным способам удаления изображений в Microsoft Word для более продуктивного труда. Мы предлагаем несколько проверенных методов, которые помогут вам избавиться от ненужных картинок в документе.
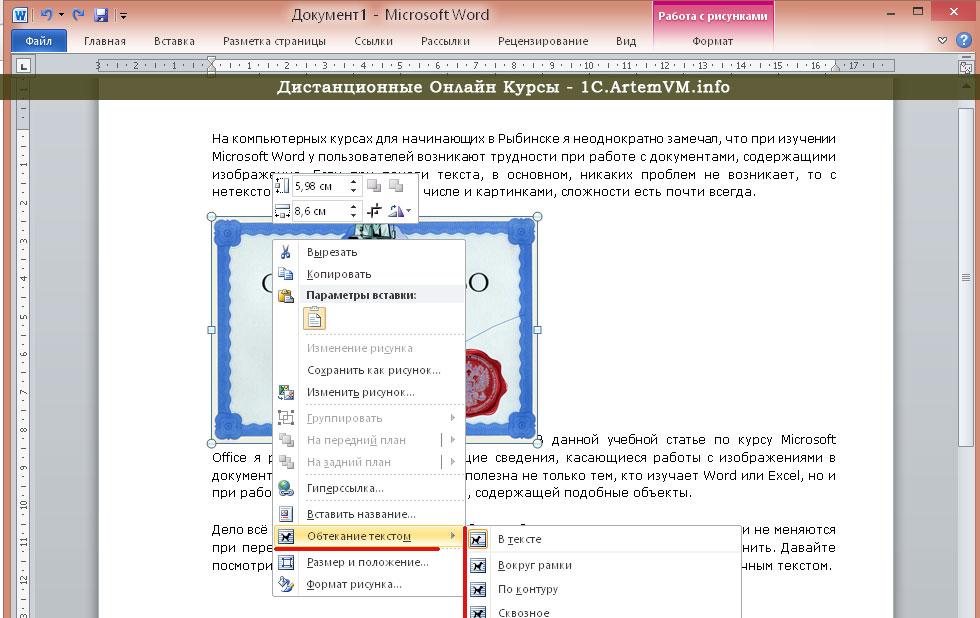
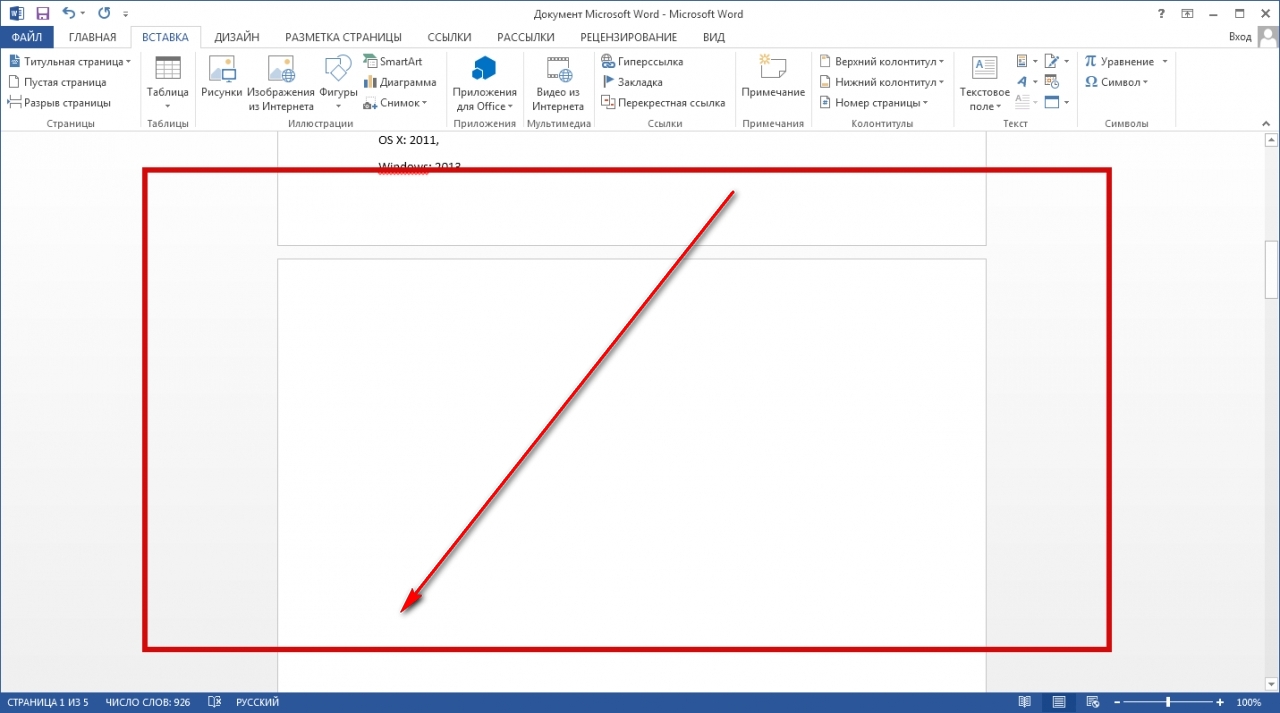
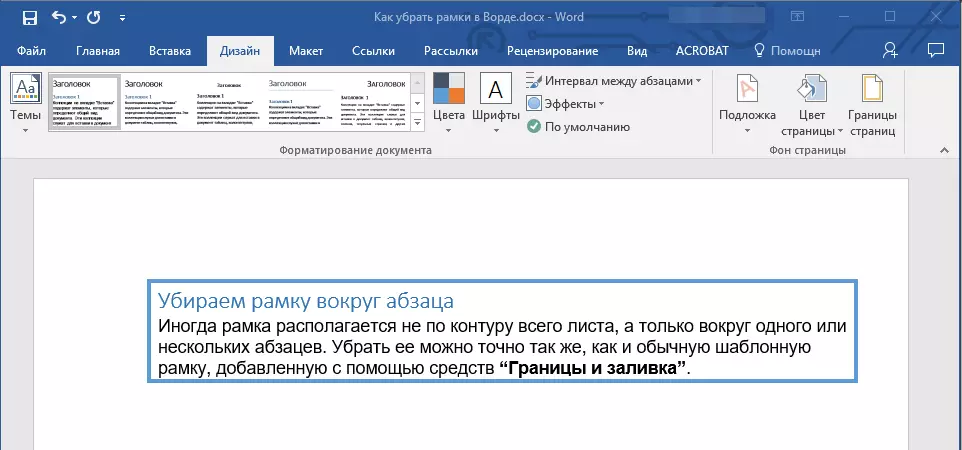
Для удаления картинки выделите её левым кликом мыши, затем нажмите кнопку Delete на клавиатуре.

Используйте команду Вырезать (Ctrl+X), чтобы переместить картинку в буфер обмена и затем вставить её в другое место или просто удалить.
КАК СКАЧАТЬ MICROSOFT OFFICE В 2024 (WORD, EXCEL, POWER POINT И Т.Д.)

Для удаления нескольких картинок одновременно, зажмите клавишу Shift и выберите необходимые изображения, затем нажмите Delete.
Как быстро очистить список последних документов в Microsoft Office? Параметры Майкрсофт Офис.

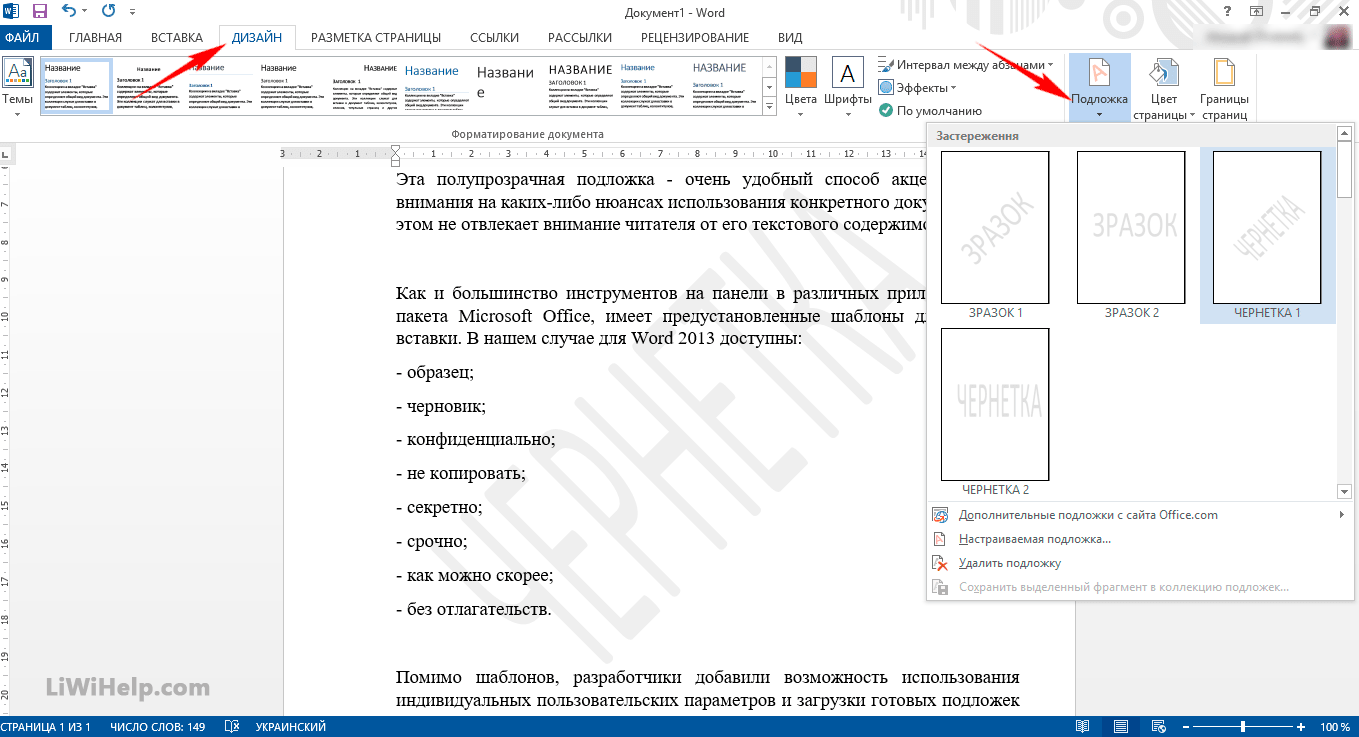
Используйте панель Рисунок, выберите нужное изображение, затем нажмите правой кнопкой мыши и выберите Удалить.
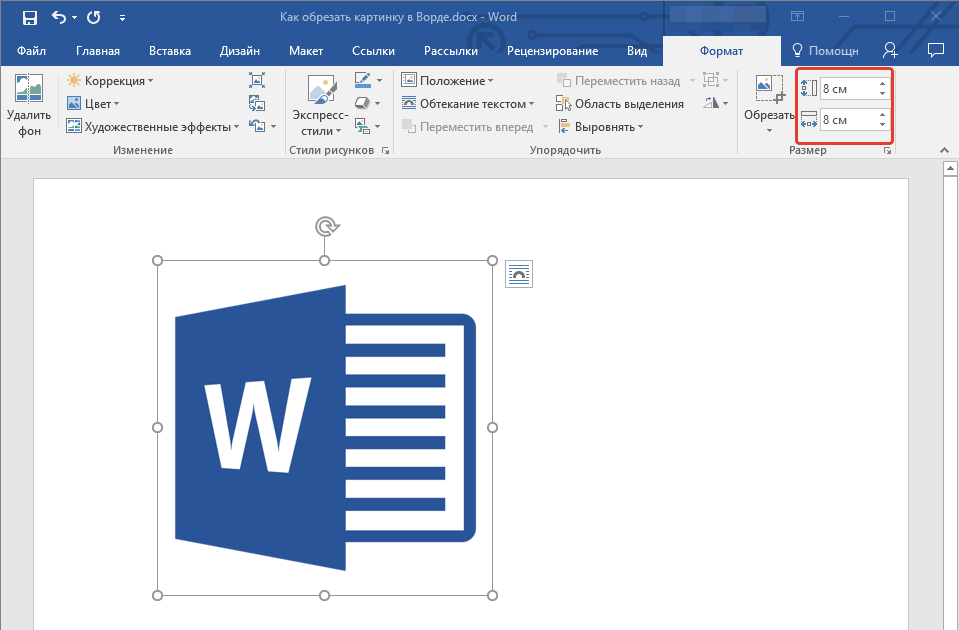
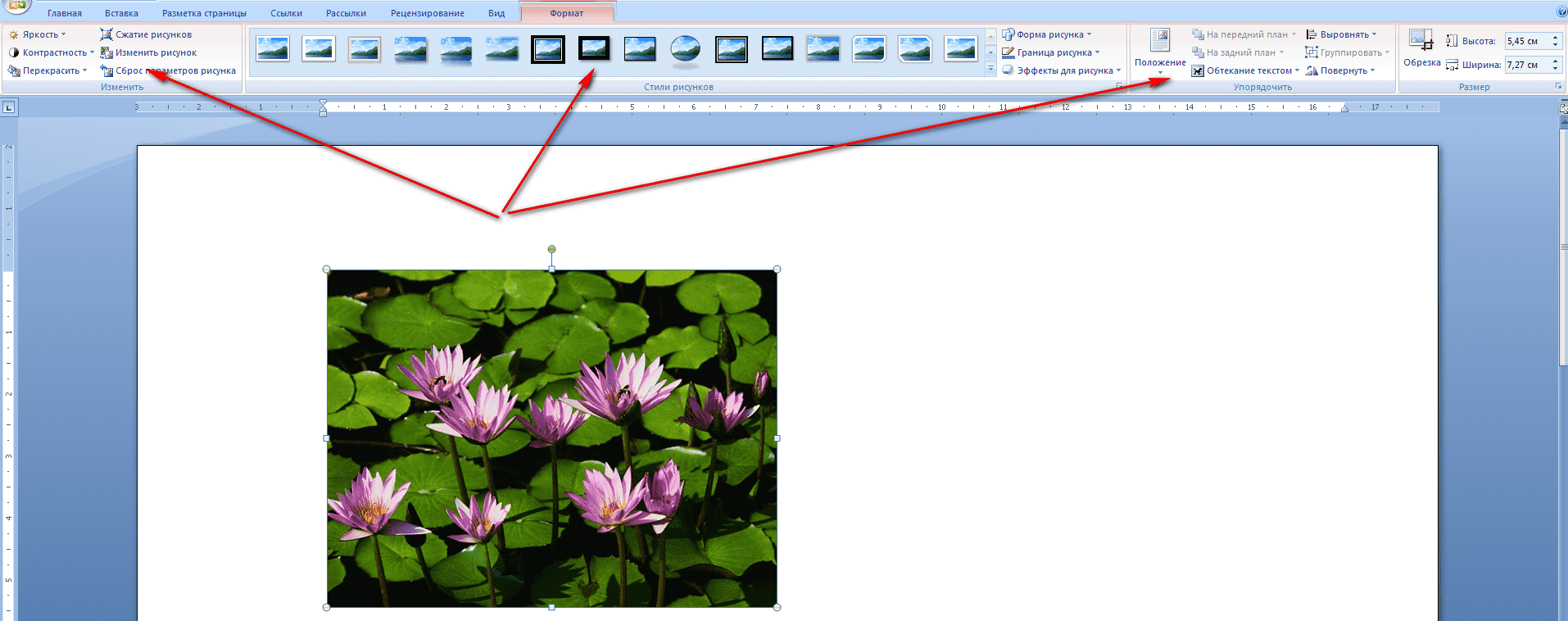
Для удаления фона изображения, используйте инструмент Обрезка и выделите область, которую хотите удалить, затем нажмите Delete.
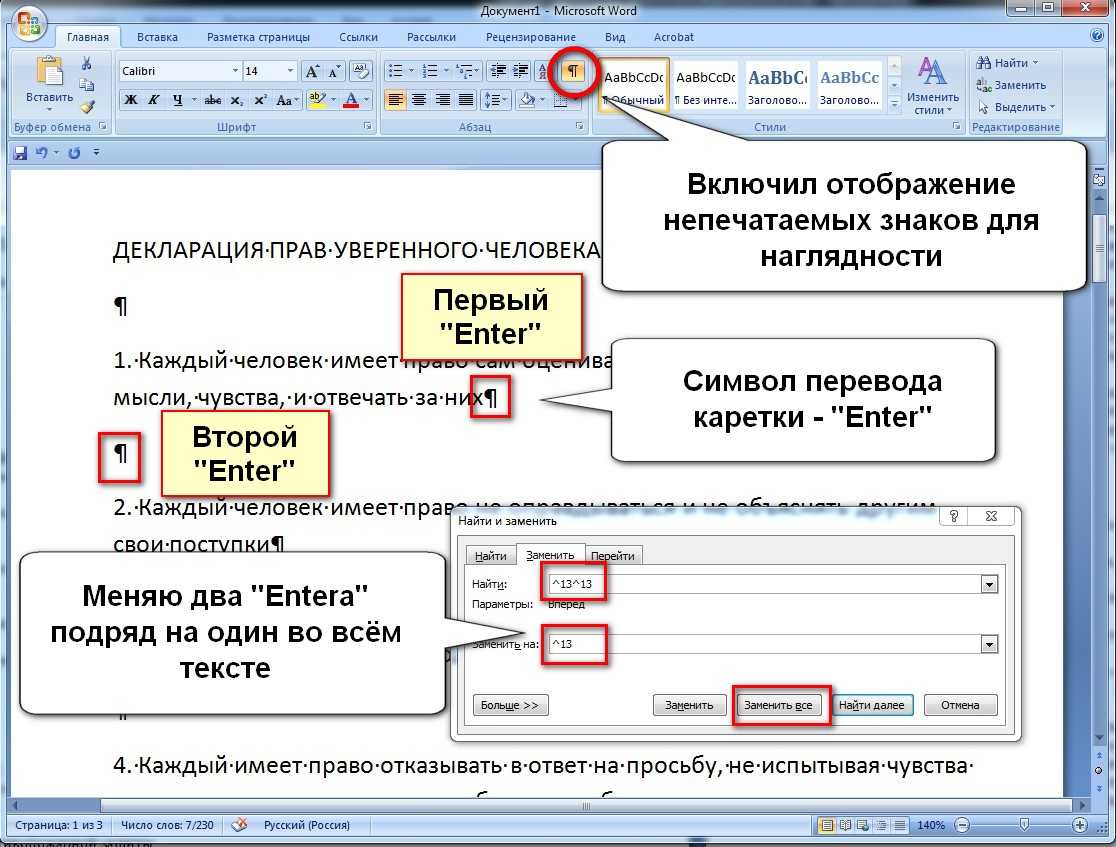
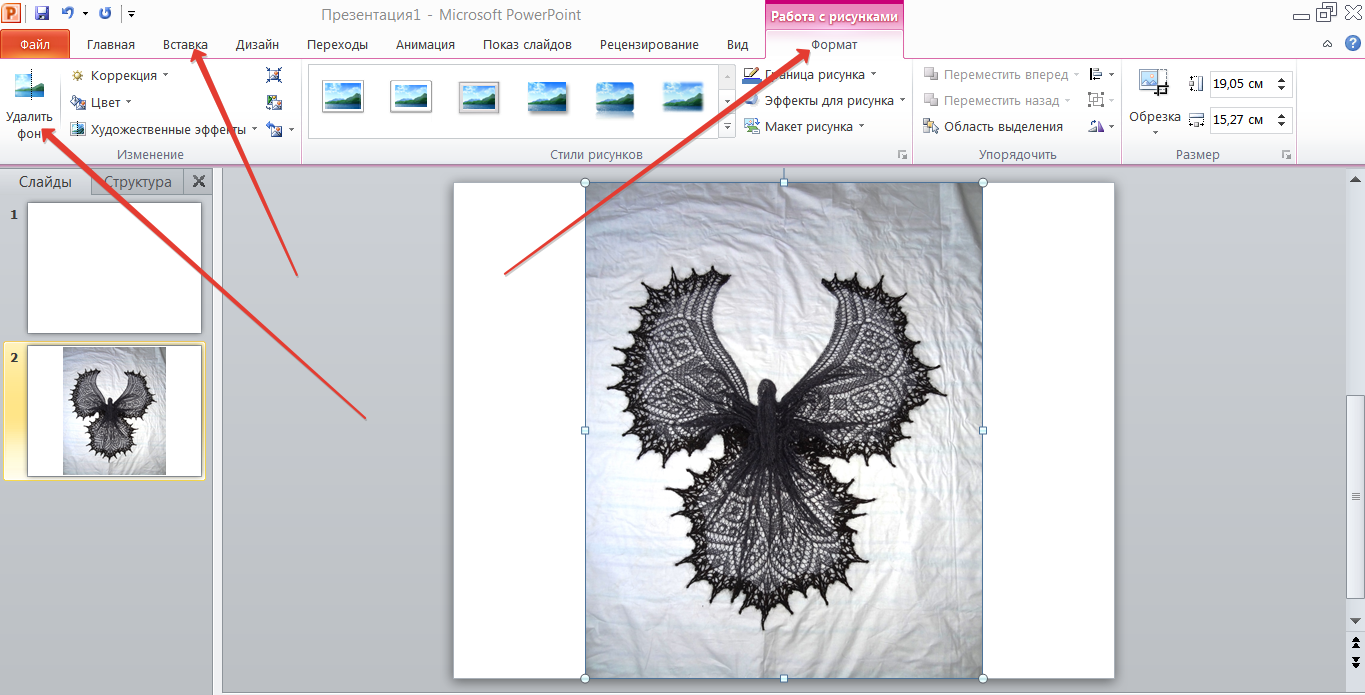
Если картинка находится внутри фигуры, выберите фигуру, затем нажмите правой кнопкой мыши и выберите Удалить фигуру.
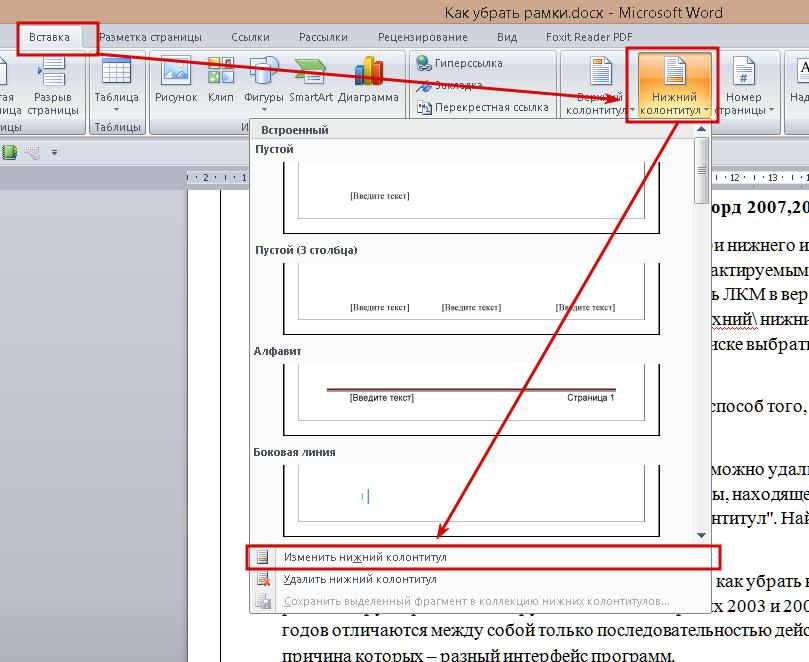
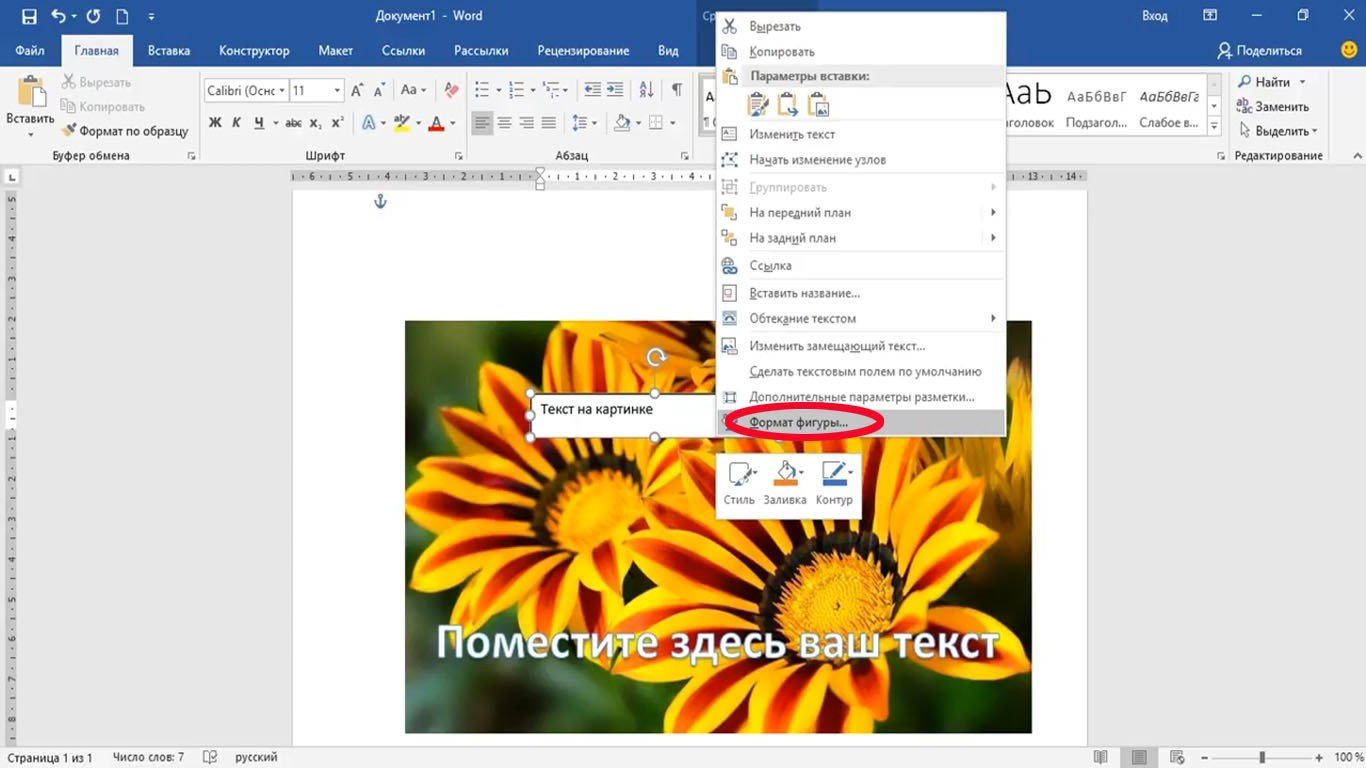
Используйте комбинацию клавиш Alt+Backspace для быстрого удаления фона из выделенной области изображения.

Для удаления картинки средствами Word Online, нажмите на изображение правой кнопкой мыши и выберите Удалить.

Используйте команду Удалить из контекстного меню, вызываемого правой кнопкой мыши на картинке, чтобы быстро избавиться от изображения.
Нифёдов программист: графика на 386 SX в DOS BASIC

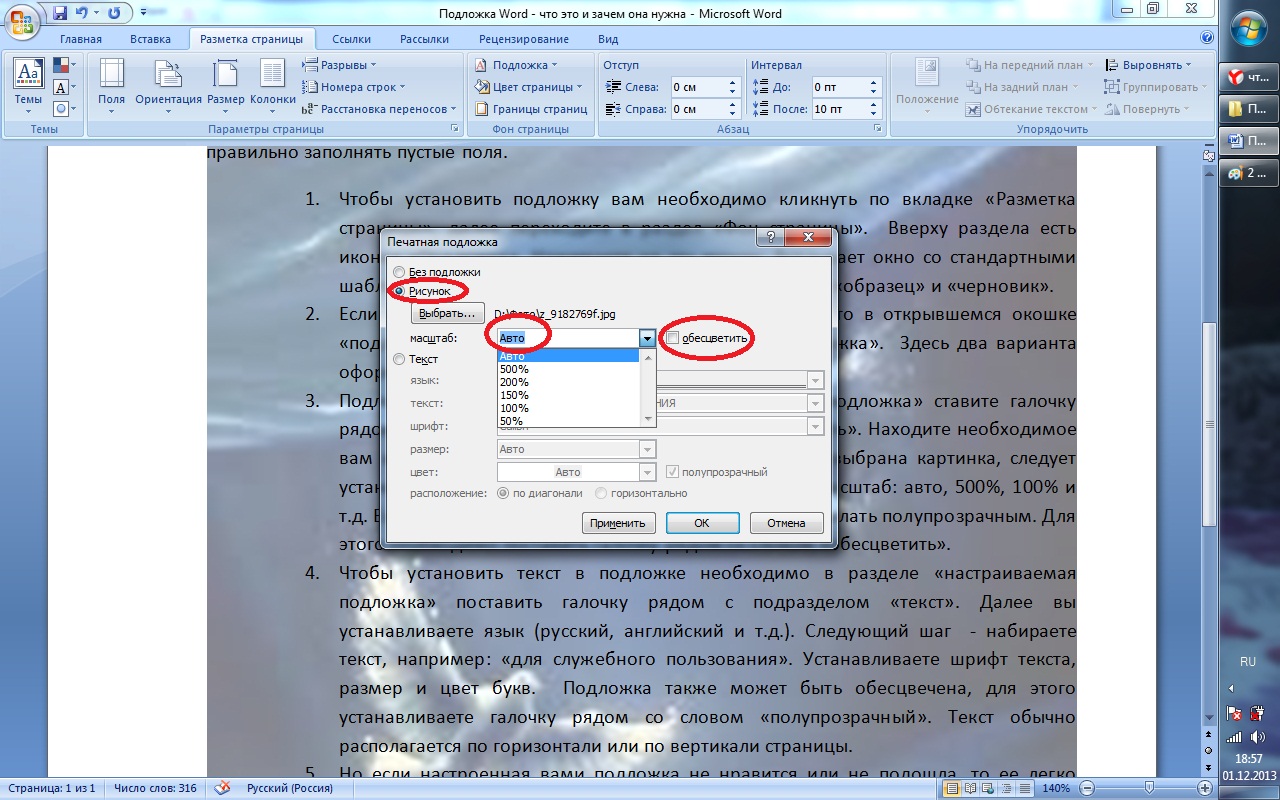
Не забывайте сохранять документ после удаления изображений, чтобы изменения сохранились.