Эффективные методы удаления скрытых символов из документа Word для повышения его качества
Узнайте, как удалить скрытые символы из документа Word, чтобы обеспечить его чистоту и читаемость. Следуйте простым советам, чтобы избежать возможных проблем с отображением и форматированием текста.

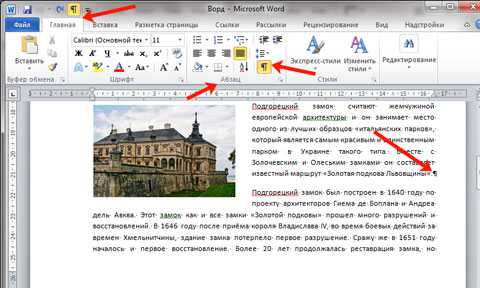
Используйте функцию Найти и заменить (Ctrl + H), чтобы найти скрытые символы и заменить их на пустую строку.

Включите отображение скрытых символов в документе Word, нажав на соответствующую опцию во вкладке Разметка (Layout).
Видеоурок \
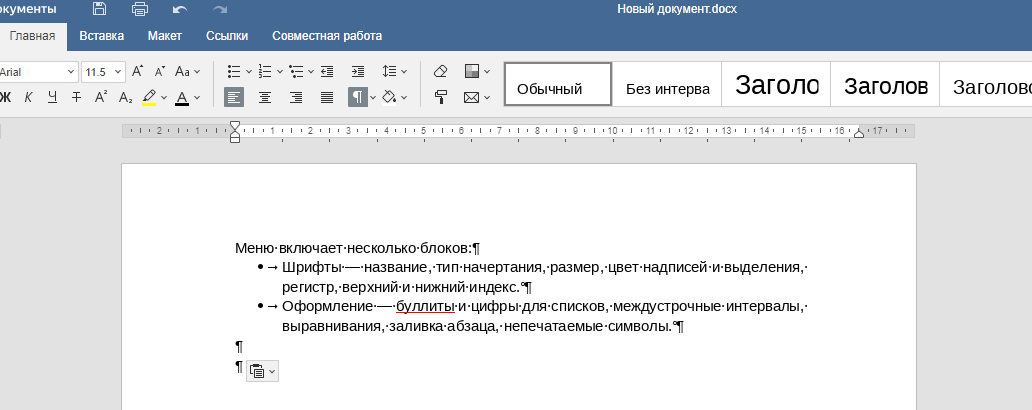
Избегайте вставки текста из других источников без предварительной очистки от невидимых символов.
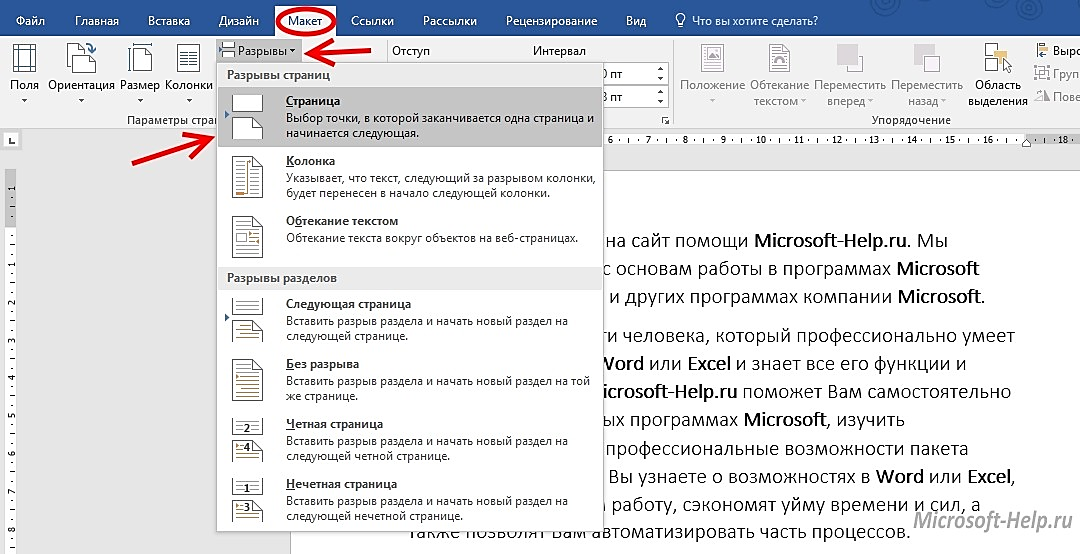

Проверяйте документ перед публикацией, чтобы убедиться, что он не содержит скрытых символов, мешающих его визуальному представлению.
Как в ворде убрать слово во всём документе
Используйте комбинацию клавиш Ctrl + Shift + 8 (или Ctrl + *) для быстрого отображения и скрытия невидимых символов.
Как убрать непонятные символы в Microsoft Word
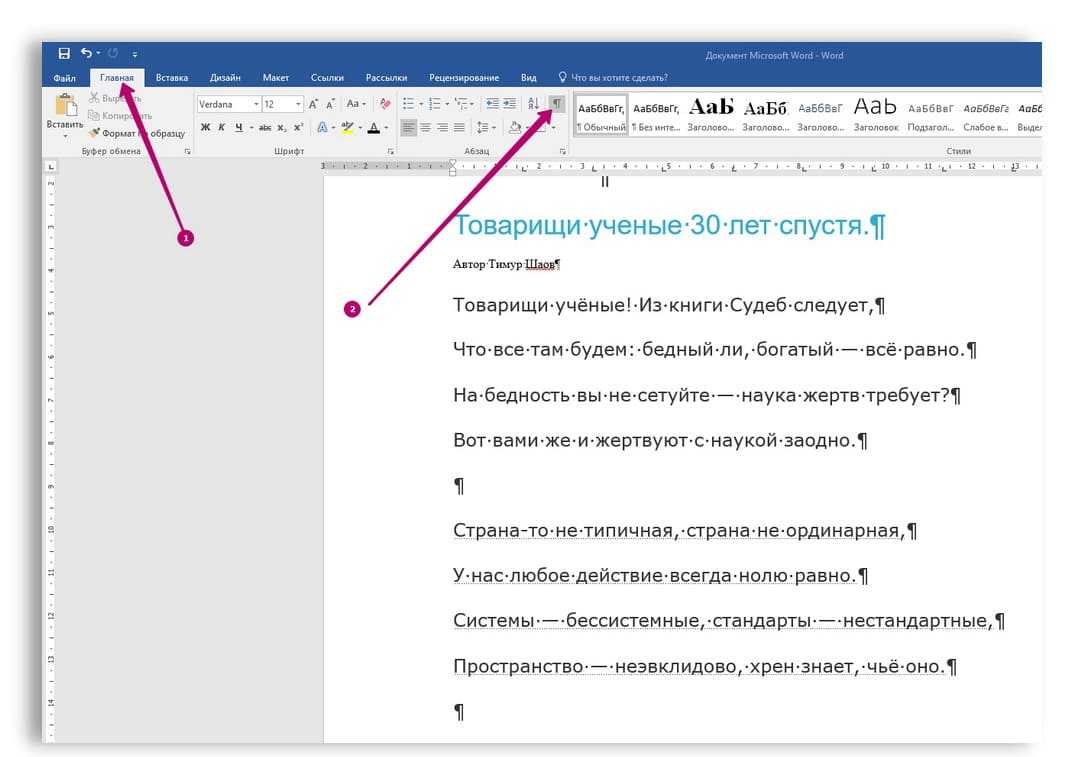
При копировании текста из интернета обращайте внимание на возможное наличие скрытых символов, особенно если текст скопирован из форматированных источников.
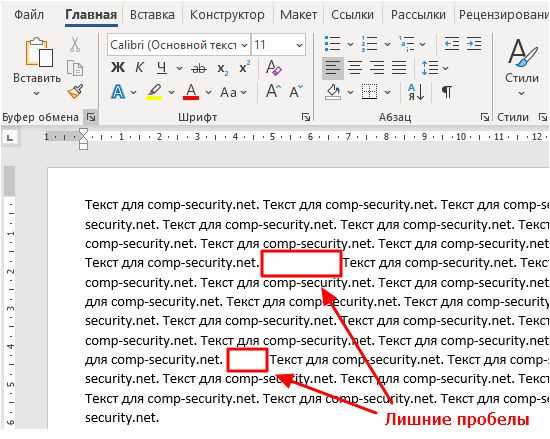
Периодически очищайте документы Word от невидимых символов, чтобы поддерживать их чистоту и читаемость на высоком уровне.
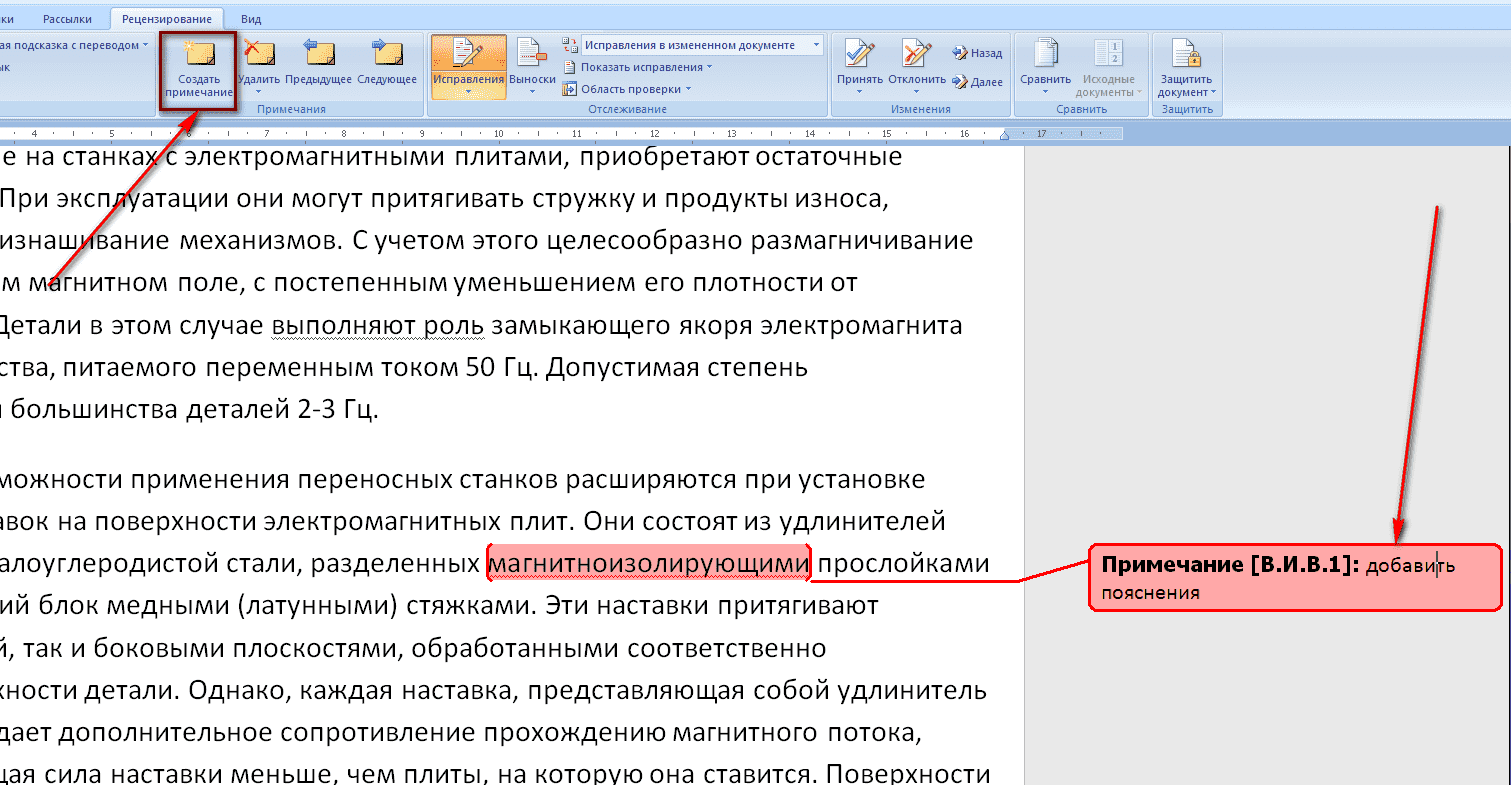
Обратите внимание на форматирование текста, которое может быть нарушено из-за наличия скрытых символов, и корректируйте его при необходимости.
Как убрать гиперссылки из документа ворд


Пользуйтесь функцией Подробности форматирования (Ctrl + Shift + Y), чтобы увидеть подробную информацию о форматировании и наличии скрытых символов в документе.
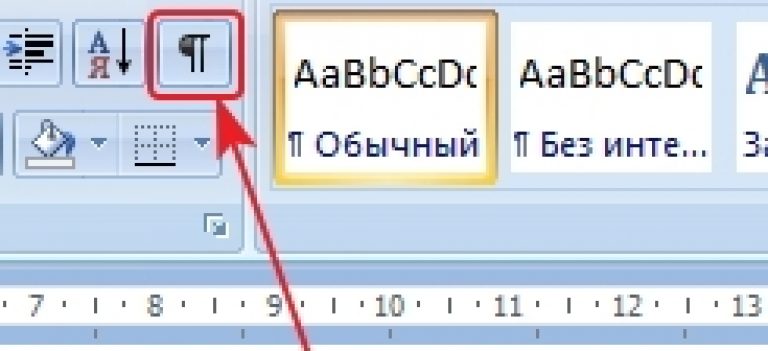

При работе с шаблонами документов обязательно убедитесь, что они не содержат скрытых символов, которые могут искажать представление текста.