Эффективные способы очистить историю правок в Word: пошаговая инструкция для всех
Избавьтесь от лишних данных и сделайте ваш документ профессиональным, следуя этим советам по удалению истории правок в Word.
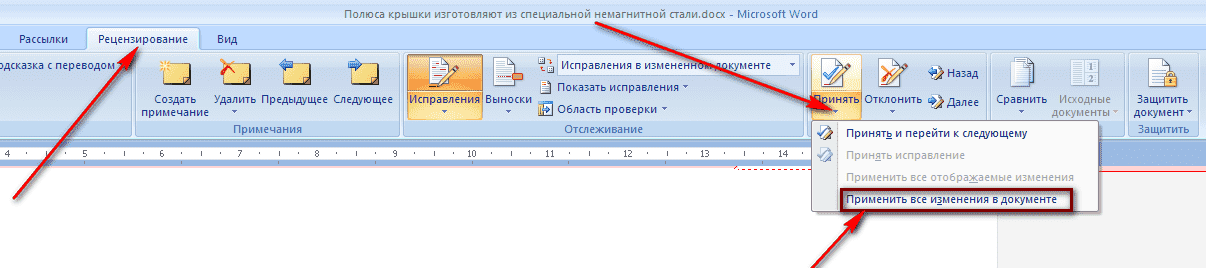
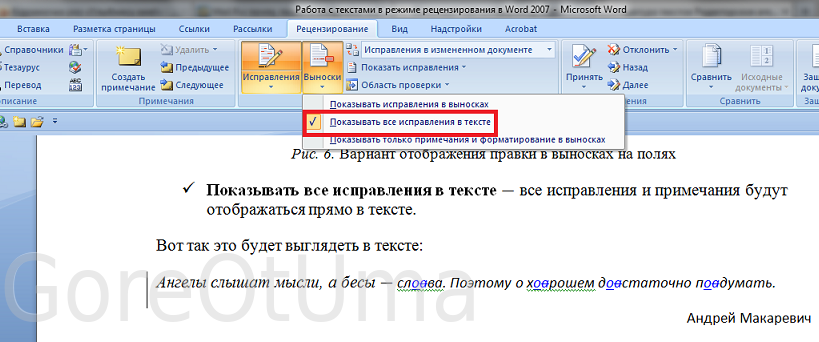
Перед началом работы с документом рекомендуется сохранить копию файла, чтобы избежать потери данных в процессе удаления истории правок.
Как удалить примечание в Word

Воспользуйтесь функцией Отменить изменения для быстрого удаления последней правки в документе.
Как убрать режим редактирования в ворд
Для удаления всей истории исправлений откройте вкладку Проверка, выберите Изменения и нажмите Принять ->Принять все изменения в документе.

Если вы хотите удалить историю правок только для определенного автора, выберите Показать историю правок и используйте фильтр по имени автора.

Для более глубокой очистки истории исправлений рекомендуется использовать функцию Сравнить и выбрать опцию Отклонить изменения.
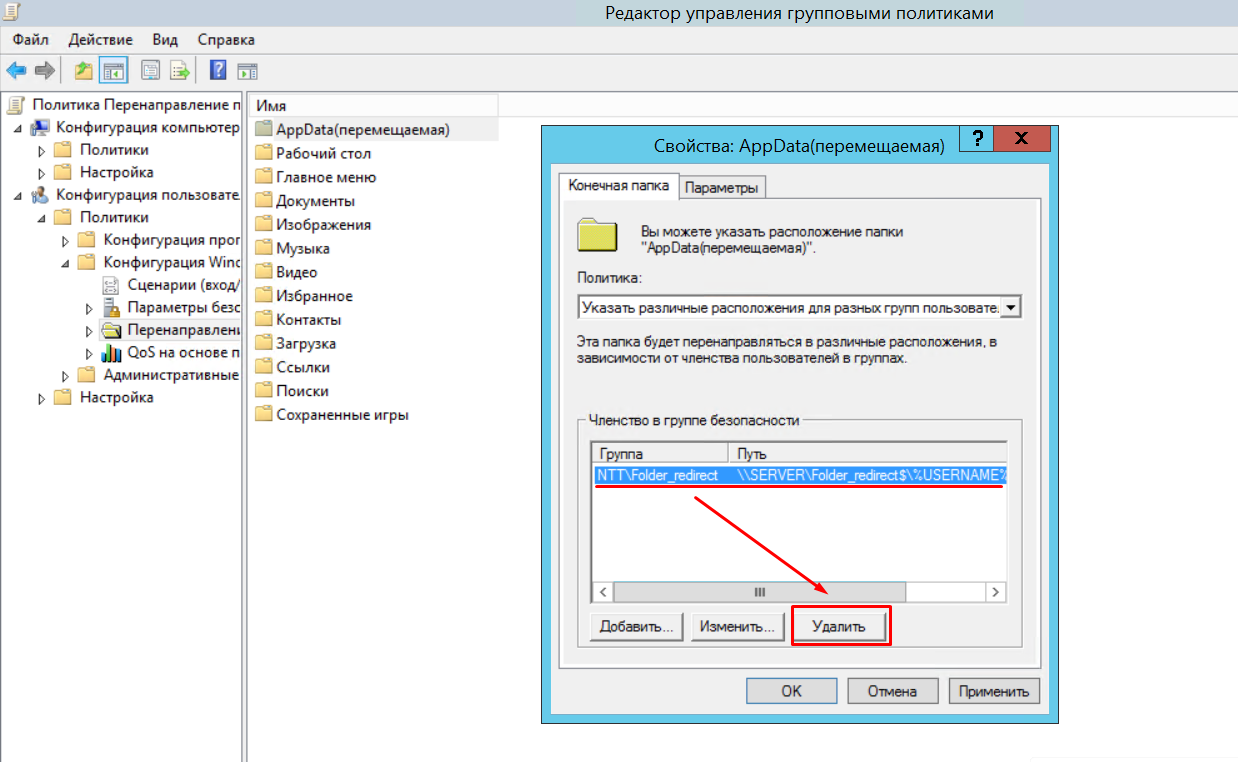

Проверьте настройки конфиденциальности, чтобы убедиться, что информация об изменениях не сохраняется при отправке документа по электронной почте или публикации онлайн.
Не забудьте закрыть документ после удаления истории правок, чтобы предотвратить дальнейшее сохранение данных о ваших изменениях.
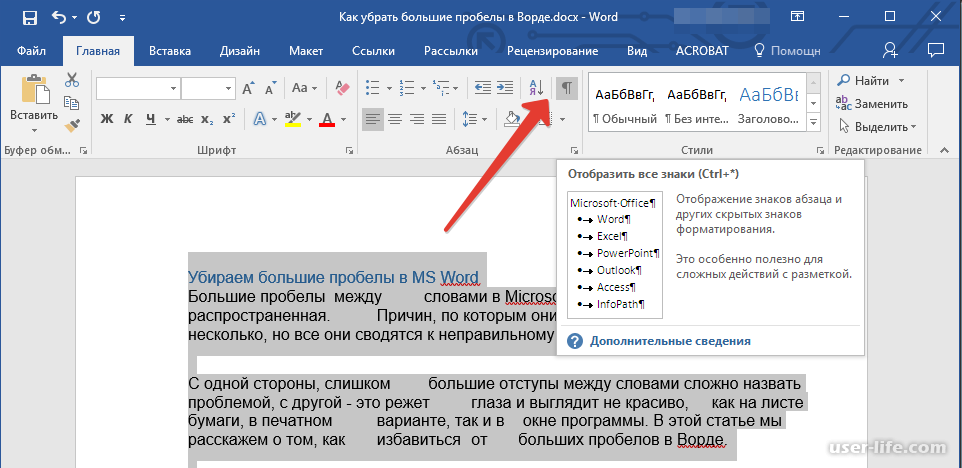
После завершения процесса удаления истории правок рекомендуется пересохранить документ, чтобы убедиться, что все изменения были успешно удалены.
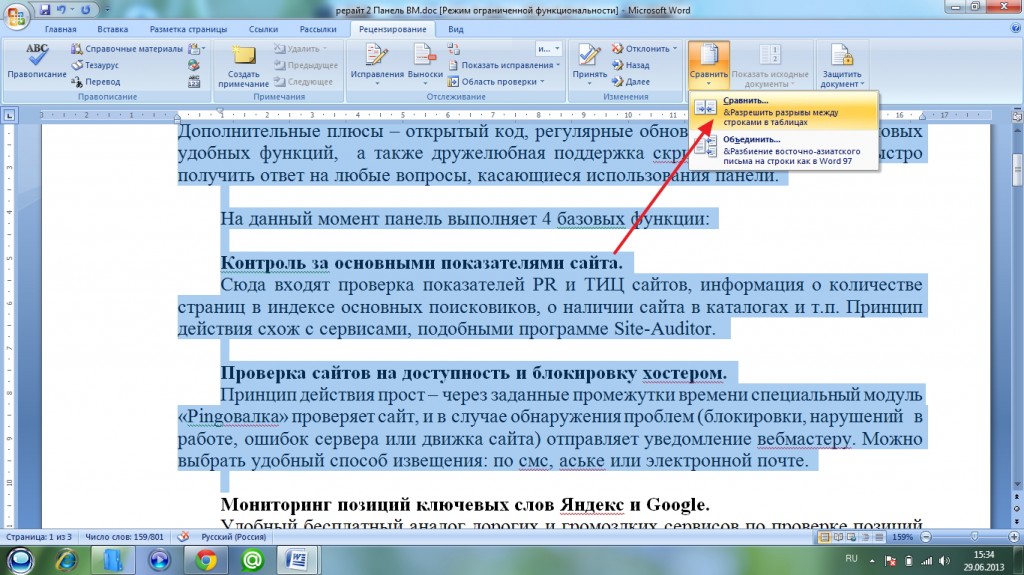
При возникновении проблем или необходимости дополнительной помощи обратитесь к руководству пользователя программы Microsoft Word или к онлайн-ресурсам для поддержки пользователей.
Как убрать историю редактирования в Word?

Помните, что удаление истории исправлений может быть необратимым действием, поэтому будьте внимательны и сохраняйте резервные копии документов перед удалением правок.