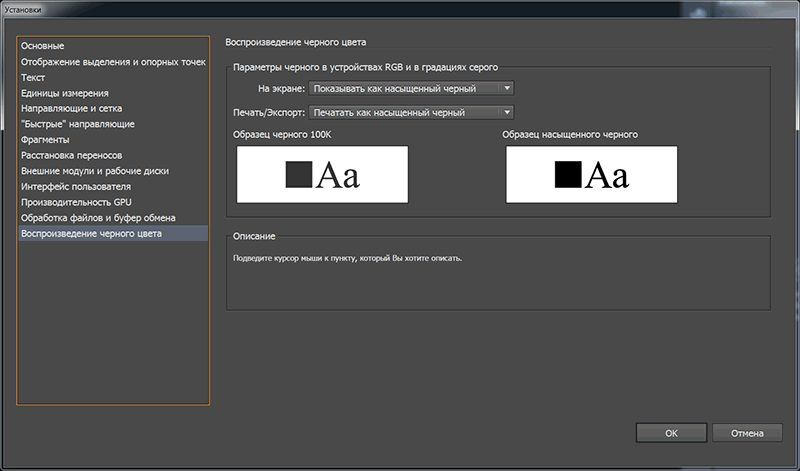Иллюстрированные советы по удалению объектов в Adobe Illustrator для профессионального результата
Удаление элементов в Adobe Illustrator может быть сложной задачей, но с правильными навыками и подходом вы сможете делать это легко и быстро. Вот несколько полезных советов, которые помогут вам освоить этот процесс и сделать вашу работу в программе более эффективной.

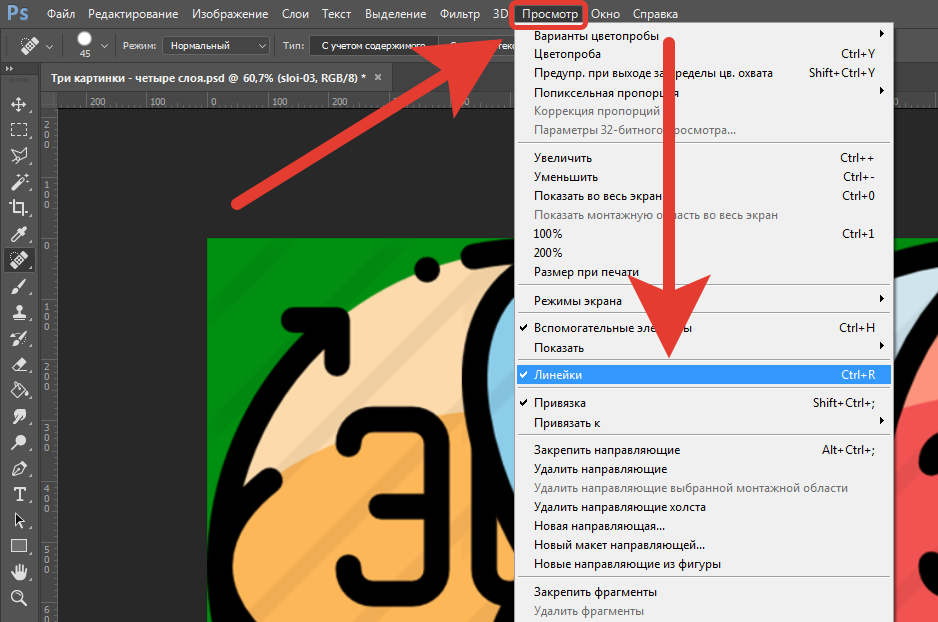
Используйте инструмент Выделение (Selection Tool) для выбора элемента, который вы хотите удалить.
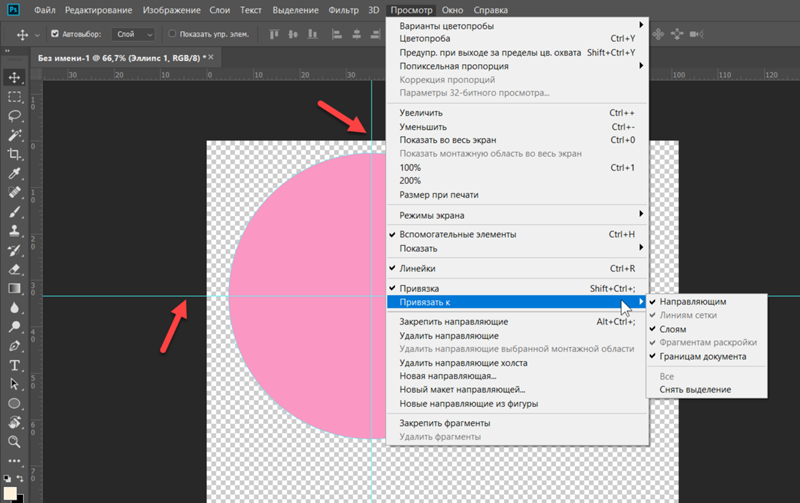
Используйте клавишу Delete на клавиатуре или команду Удалить (Delete) из меню Объект (Object) для удаления выбранного элемента.
Как убрать всё лишнее за областью артборда / рабочего пространства в иллюстраторе?

Используйте команду Отменить (Undo) (Ctrl+Z) в случае ошибочного удаления элемента, чтобы вернуть его на место.


Используйте панель История (History) для отслеживания последовательности действий и восстановления удаленных элементов в случае необходимости.
Вырезать один предмет из другого в Adobe illustrator \\ Удалить лишние элементы\\ Полезный инструмент

Изучите возможности инструмента Ластик (Eraser Tool) для удаления части элемента или его обрезки без изменения формы остальных частей.
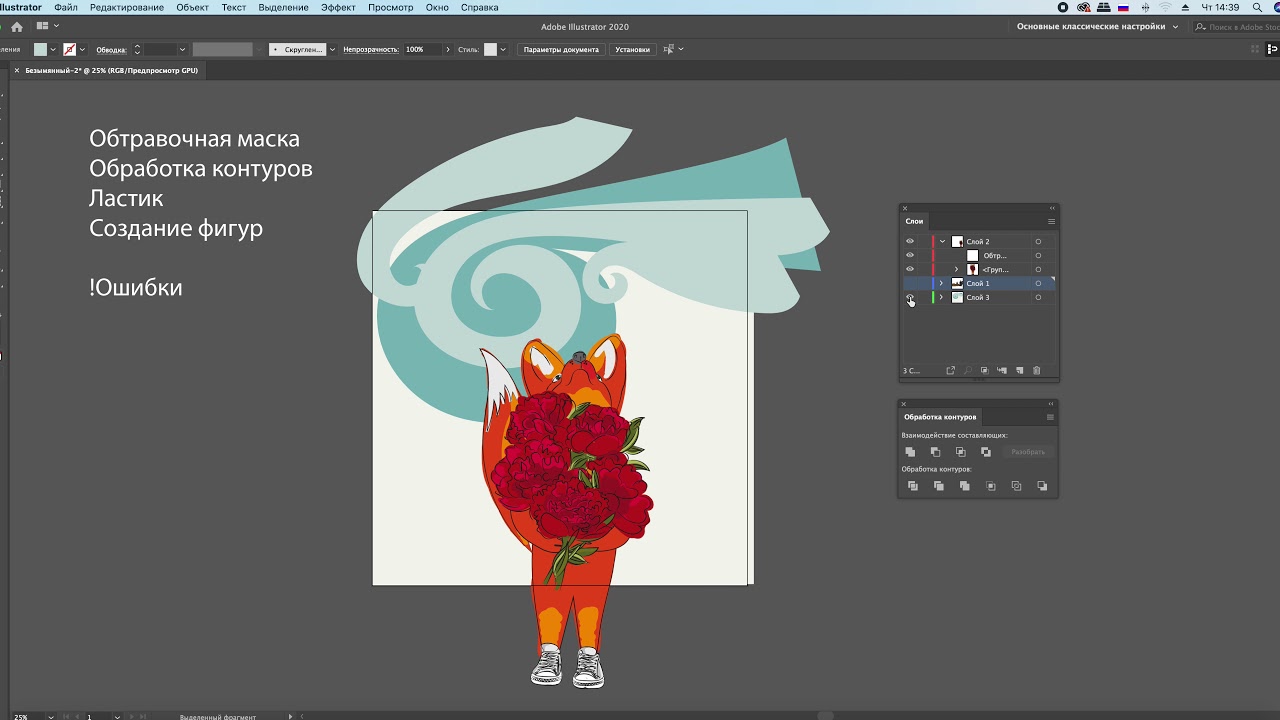

Используйте функцию Вырезать (Cut) (Ctrl+X) для перемещения выбранного элемента в буфер обмена с возможностью последующей вставки в другое место.

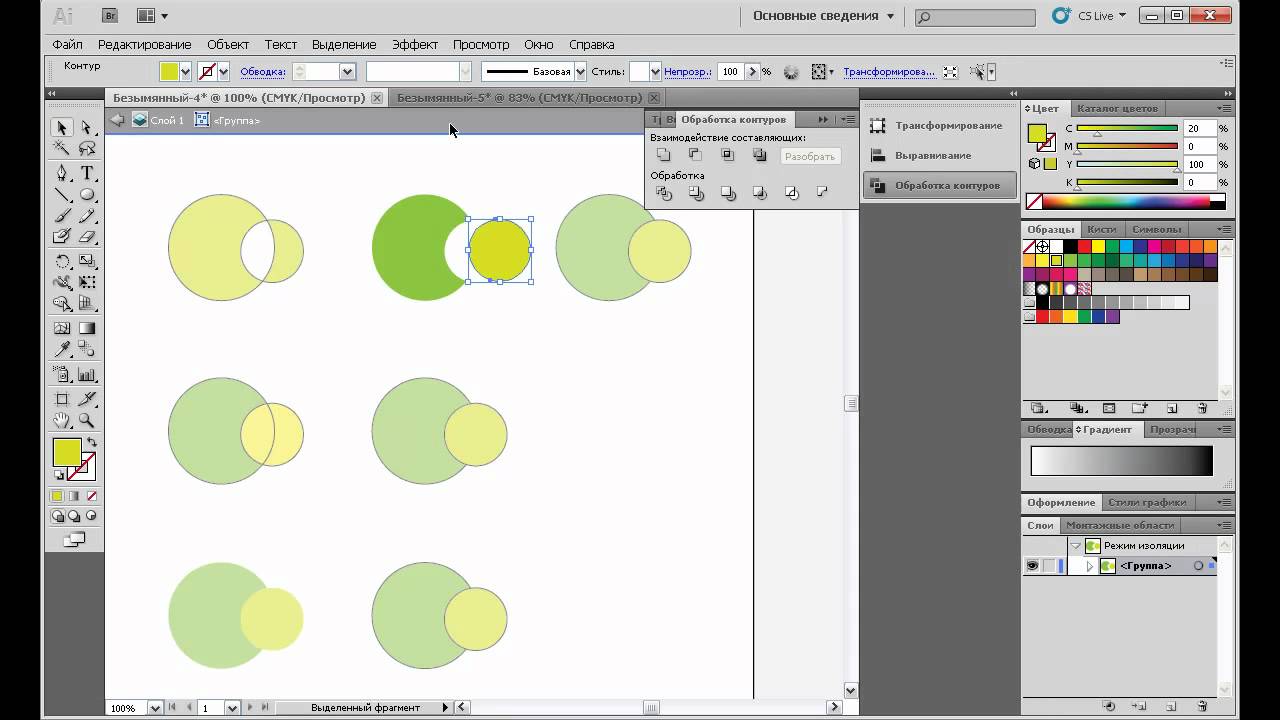
Используйте комбинацию клавиш Скрыть выделение (Hide Selection) (Ctrl+H) для временного скрытия выбранного элемента без его удаления из документа.

Изучите возможности панели Слои (Layers) для более гибкого управления элементами и их удаления.

Используйте инструмент Замена цвета (Recolor Artwork) для изменения цвета элемента вместо его удаления и перерисовки.
Как убрать лишний объект в перспективе в фотошопе


Постоянно практикуйтесь и экспериментируйте с различными методами удаления элементов в Adobe Illustrator для повышения своего мастерства.