Оптимизация загрузки: удаление Edge из автозапуска
Узнайте, как избавиться от лишних задач при загрузке системы, исключив Edge из автозапуска. Это поможет улучшить производительность компьютера и сократить время запуска.

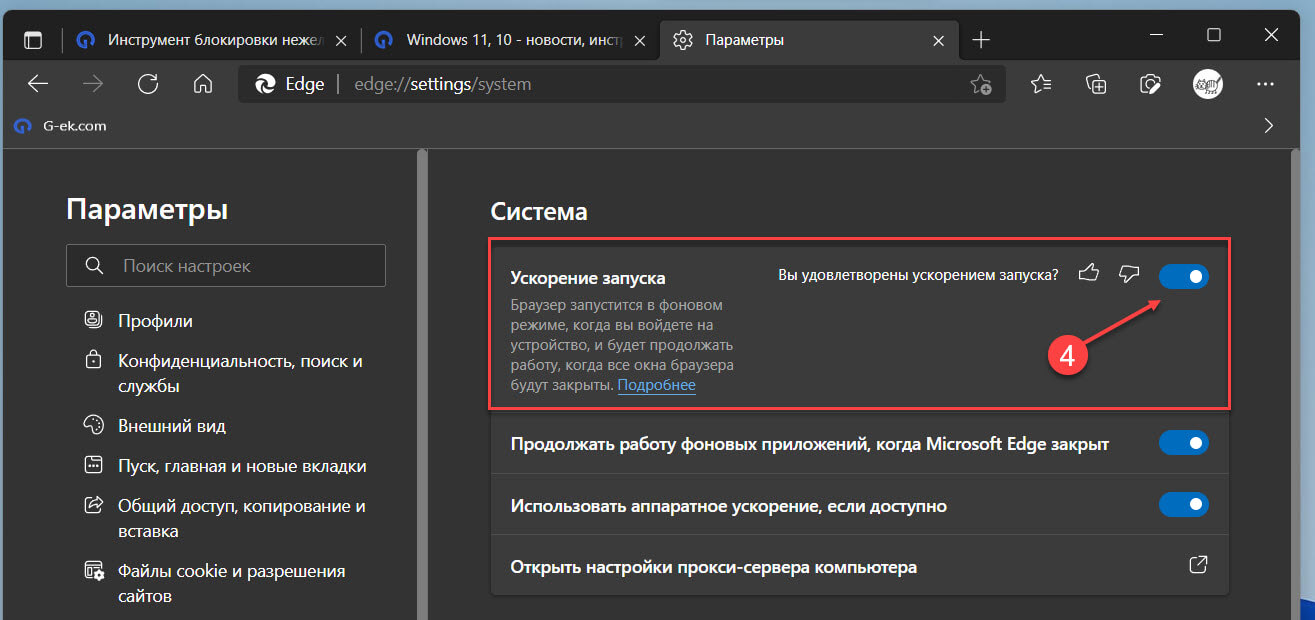
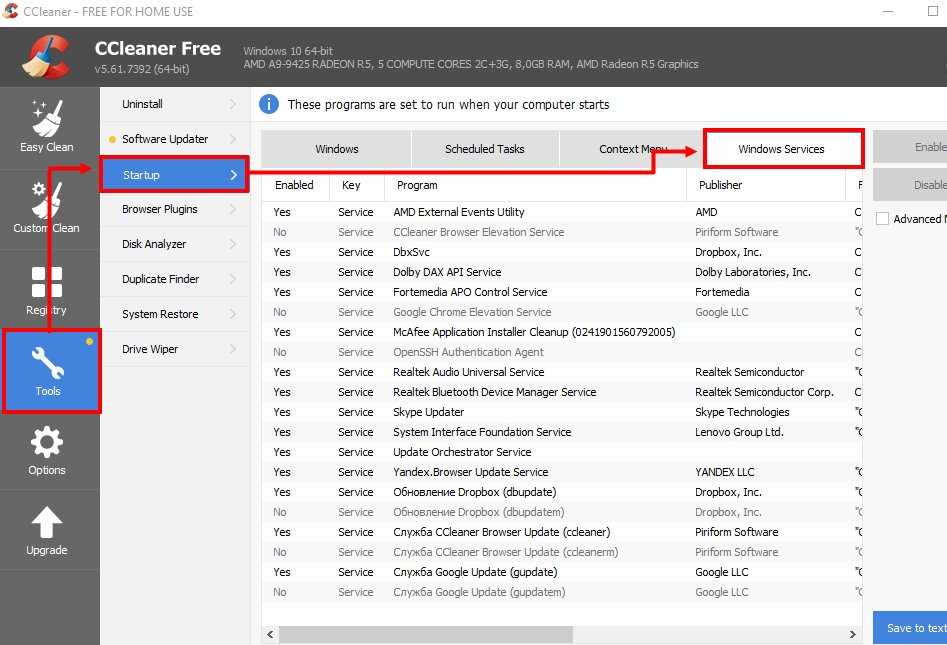
Откройте Диспетчер задач, перейдя в меню Ctrl+Shift+Esc или нажав Ctrl+Alt+Delete и выбрав соответствующий пункт.
100% решения: как УДАЛИТЬ Microsoft EDGE навсегда из Windows
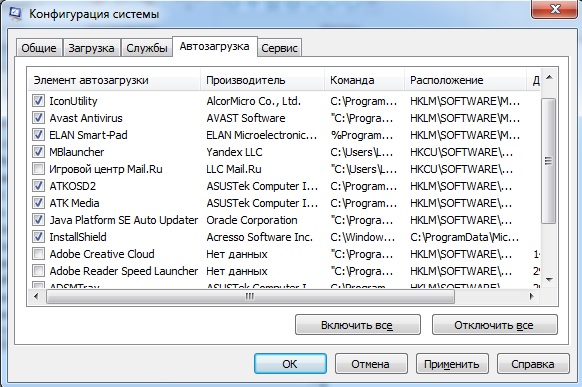
Перейдите на вкладку Загрузка, найдите Microsoft Edge в списке программ и выделите его.
Удаляем Microsoft Edge из Windows 10
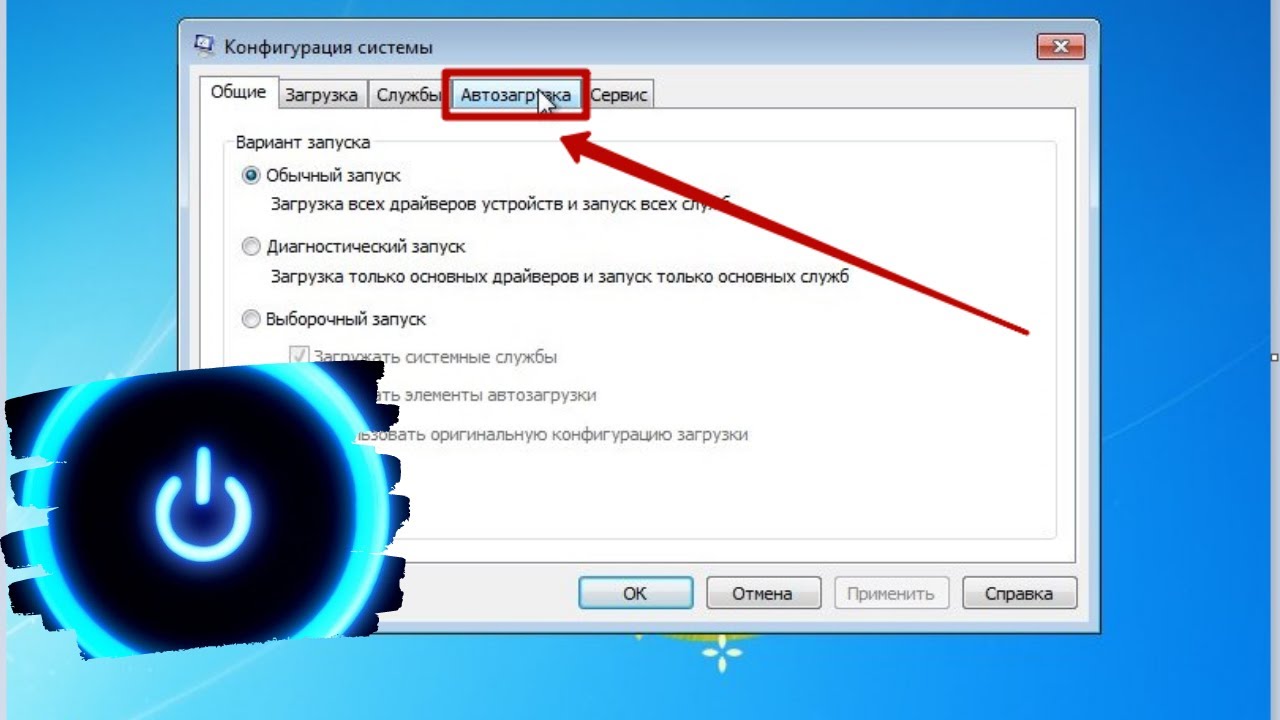
Щелкните правой кнопкой мыши на Microsoft Edge и выберите Отключить или Отключить безопасный запуск, чтобы исключить его из автозапуска.
Как удалить Microsoft Edge в Windows «по-европейски»

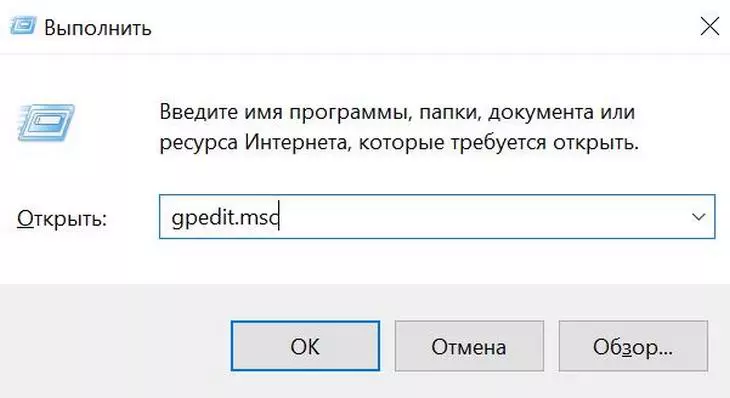
Проверьте результат, перезагрузив компьютер. Убедитесь, что Edge больше не запускается автоматически при старте системы.
Uninstall Microsoft Edge Forever!

Если у вас возникли проблемы с доступом к Диспетчеру задач, попробуйте воспользоваться специализированными программами для управления автозапуском.
Как удалить Microsoft Edge в Windows 10 и Win 11 полностью навсегда и можно ли его удалить

Учитывайте, что отключение Edge из автозапуска может ускорить загрузку системы, но также может замедлить запуск самого браузера после входа в систему.
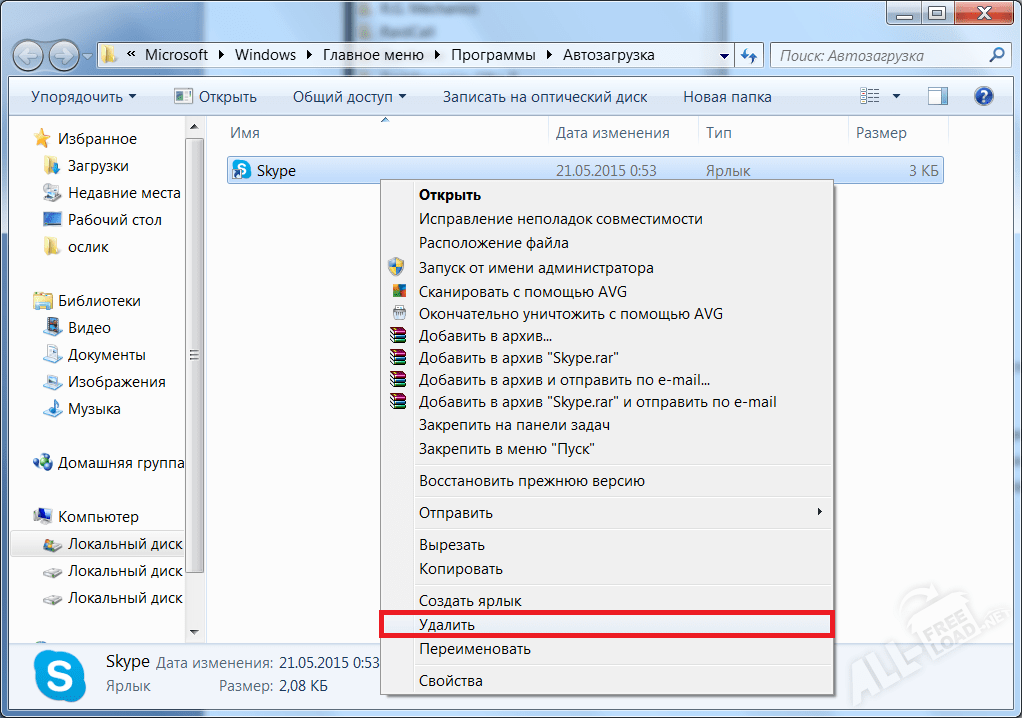
Периодически пересматривайте список программ в автозапуске и выключайте те из них, которые вам не нужны, чтобы оптимизировать производительность компьютера.
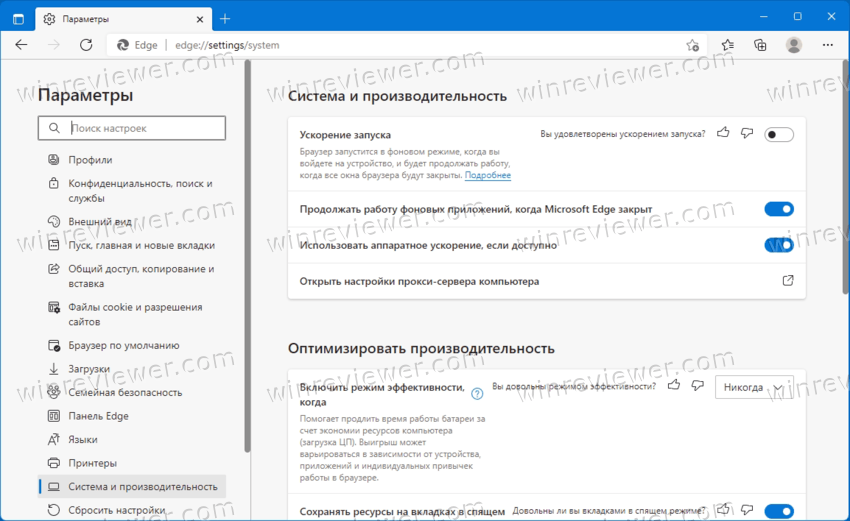
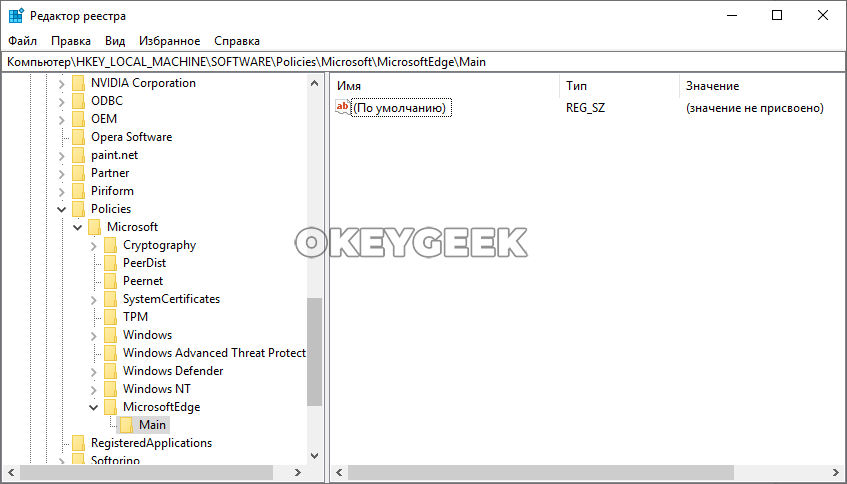
Помните, что отключение Edge из автозапуска не означает его полное удаление с компьютера. Браузер останется доступным для использования при необходимости.
При необходимости включить Edge обратно в автозапуск, повторите указанные выше шаги, но выберите Включить вместо Отключить.
Microsoft Edge запускается при входе в Windows — как отключить
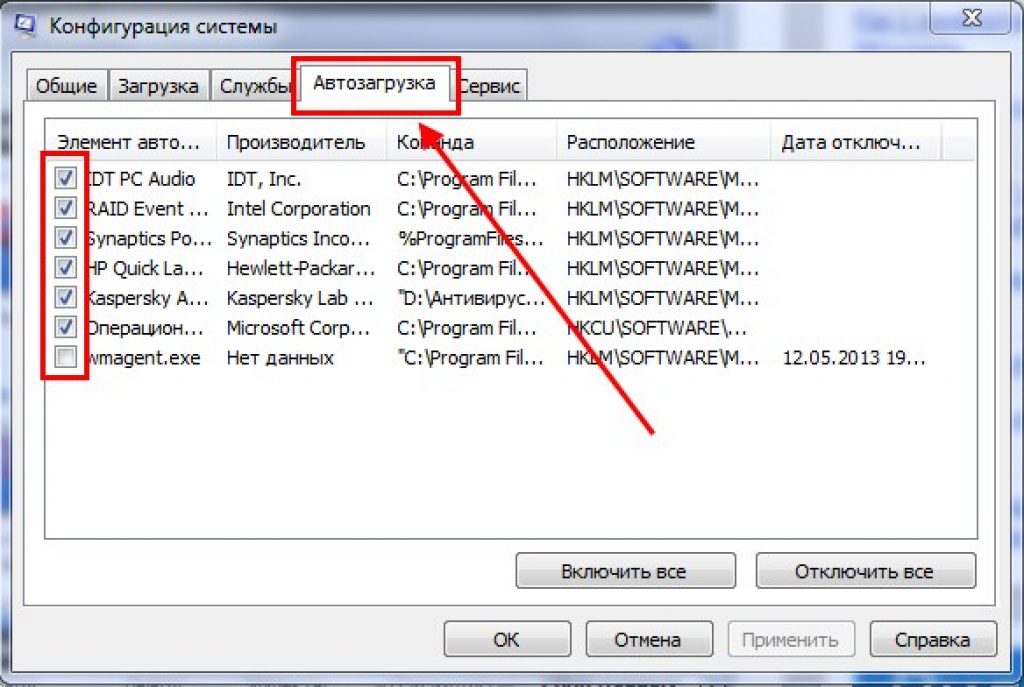
Обратите внимание на изменения в производительности компьютера после отключения Edge из автозапуска и решите, соответствует ли результат вашим ожиданиям.