Эффективные способы удаления Dropbox с Ubuntu: исчерпывающее руководство для пользователей
Узнайте, как безопасно и навсегда удалить приложение Dropbox с вашего компьютера под управлением операционной системы Ubuntu. В данном руководстве представлены подробные шаги, которые помогут избавиться от Dropbox и связанных с ним файлов, освободив ценное дисковое пространство и повысив безопасность вашей системы.
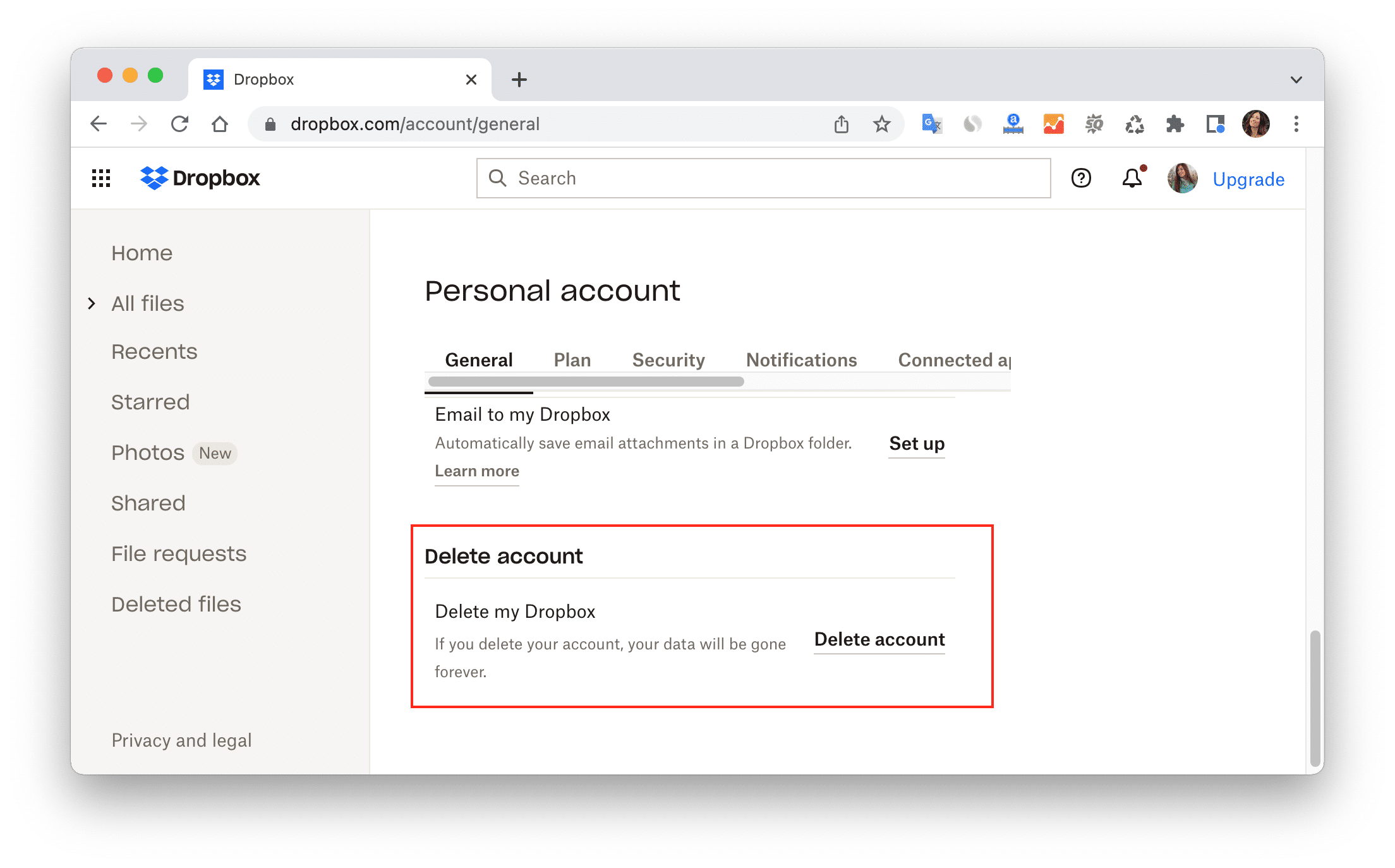

Перед началом удаления Dropbox убедитесь, что у вас есть резервные копии всех важных данных, хранящихся в облаке.
Ubuntu. Как? Как удалить пакет?

Используйте команду sudo apt-get remove для удаления Dropbox из системы через терминал.
Как удалить Linux Ubuntu, установленную второй системой рядом с Windows 10 – правильный способ
Дополнительно запустите команду sudo apt-get autoremove для удаления всех зависимостей, связанных с Dropbox.
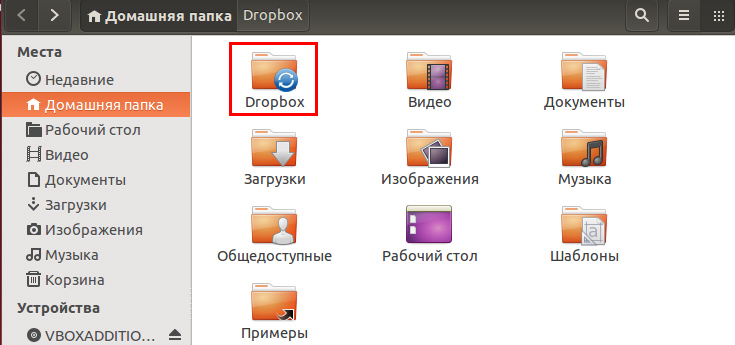
Проверьте файлы и папки, связанные с Dropbox, в директориях пользователя и удалите их вручную, если они остались после автоматического удаления приложения.

Убедитесь, что вы вышли из учетной записи Dropbox перед началом удаления, чтобы избежать возможных проблем с файлами, синхронизированными в облаке.

Перезагрузите систему после завершения процесса удаления для полной очистки следов Dropbox.
:max_bytes(150000):strip_icc()/downloaddropbox-56a5aacd5f9b58b7d0dde56b.png)
Проверьте, что Dropbox больше не отображается в списке приложений и что его службы не запускаются автоматически при загрузке системы.

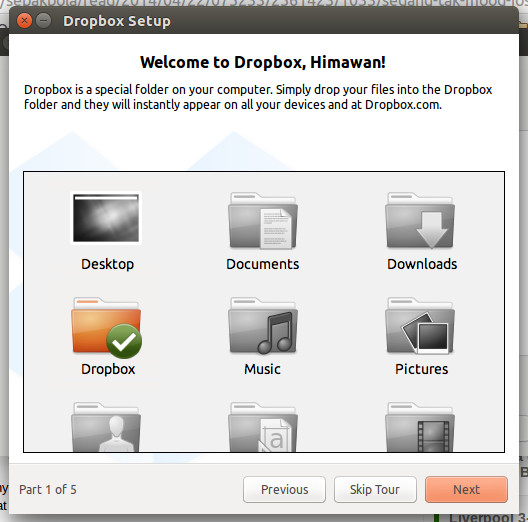
Избегайте использования неофициальных инструкций или скриптов для удаления Dropbox, чтобы избежать потенциальных проблем с безопасностью и стабильностью системы.

Обратитесь к документации Ubuntu или сообществу пользователей Linux, если у вас возникли сложности при удалении Dropbox, чтобы получить дополнительную помощь и советы.
Как удалить программу в Ubuntu
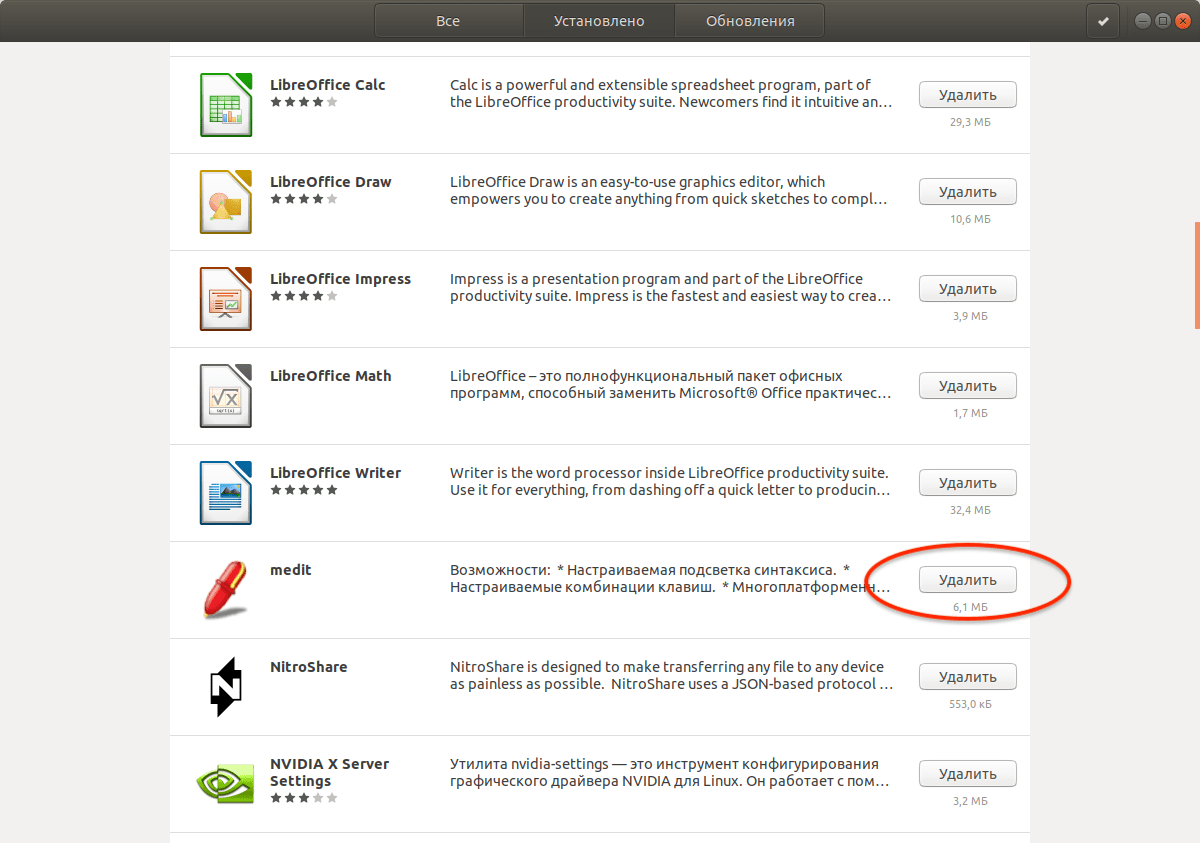
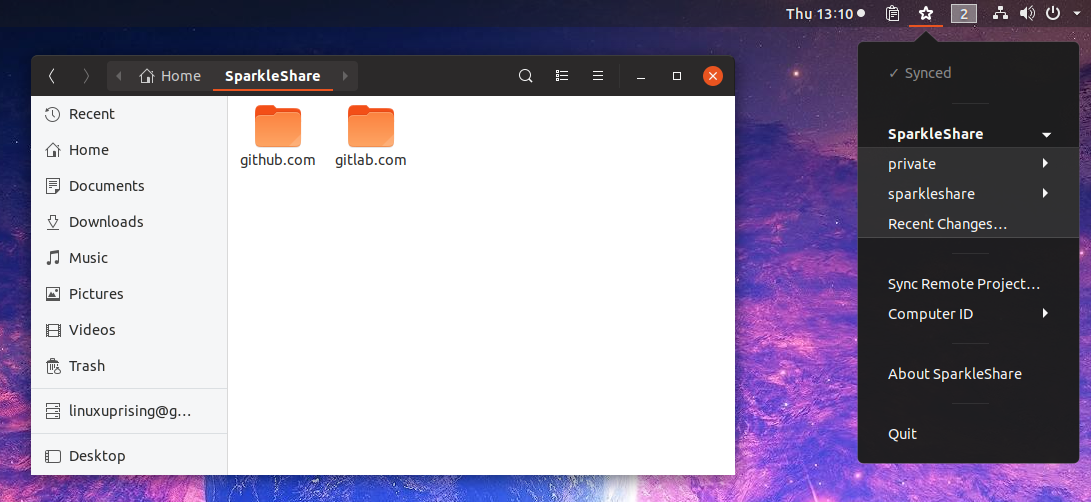
После удаления Dropbox рассмотрите альтернативные варианты хранения данных в облаке или локально, чтобы выбрать наиболее подходящий для ваших потребностей в хранении файлов.