Как правильно удалять драйвер Wi-Fi в Windows 10: советы и инструкции
Узнайте, как безопасно и эффективно удалить драйвер Wi-Fi на компьютере под управлением Windows 10, соблюдая все необходимые шаги и рекомендации.
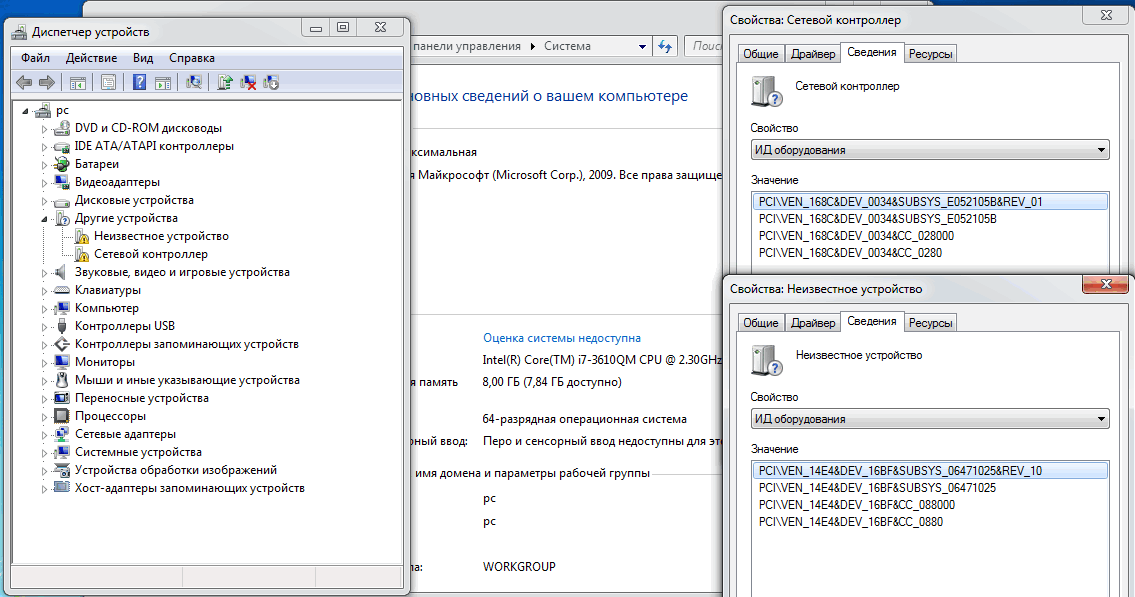
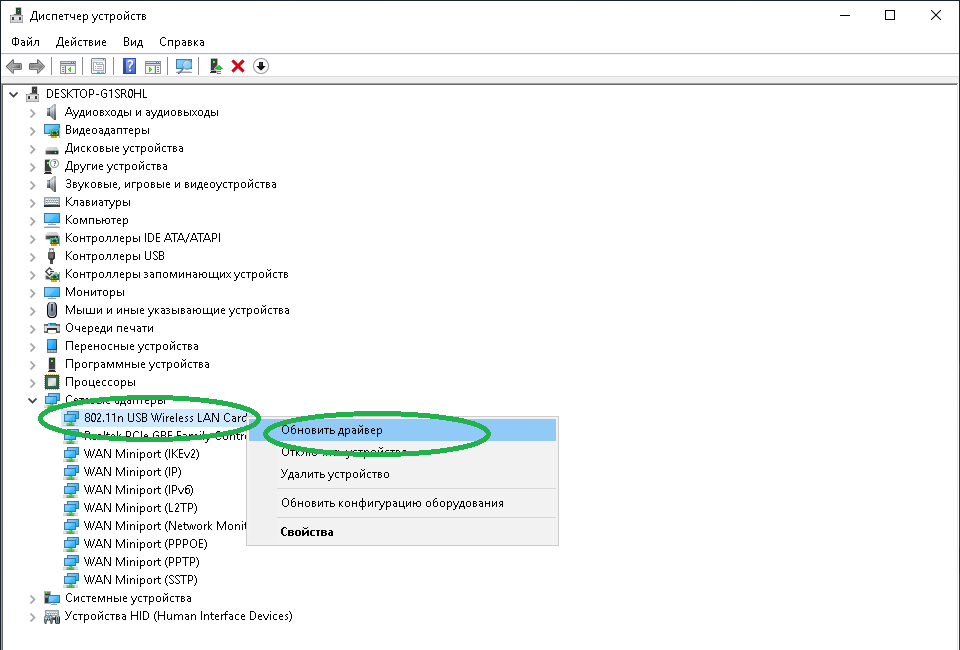
Перед удалением драйвера Wi-Fi создайте точку восстановления системы, чтобы избежать потенциальных проблем.
Как удалить драйвер принтера в Windows 10?

Используйте Диспетчер устройств для удаления драйвера Wi-Fi, открыв его через Панель управления или поиск.
Как установить, обновить, переустановить, удалить драйвер на Wi Fi
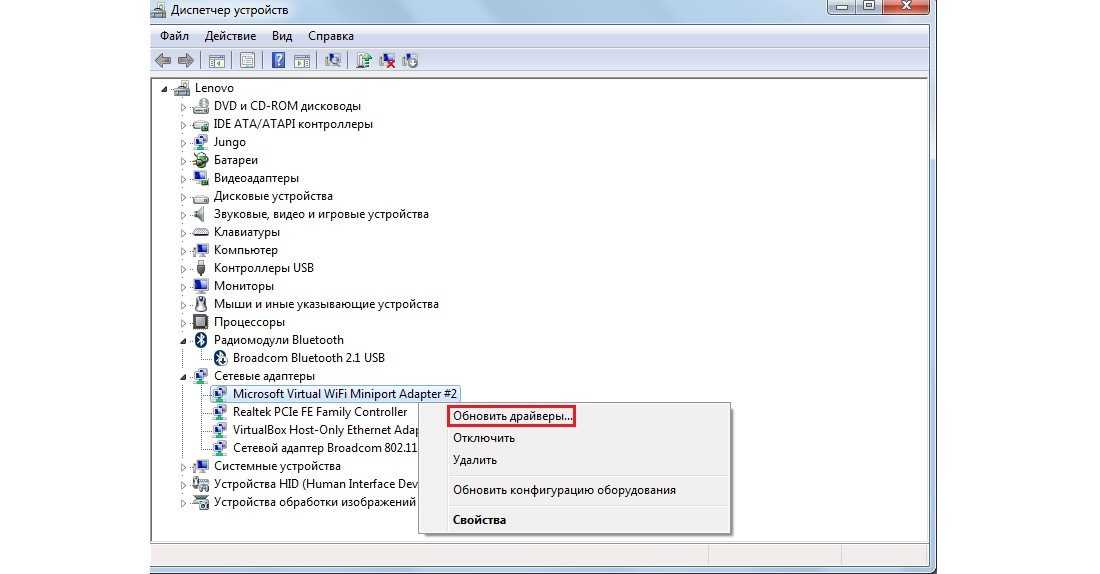
После удаления драйвера Wi-Fi перезагрузите компьютер, чтобы изменения вступили в силу и система могла обнаружить новое оборудование.
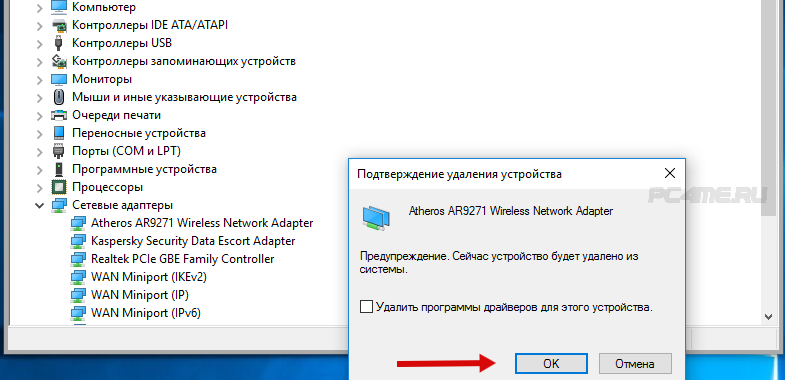
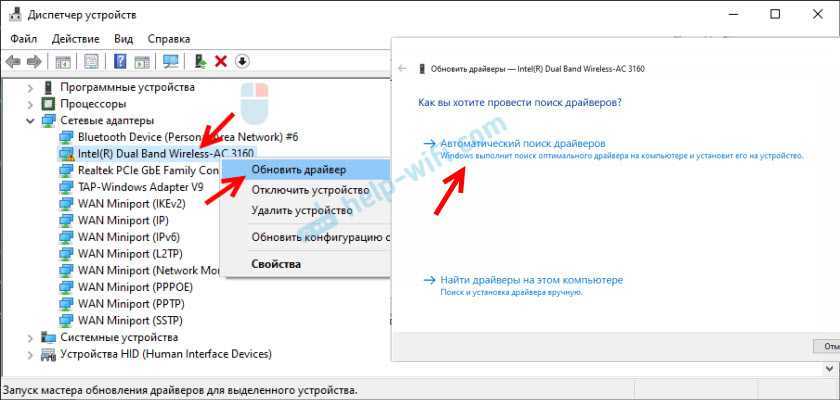
При возникновении проблем после удаления драйвера Wi-Fi попробуйте установить его заново с официального сайта производителя устройства.
Перед удалением драйвера Wi-Fi убедитесь, что у вас есть доступ к интернету через другие средства связи, например, Ethernet-подключение.
How to reset wifi or wireless network adapter windows 10
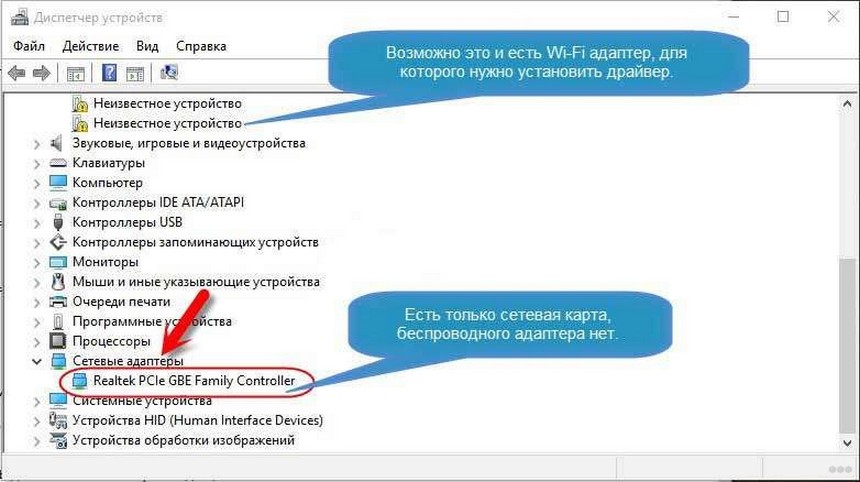
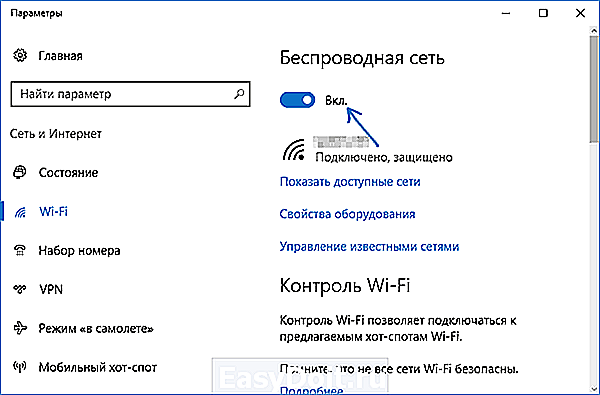
В случае, если Диспетчер устройств не распознает драйвер Wi-Fi, попробуйте воспользоваться специализированными программами для удаления драйверов.
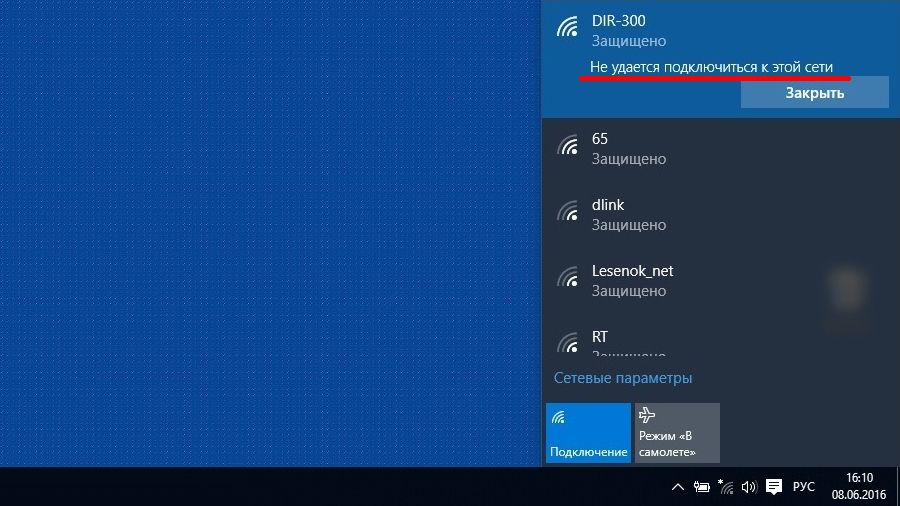
Проверьте, что у вас есть права администратора на компьютере, прежде чем начать процесс удаления драйвера Wi-Fi в Windows 10.

Перед удалением драйвера Wi-Fi закройте все приложения, которые могут использовать беспроводное соединение, чтобы избежать конфликтов.
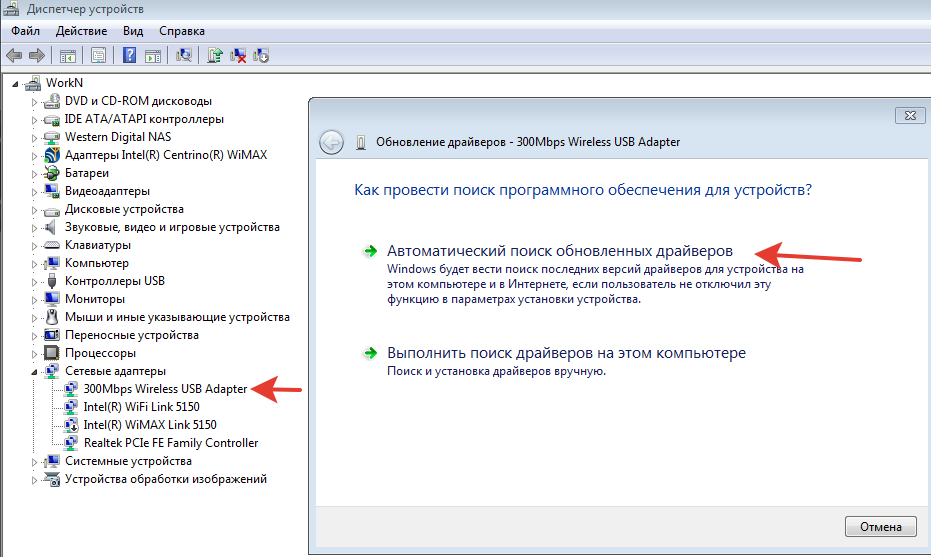
Внимательно следите за инструкциями при удалении драйвера Wi-Fi, чтобы не удалить другие важные компоненты системы.
Как удалить старые и ненужные драйвера в Windows 10?
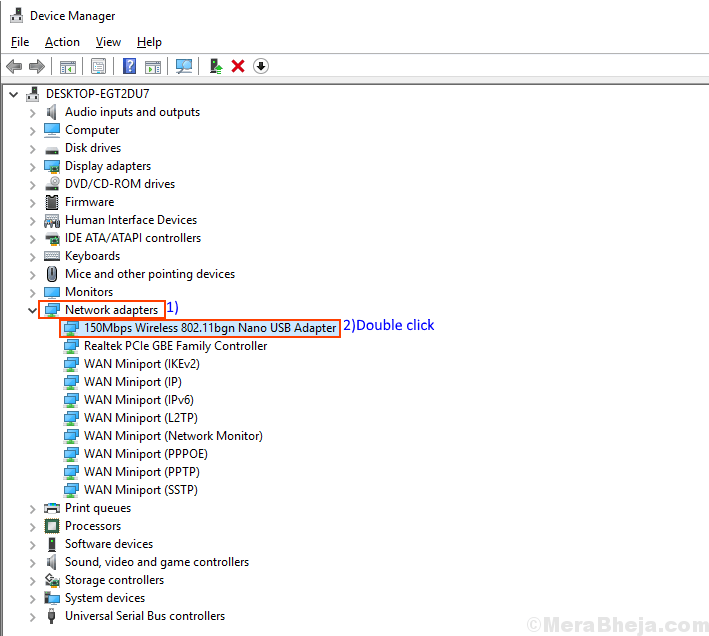
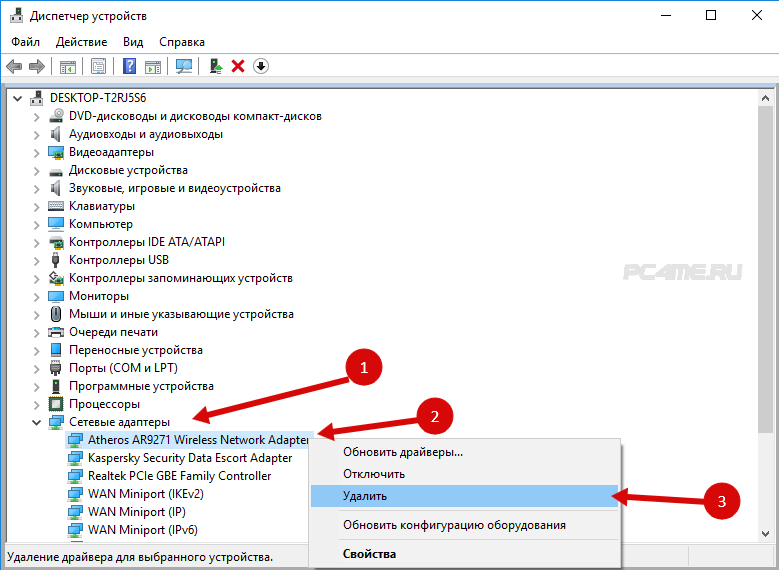
Если вы не уверены в том, какой драйвер Wi-Fi нужно удалить, обратитесь за помощью к опытному специалисту или в поддержку производителя устройства.