Как осуществить удаление определенной области выделения в Photoshop: профессиональные советы
Узнайте как удалить выбранную часть изображения в Photoshop с помощью эффективных методов и советов профессионалов. Не оставляйте следов неловкой редакции — добейтесь идеального результата!
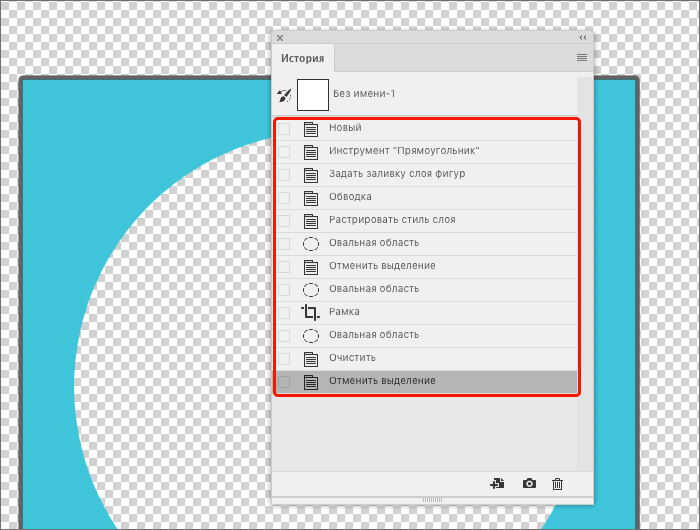
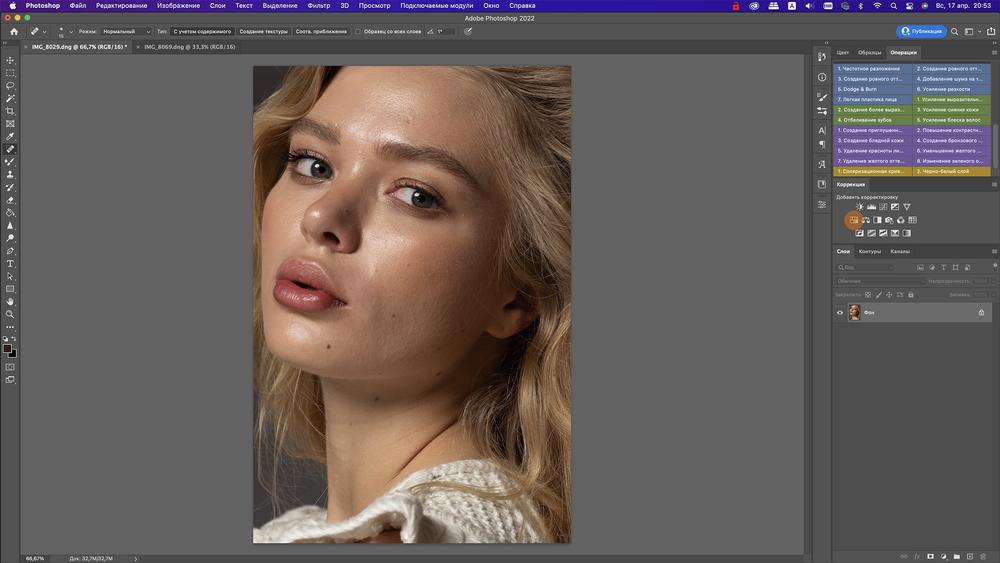
Используйте инструмент Клонирование для точного копирования и замены нежелательных элементов.
Как удалить часть текста в фотошопе

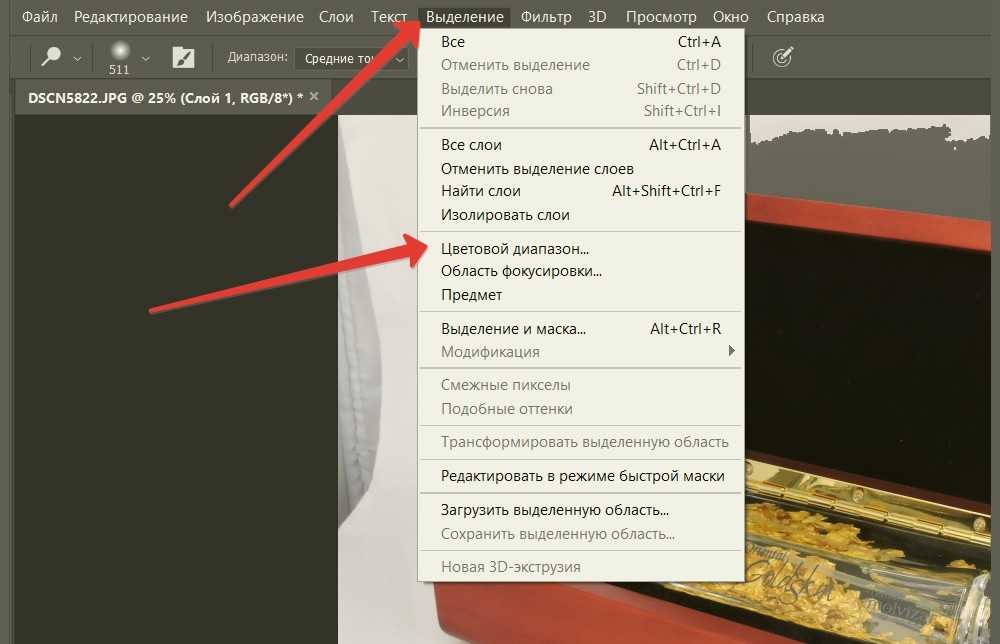
Примените инструмент Заливка с использованием содержимого для автоматического заполнения выбранной области на основе окружающего контента.

Экспериментируйте с инструментом Коррекция смешивания для более плавного слияния цветов и текстур.
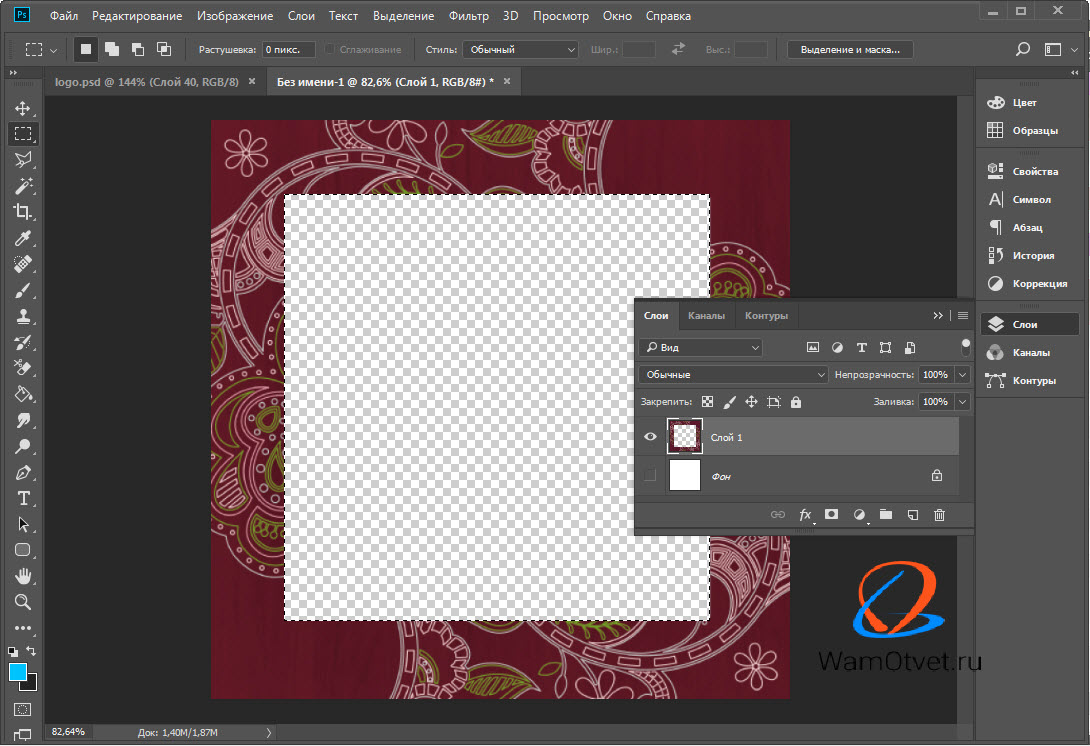
Воспользуйтесь функцией Ретушь для тонкой настройки и улучшения результатов удаления.
Выделяем определенный цвет в Photoshop

Не забывайте сохранять резервные копии изображения перед удалением части выделения для предотвращения потери данных.
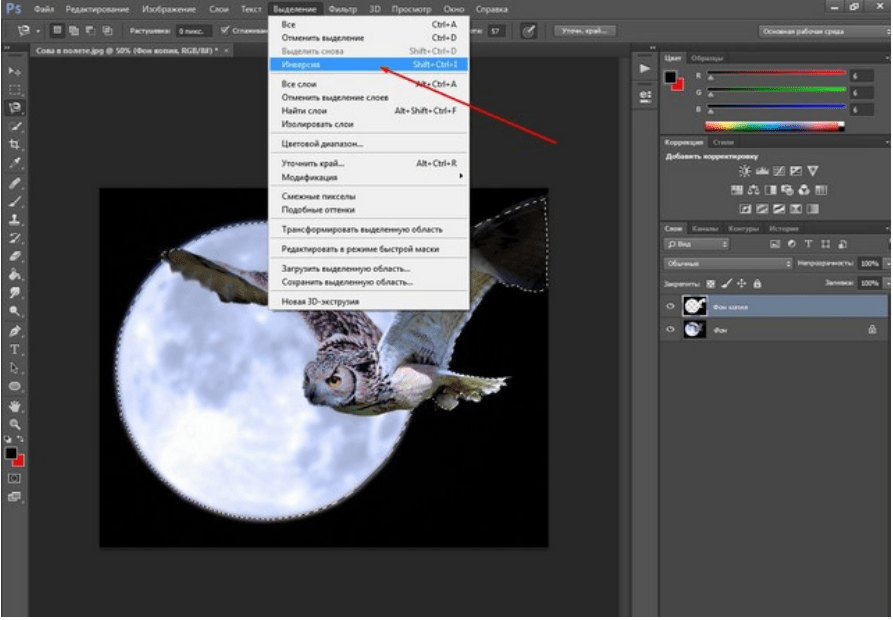
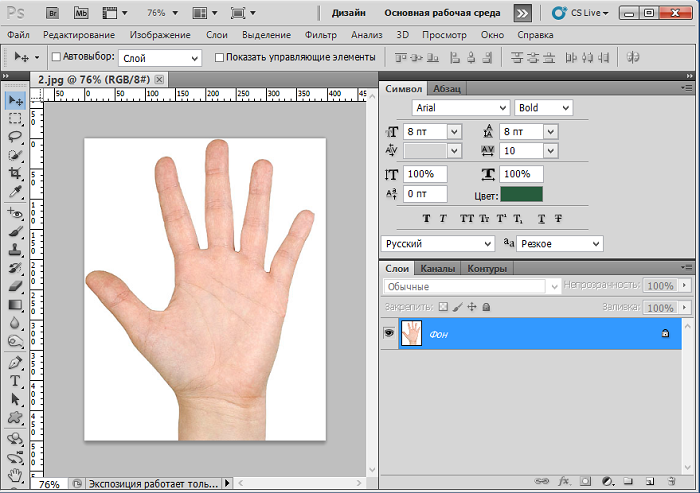
Используйте режимы наложения слоев для более точного контроля над процессом удаления и коррекции.

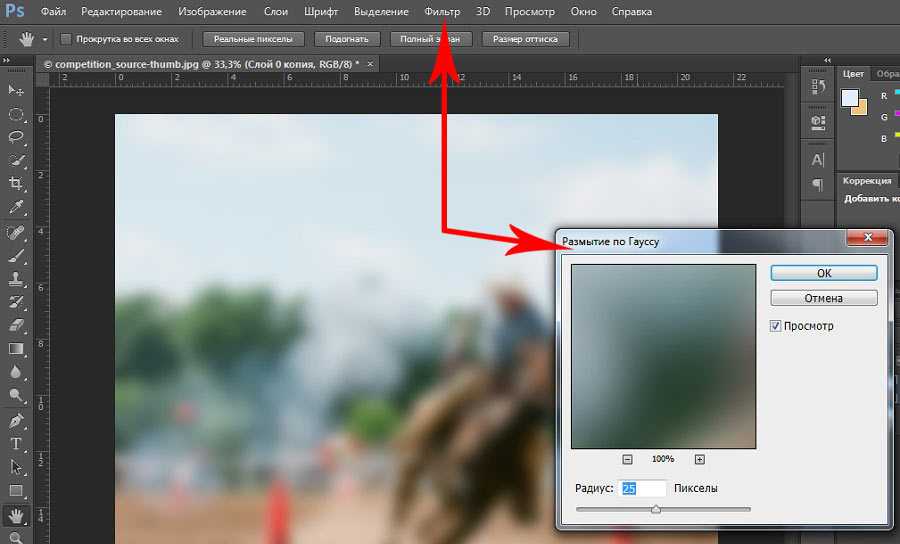
Примените маски слоев для выделения и редактирования определенных областей изображения без утраты остального контента.
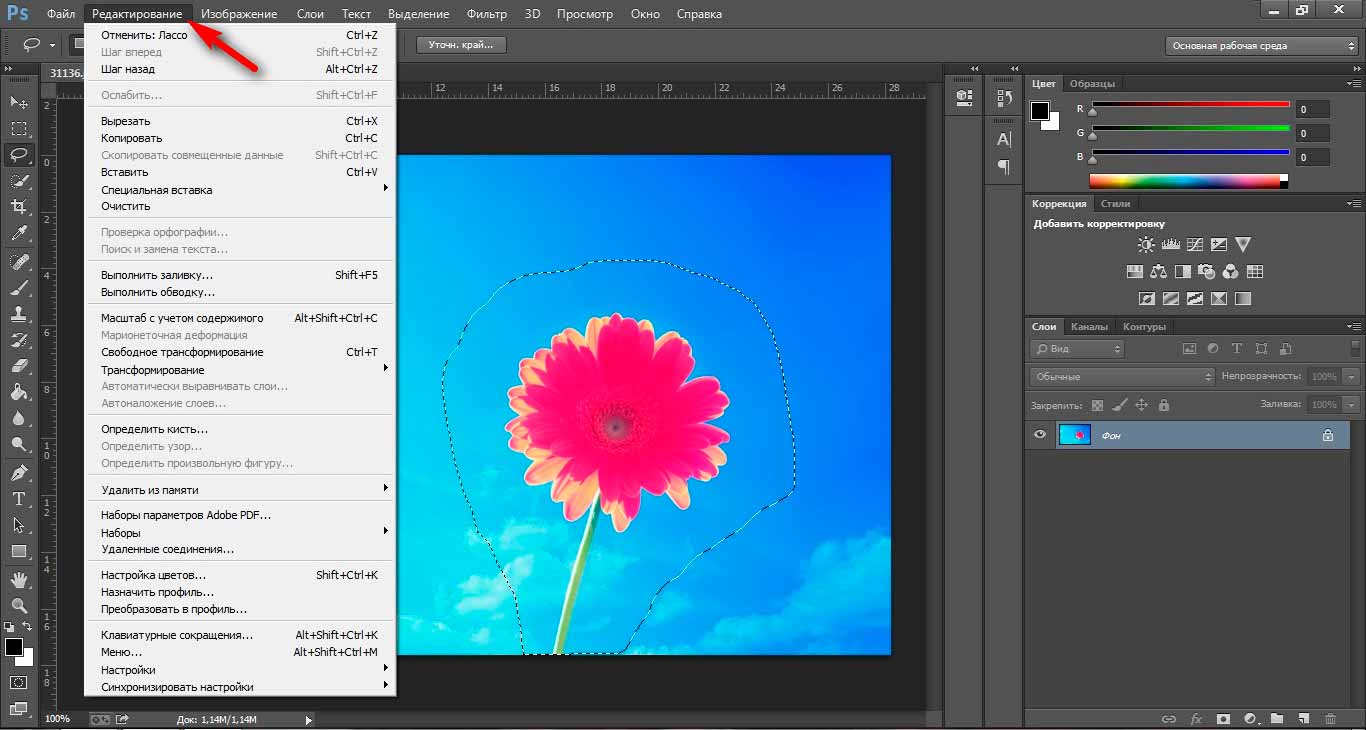
Изучите функционал инструмента Ластик для быстрого удаления выбранной области с минимальными усилиями.
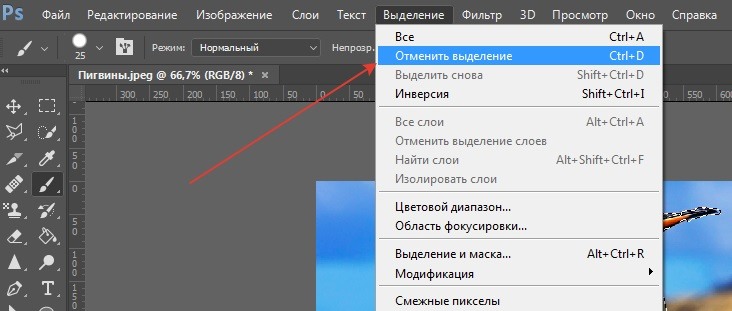
Используйте комбинацию инструментов и методов для достижения наилучшего результата в удалении части выделения.
Выделение в фотошопе урок 24 - Фотоазбука

Не бойтесь экспериментировать и пробовать различные подходы — именно так вы сможете найти оптимальное решение для вашего конкретного изображения.