Удаление автора из документа Word: шаг за шагом инструкция
Узнайте, как удалить автора из документа Word, чтобы сохранить анонимность и приватность вашего текста. Следуйте этим простым советам.
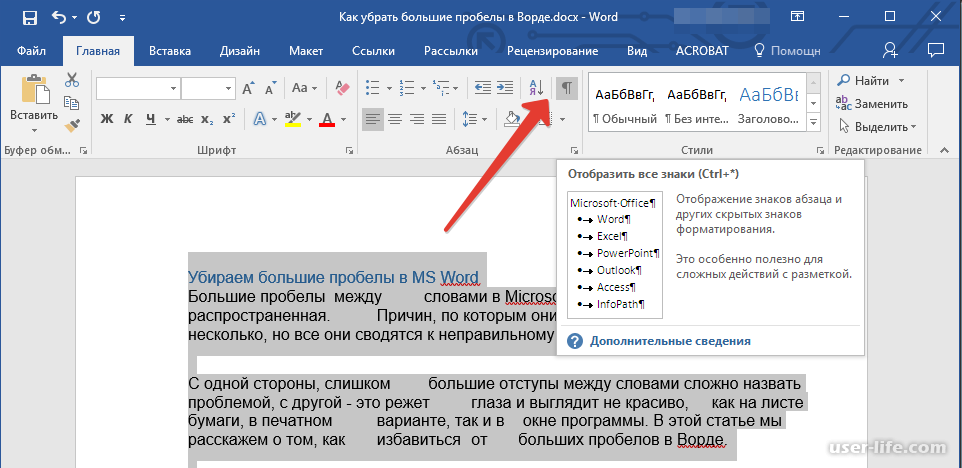


Откройте документ Word, затем выберите Файл ->Свойства ->Расширенные свойства.
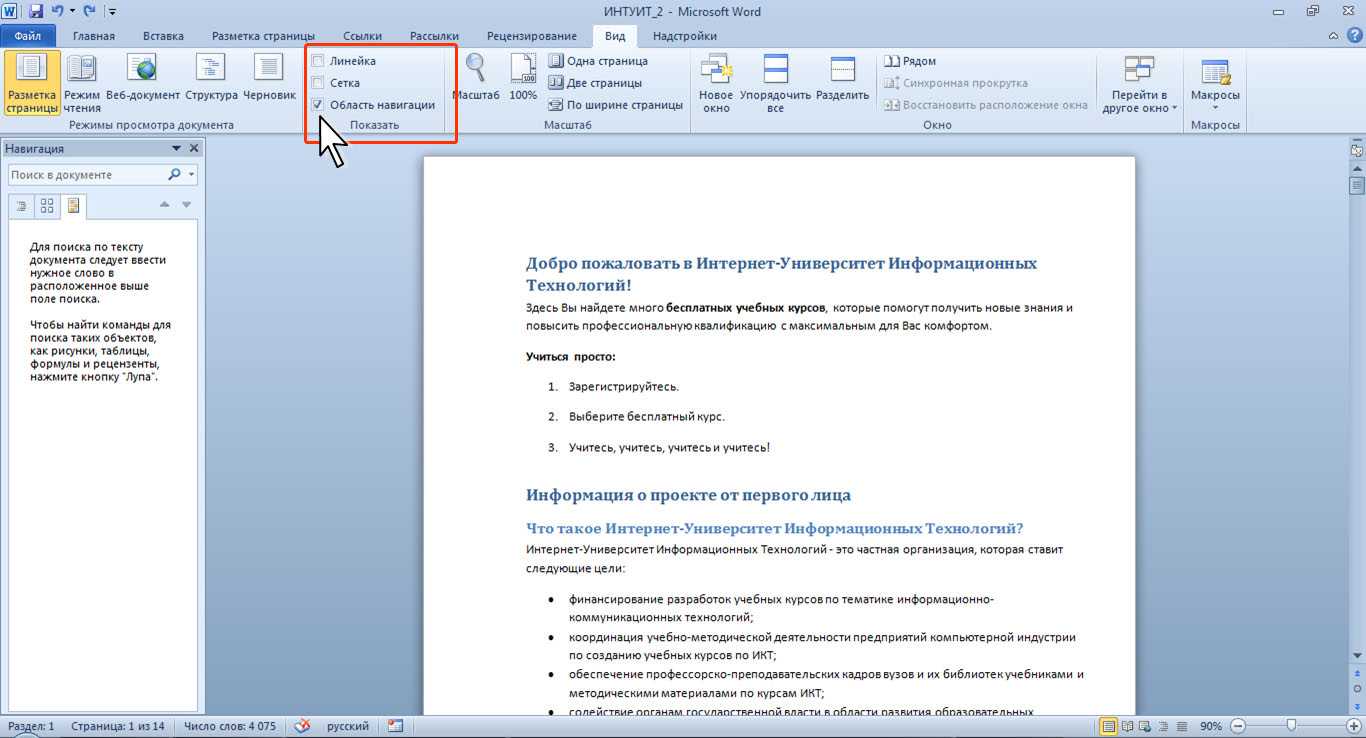
В открывшемся окне найдите вкладку Сводка и удалите имя автора из поля Автор.
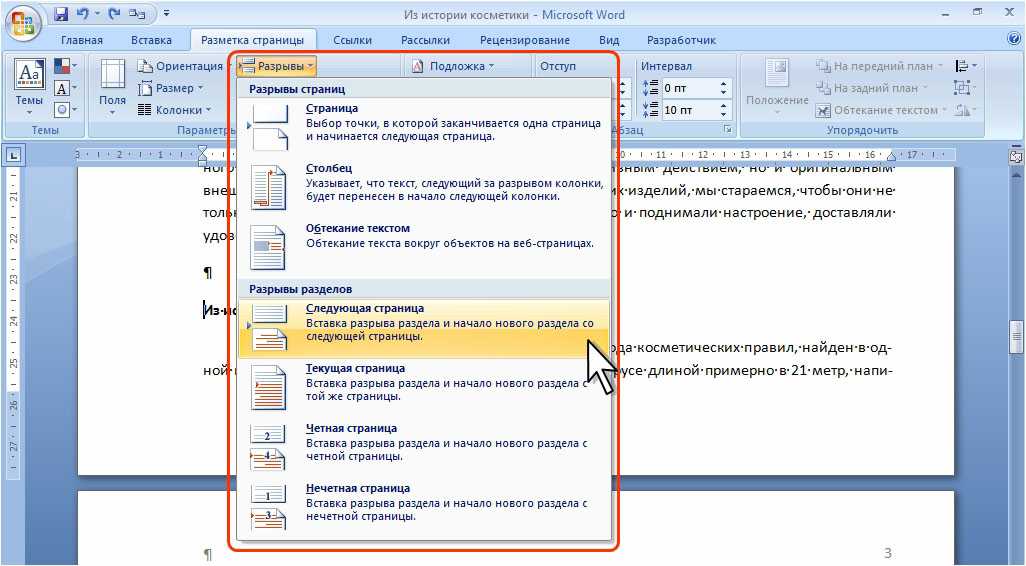
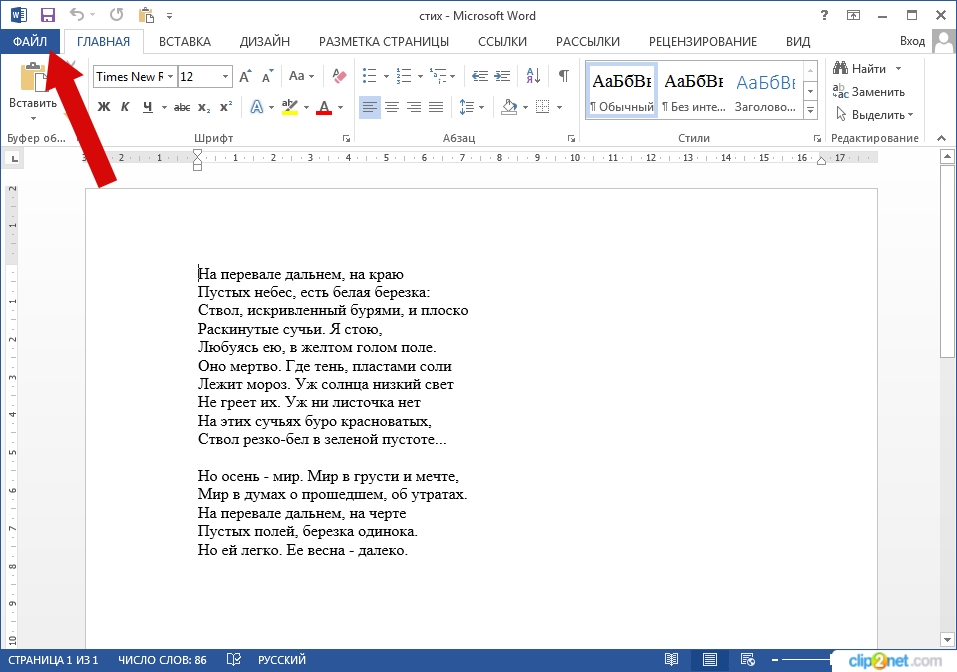
Если авторские данные не изменяются, проверьте настройки безопасности документа и убедитесь, что вы имеете право на редактирование метаданных.
Как изменить автора документа в Word


Сохраните изменения, закройте свойства документа и пересохраните файл. Теперь имя автора должно быть удалено из документа.
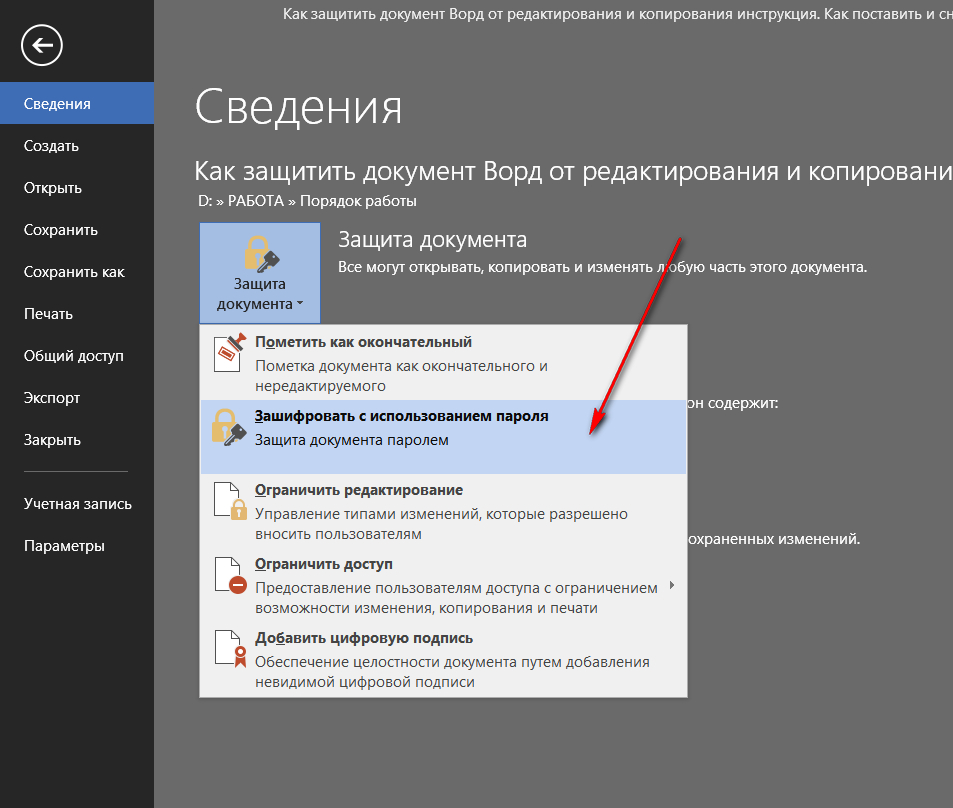
Если у вас не получилось удалить автора из документа Word, попробуйте создать новый документ и скопировать туда содержимое старого файла без авторских данных.

Перед отправкой документа, убедитесь, что авторское имя действительно удалено, открыв его на другом устройстве или программе, чтобы избежать непредвиденных утечек информации.
Если вы хотите сохранить авторство, но скрыть имя, рассмотрите возможность использования функции Отслеживание изменений и Удаление авторских данных в Word.
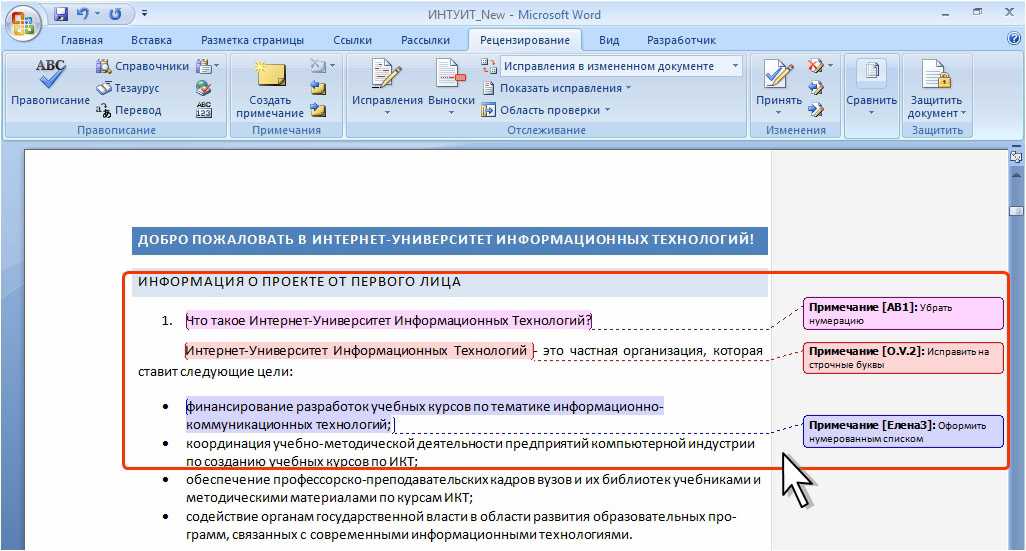
Не забывайте о правилах конфиденциальности и авторских правах при работе с документами, содержащими чувствительную информацию или интеллектуальную собственность.
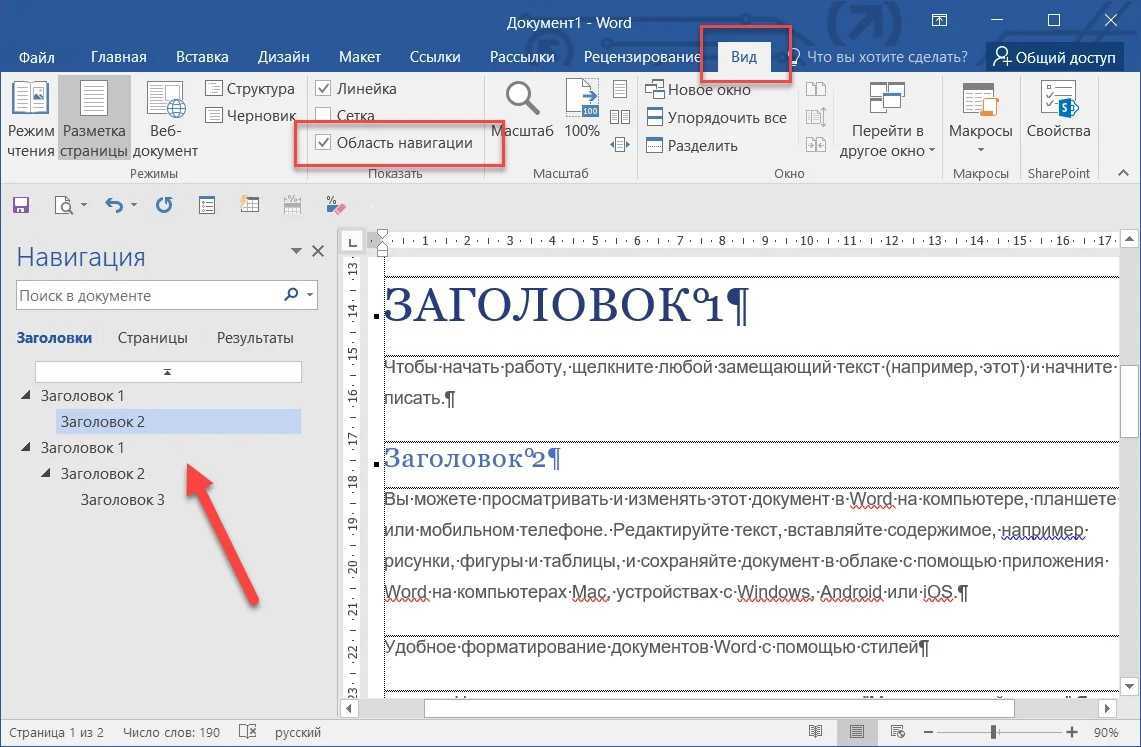
Для защиты вашей конфиденциальности и безопасности данных, регулярно обновляйте программное обеспечение и используйте лицензионное ПО.

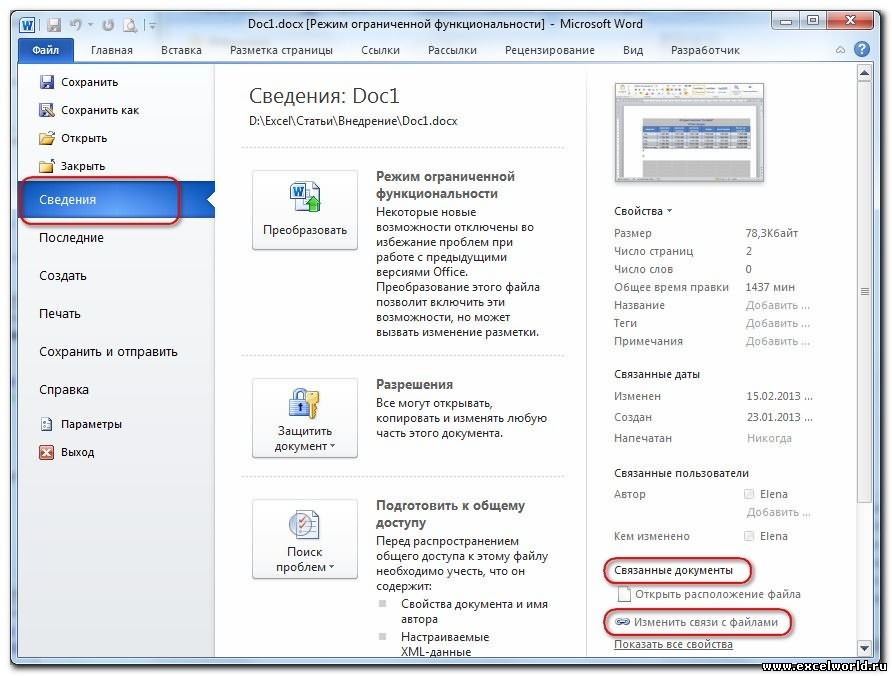
Если у вас остались вопросы или возникли проблемы при удалении автора из документа Word, обратитесь за помощью к специалисту или к сообществу пользователей программы.