Как полностью удалить принтер из реестра Windows 7: пошаговая инструкция
Узнайте, как безопасно и полностью удалить принтер из реестра операционной системы Windows 7, следуя этим детальным советам.

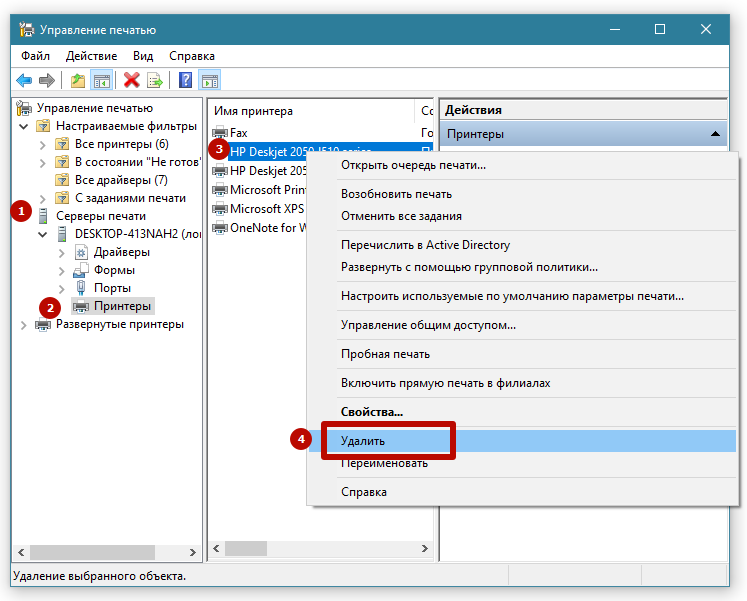
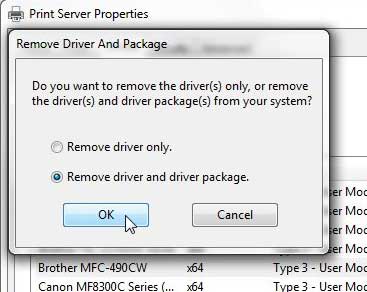
Перед началом процесса рекомендуется создать точку восстановления системы, чтобы в случае неудачи можно было быстро вернуться к предыдущему состоянию.


Войдите в систему под учетной записью с правами администратора, чтобы иметь достаточные права доступа для изменения реестра.
Перед удалением принтера убедитесь, что он отключен и не используется другими приложениями или устройствами.

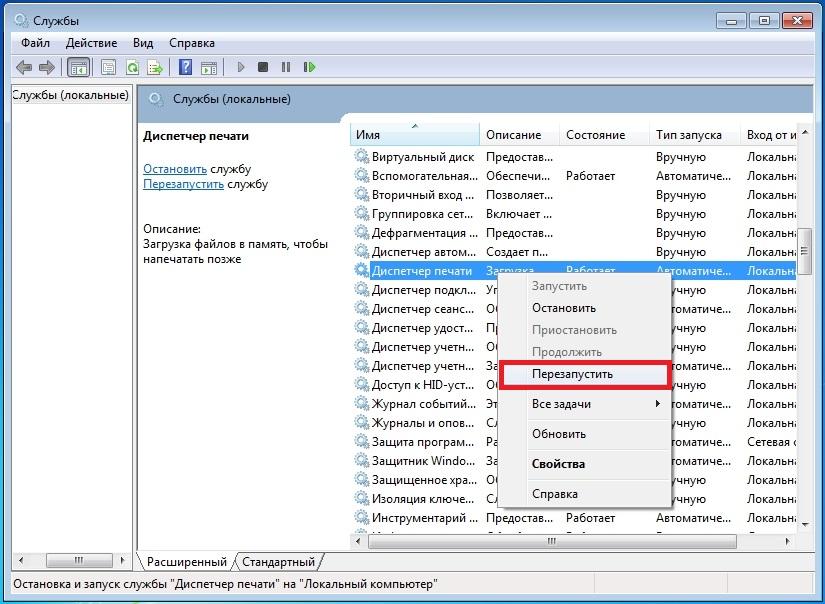
Используйте инструмент Реестр (regedit), чтобы открыть реестр операционной системы и найти ключи, связанные с удаляемым принтером.

После нахождения ключей, связанных с принтером, убедитесь, что они выделены, и удалите их аккуратно, следуя инструкциям и предостережениям.
Полное удаление драйвера на принтер Windows libertys.ru удалить драйвер принтера
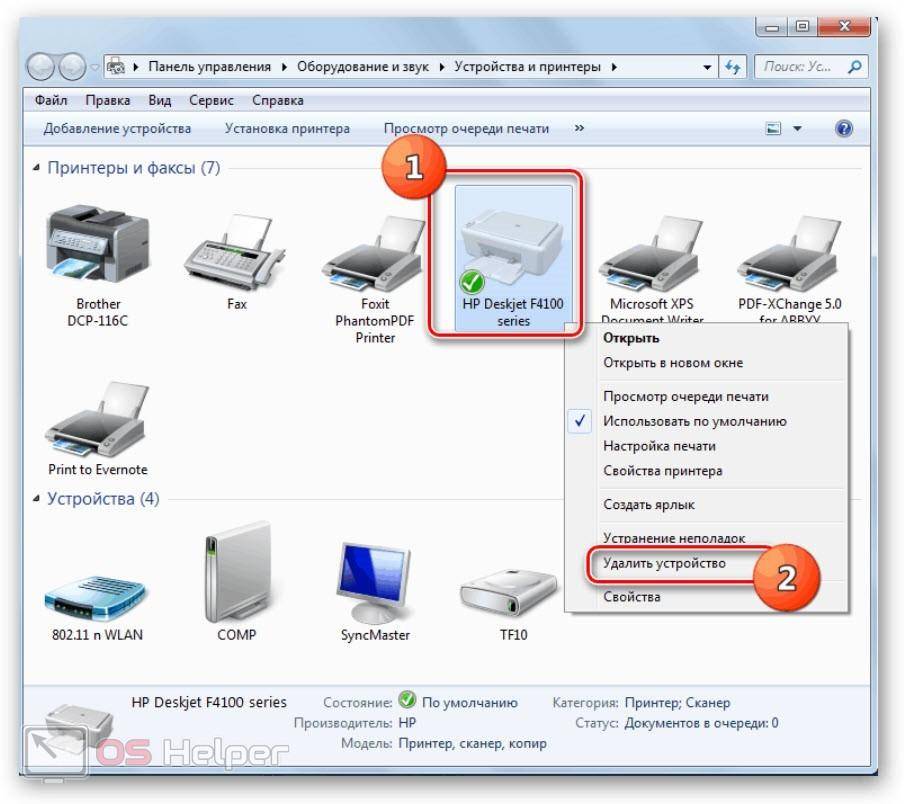
Перезагрузите компьютер после завершения удаления принтера из реестра, чтобы изменения вступили в силу полностью.
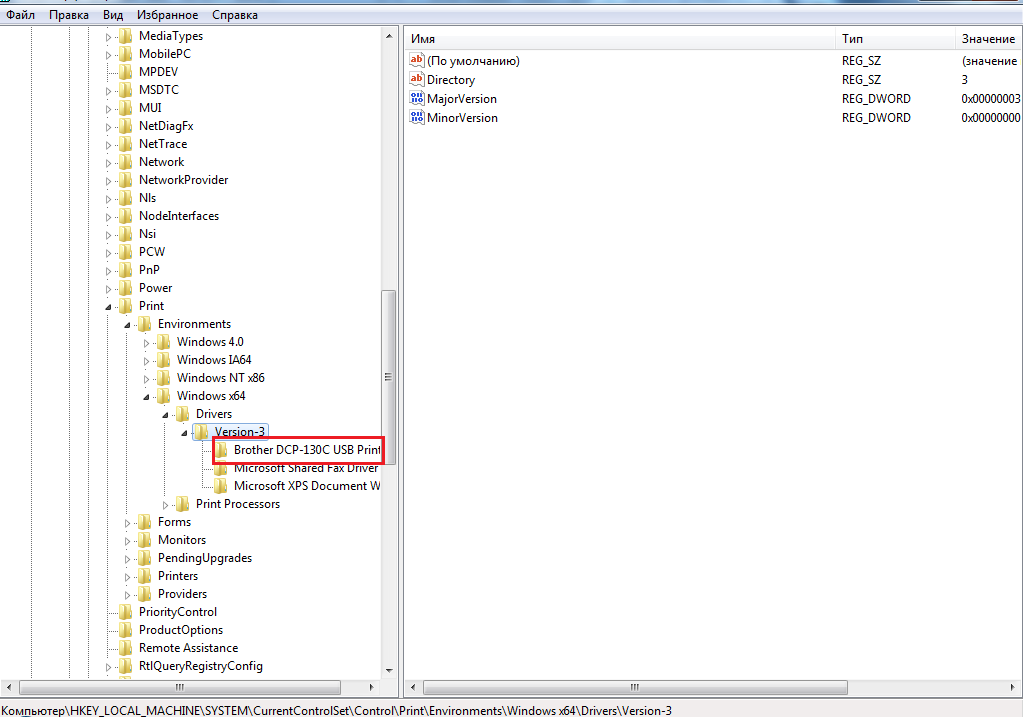
После перезагрузки проверьте, что принтер успешно удален и больше не отображается в списке доступных устройств.

В случае возникновения проблем после удаления принтера из реестра, воспользуйтесь созданной ранее точкой восстановления системы для быстрого возврата к рабочему состоянию.

При выполнении операций в реестре Windows следует быть осторожным и внимательным, чтобы избежать нежелательных последствий для системы.
Как удалить драйвер принтера Windows 7\\ How to uninstall the Windows 7 printer driver
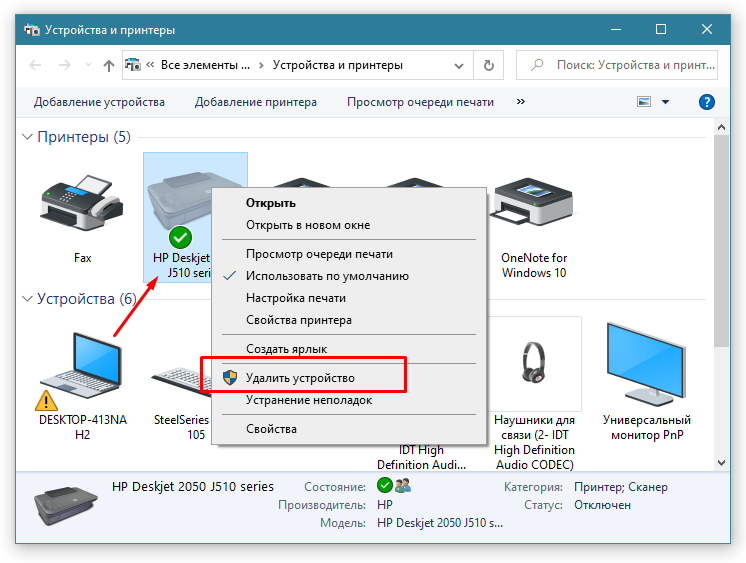
Если вы не уверены в своих навыках работы с реестром Windows, лучше обратиться за помощью к опытному специалисту или следовать более подробным инструкциям.