Исчерпывающая инструкция по удалению драйвера принтера в Windows 8
Узнайте, как без проблем избавиться от драйвера принтера в операционной системе Windows Следуйте нашим подсказкам, чтобы успешно выполнить процедуру удаления и избежать проблем в будущем.
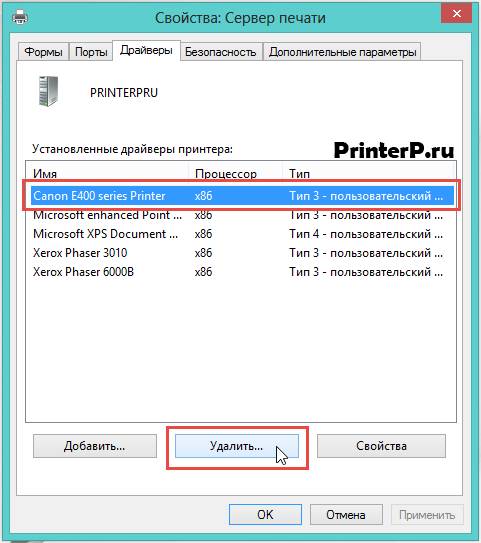
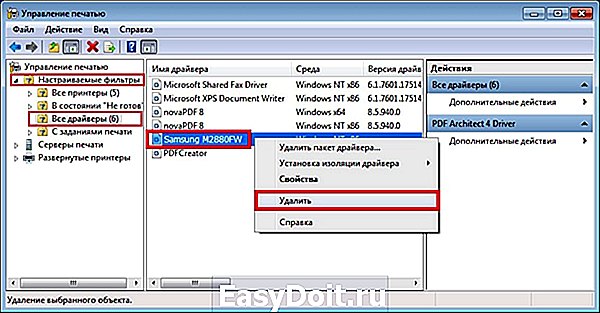

Перезагрузите компьютер после удаления драйвера, чтобы убедиться в полном его удалении и избежать возможных конфликтов с другими программами.
Как удалить драйвер принтера в Windows 8.1
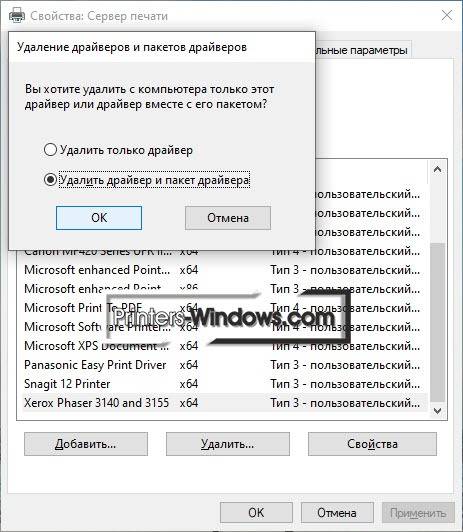

Используйте Диспетчер устройств для удаления драйвера принтера: нажмите Win + X, выберите Диспетчер устройств, найдите принтер в списке, щелкните правой кнопкой мыши и выберите Удалить устройство.

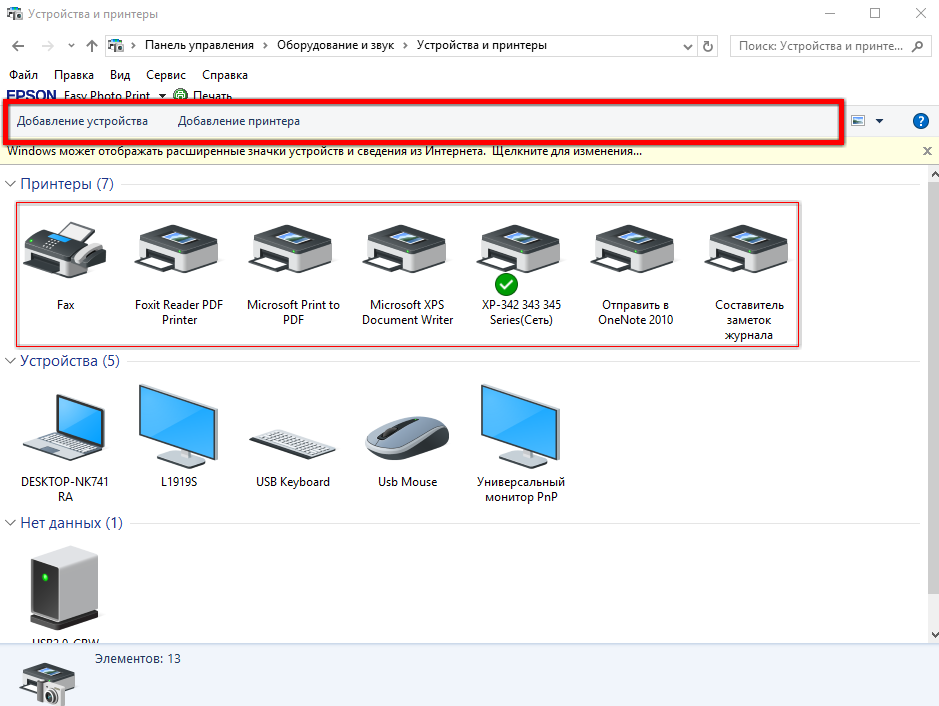
Убедитесь, что у вас есть права администратора на компьютере, чтобы успешно удалить драйвер принтера в Windows 8.
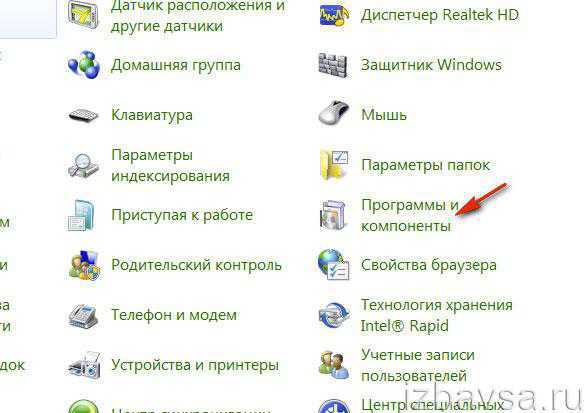
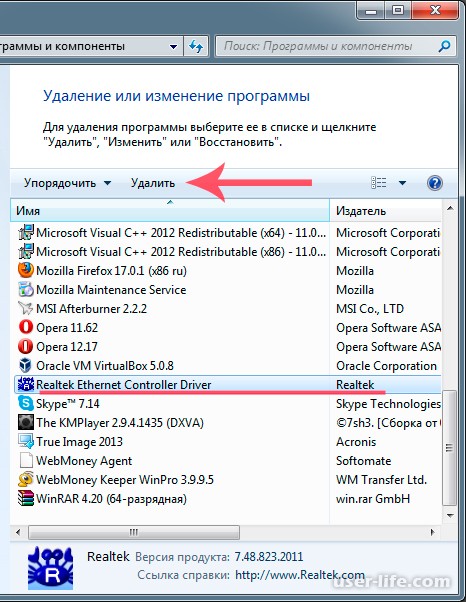
Перед удалением драйвера принтера сделайте точку восстановления системы, чтобы можно было вернуться к предыдущему состоянию, если что-то пойдет не так.
Как удалить драйвер принтера в Windows 10?
Проверьте, нет ли установленных драйверов принтера в списке программ и компонентов. Если есть, удалите их перед удалением драйвера через Диспетчер устройств.
Как удалить проблемные драйвера в Windows 10/11

Избегайте удаления системных драйверов или драйверов других устройств, чтобы не повредить работоспособность операционной системы.

Если после удаления драйвера принтера возникают проблемы с другими устройствами, выполните проверку целостности системных файлов с помощью команды sfc /scannow в командной строке с правами администратора.
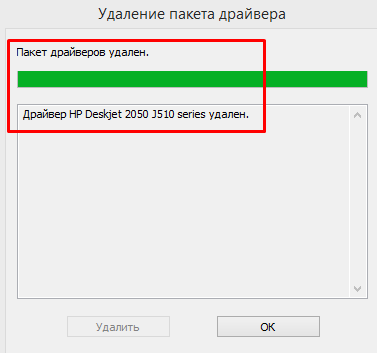
Не забывайте загружать драйвера принтера с официальных сайтов производителей для корректной работы устройства после удаления старого драйвера.

После удаления драйвера принтера перезагрузите компьютер и убедитесь, что он успешно запускается без каких-либо ошибок.
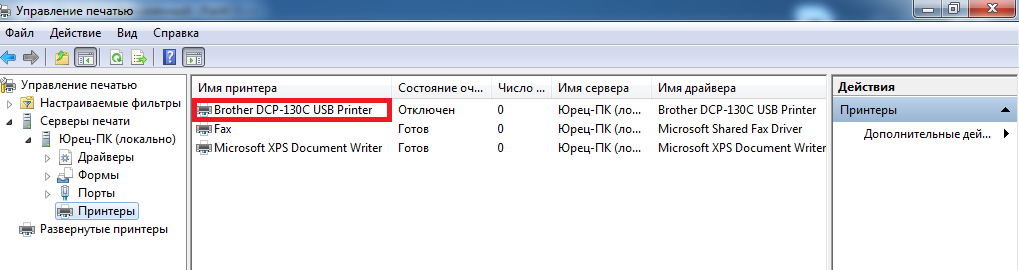
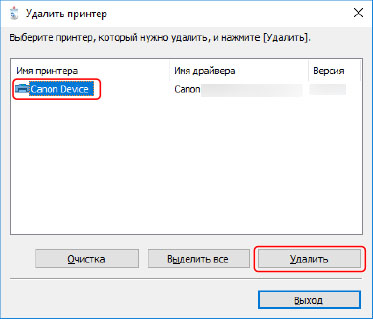
При возникновении затруднений или нестандартных ситуаций обратитесь за помощью к специалисту или на форумы поддержки пользователей Windows 8.